最大化运用多拨享受极速网络!威联通NAS上单独做并发拨号图文详细教程
时间:2024/11/14作者:未知来源:争怎路由网人气:
在做横评的时候搜了下,全网居然没人写威联通拨号为核心的教程?那我来个吧。
多拨环境在NAS上单独拨号的优势
优势非常大,之前我在写多拨教程的时候也写过,这里再复述下吧。
优点1.IP直连就是快
经常有朋友看到我个位数的网络延迟表示惊讶,作为极简拓扑的拥趸告诉你们,网络拓扑越简单,访问速度越快,比如直接Ping这台直接拨号的威联通,只有5ms的延迟。
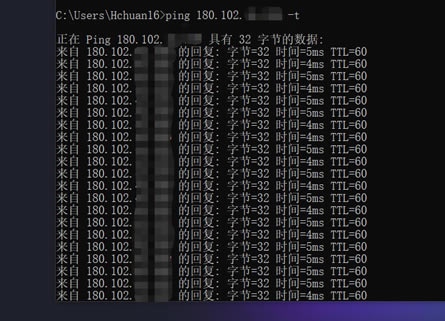
优点2.端口不会冲突
如果单台路由器下面挂了很多设备,涉及多设备同时跑应用的时候就可能会遇到端口冲突的问题,让NAS直接单独拿个IP可以完美解决。
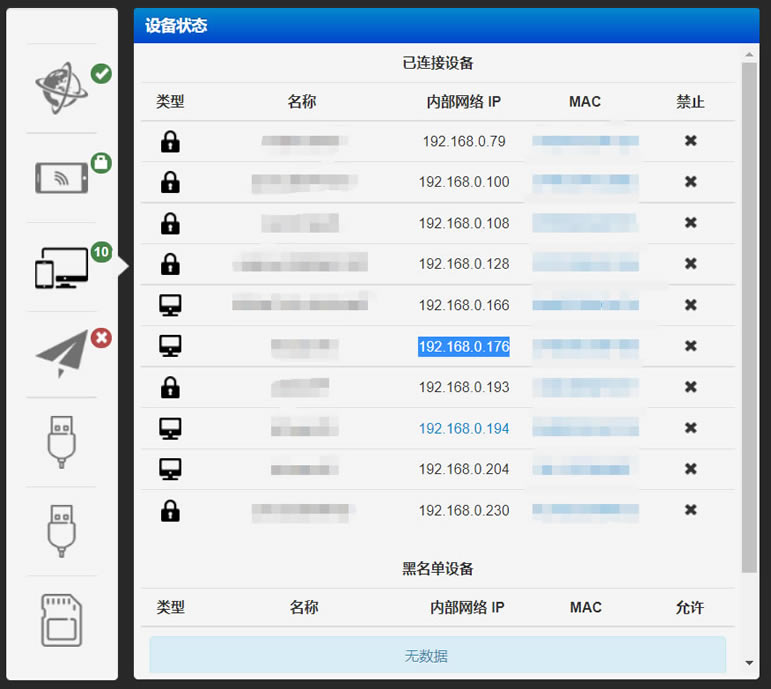
优点3.独享带宽很爽
这个就不好说了,毕竟很多账号可以多拿IP,但实际这个账号对应的出口带宽恒定,不过也无所谓,上面两个好处已经足够了。
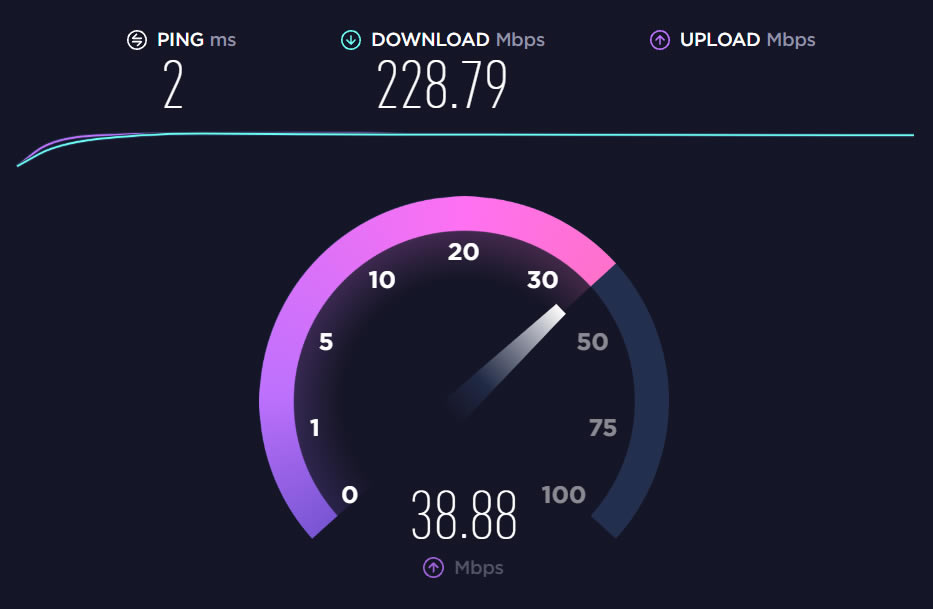
直接拨号的缺点
有优点必然就有缺点,直接拨号意味着密码太过简单或者开放一些私密访问方式很容易受到攻击,关于网络防护到时候单独出一篇吧。

本次示例拓扑说明
本次的拓扑依旧是推荐的主路由拨号,开启PPPoE Relay即可,没啥特别的操作。
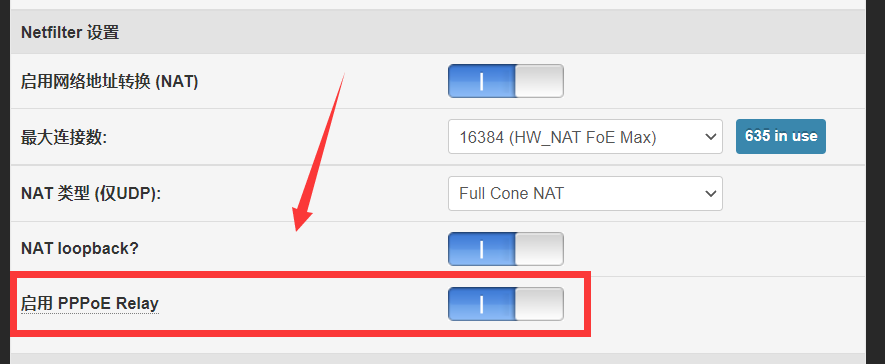
本次使用的下联NAS为威联通的453D mini,目前J4125平台成品中性价比最高就是这款了,双2.5G网口+8G内存,疯狂堆料的一款NAS。

硬盘推荐使用刚出的西部数据红盘Plus,正经的CMR硬盘,功耗经过优化,不仅可大幅节省电耗,而且还可降低小型 NAS 环境中的硬盘运行温度,因此硬盘总体可靠性和性能更高,这块硬盘害采用了独家的NASWare 3.0技术,该技术可提高 NAS 存储性能,极大程度减少 NAS 系统中的常见硬盘问题,平均故障间隔时间比标准硬盘改善35%,降低系统引起的震动,稳定盘片,确保读写过程的准确度。

整体拓扑如下图所示:
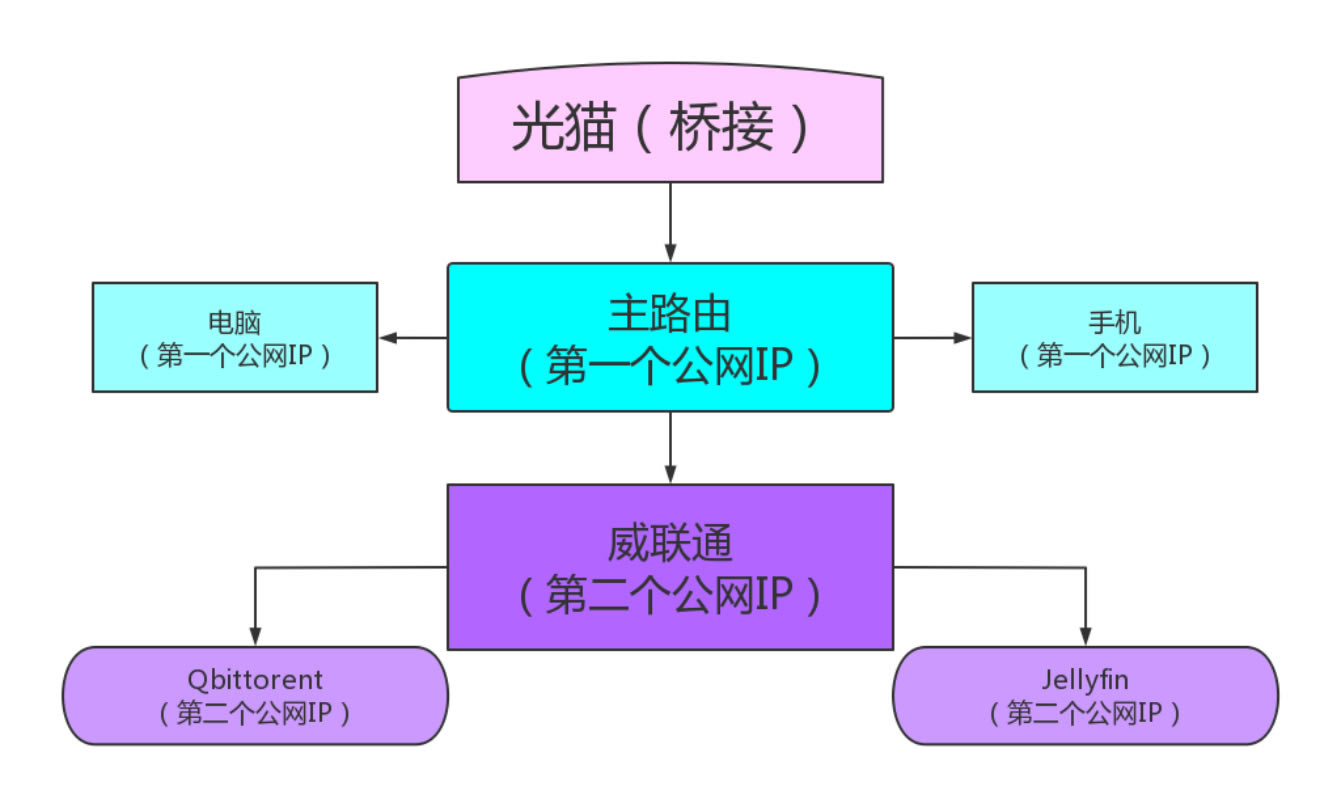
接下来进入正式的教学。
第一步:安装PPPoE服务
威联通的拨号稍微有点麻烦,需要单独安装PPPoE服务,在AppCenter搜索安装。
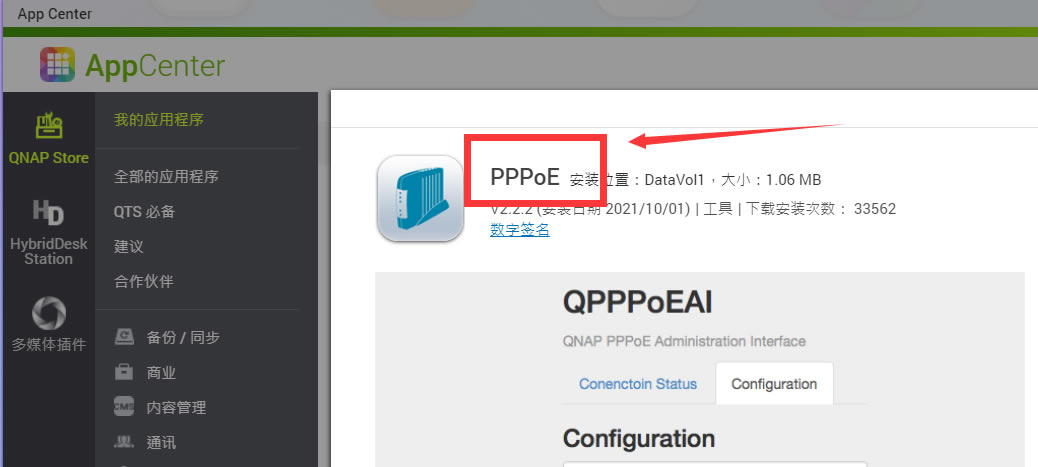
安装完成后图标如下,可能会有人不理解为啥拨号是个单独程序,其实PPPoE一直都是开源的独立程序,只不过很多系统集成了而已。
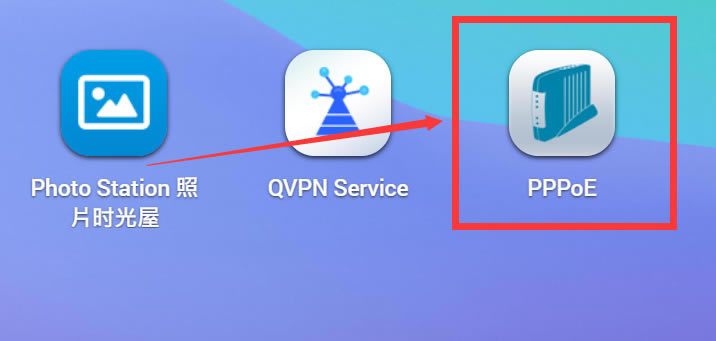
第二步:配置拨号信息
安装完成后点击PPPoE的图标进入配置页面,先输入NAS的登录账号名称和密码确认登录。
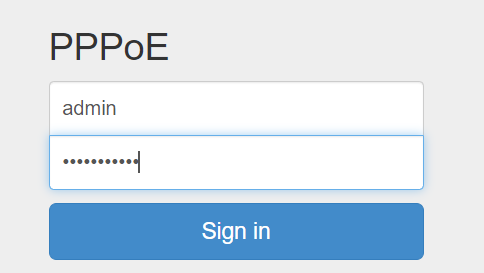
进入管理后台后,选择拨号的eth(网口),填写拨号账号密码确认即可,不知道是哪个eth的朋友可以看下机器背面,有标注的。
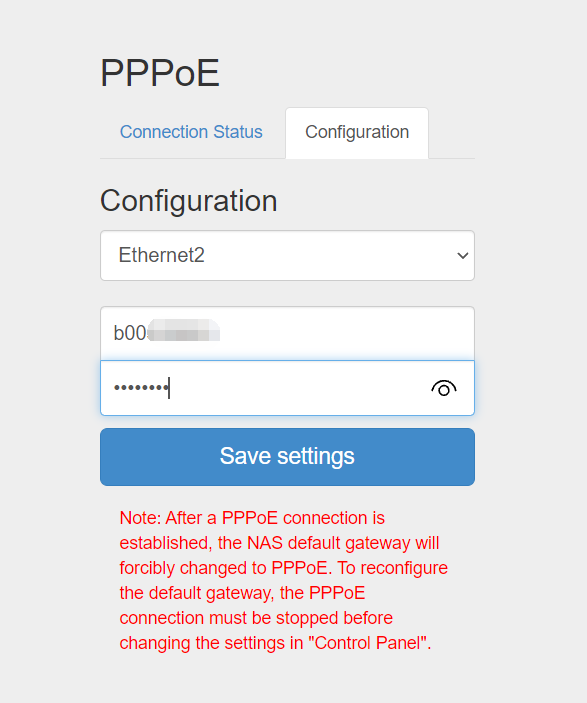
确认后很快就能在看到链接状态中看到IP和传输流量等信息。
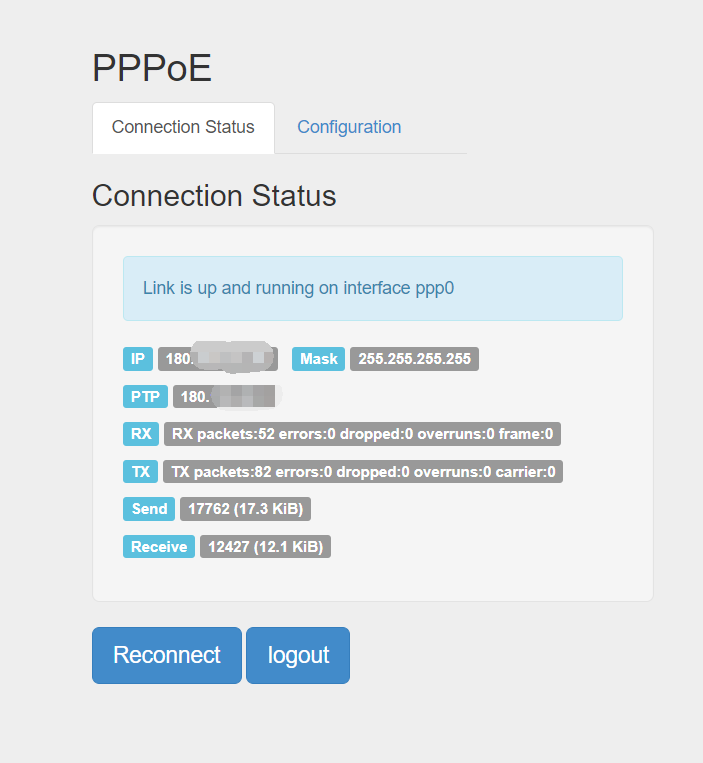
第三步:配置默认网关
完成拨号后回到QTS的管理页面,进入网络与虚拟交换机配置,这里可以看到,eth2目前还是我的主路由DHCP下发的192.168.0的IP,而eth1已经变成了刚才拨号拿到的169.254开头的一个网关,这是QTS虚拟交换机的网关,无视他。
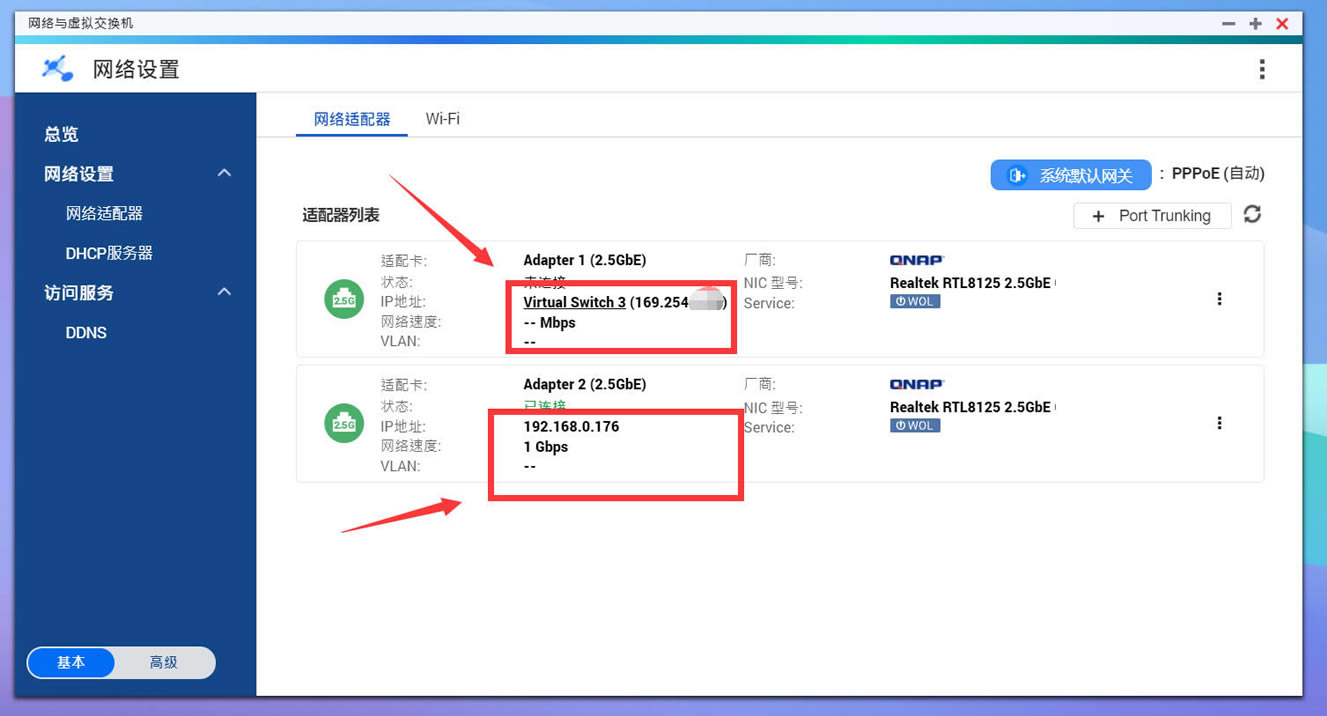
点击系统默认网关,开始手动配置IP出口。
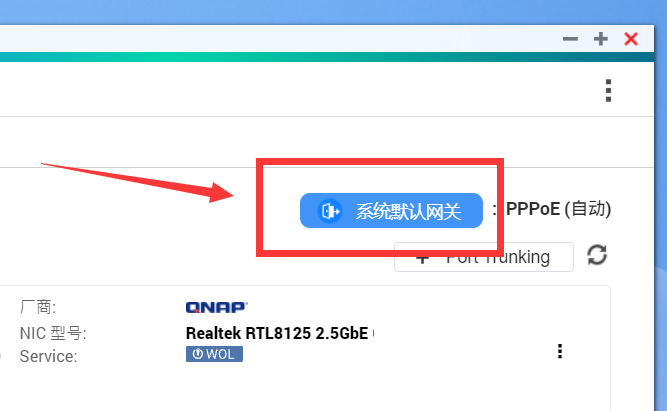
跳转配置页面后,默认是自动选择系统默认网关,这里先选择手动模式。
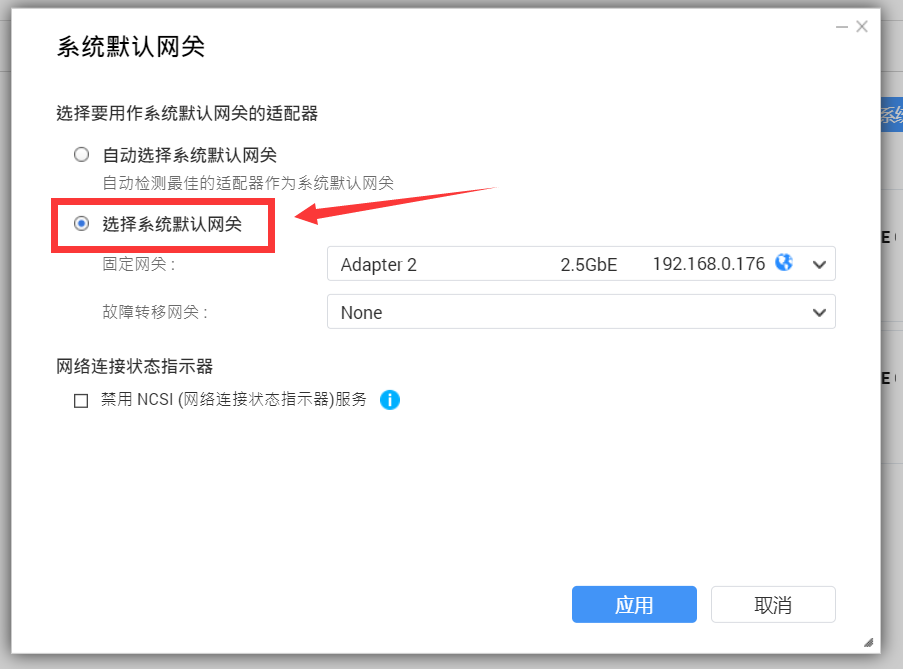
固定网关选择刚才做的PPPoE拨号。
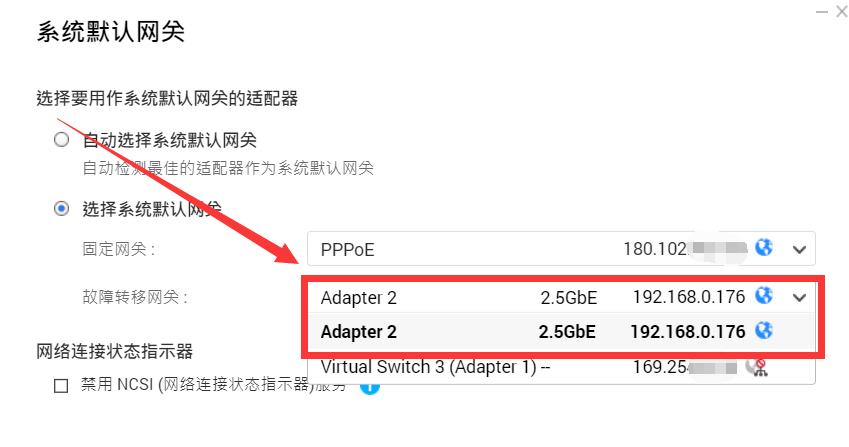
故障转移选择这台威联通上联路由器DHCP下发的IP。
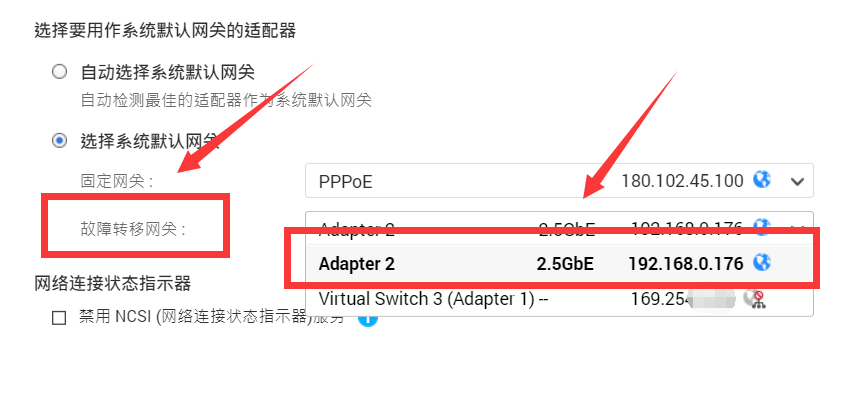
完成配置后可以看到,网络优先级PPPoE已经是第一顺位,这样做的好处是如果出现多拨被Ban获取不到IP,还可以通过主路由继续让NAS联网。
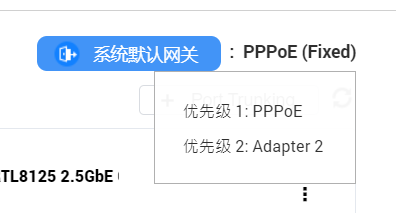
公网IP访问测试
这里做个测试,通过公网IP+5000端口访问下这台NAS的后台,完美成功。
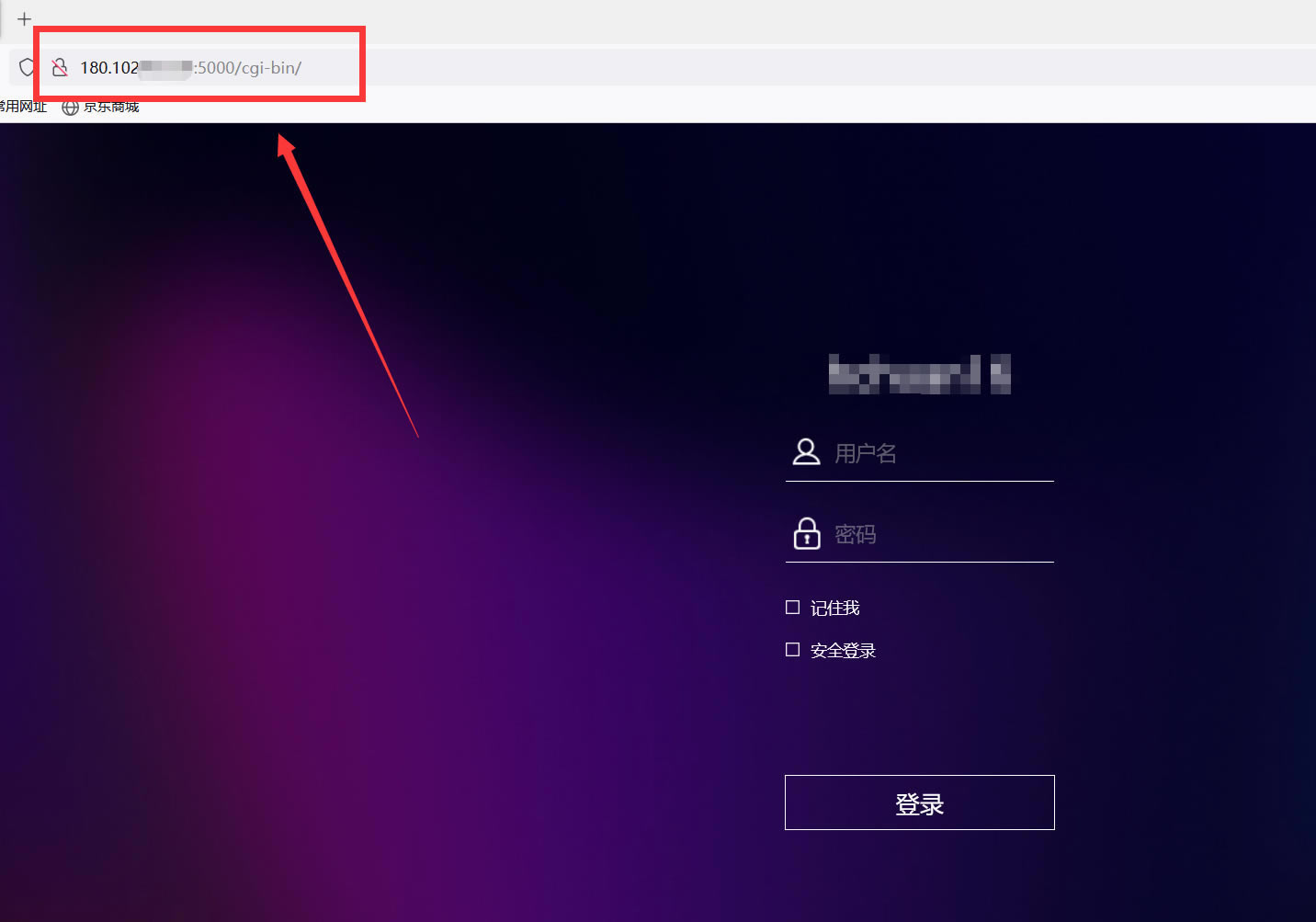
公网IP访问Jellyfin同样顺畅。
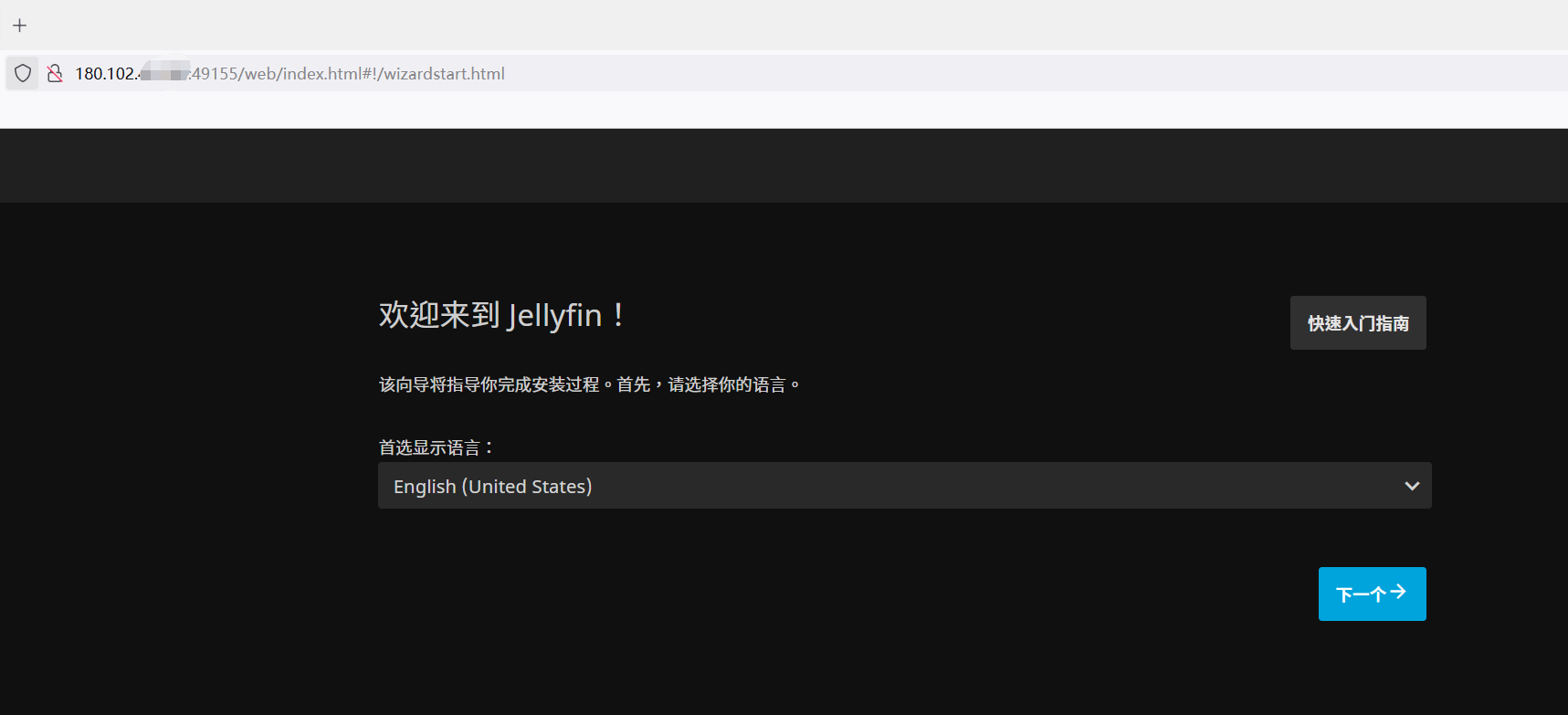
教程完毕,你们都学废了吗?
关键词:最大化运用多拨享受极速网络!威联通NAS上单独做并发拨号图文教程