Docker插件安装使用(docker必装插件)
时间:2024/11/13作者:未知来源:争怎路由网人气:
大家期待已久的插件管理功能终于来啦,下面给小伙伴们讲解一下如何使用插件管理功能。
第一步:绑定爱快云。还没有绑定爱快云的小伙伴需要注册绑定爱快云才可使用插件功能,插件功能在固件版本为3.5.0体验版及以上支持使用。
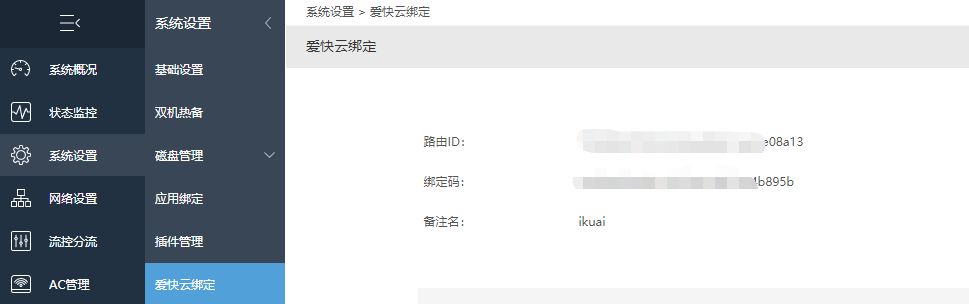
第二步:爱快云插件应用--插件市场--docker--点击安装。
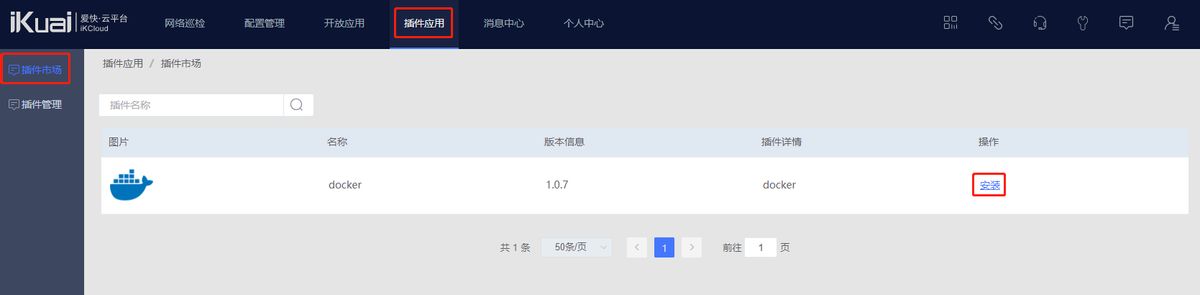
点击安装后选择需要安装插件的设备点击箭头加入到右边框里面。
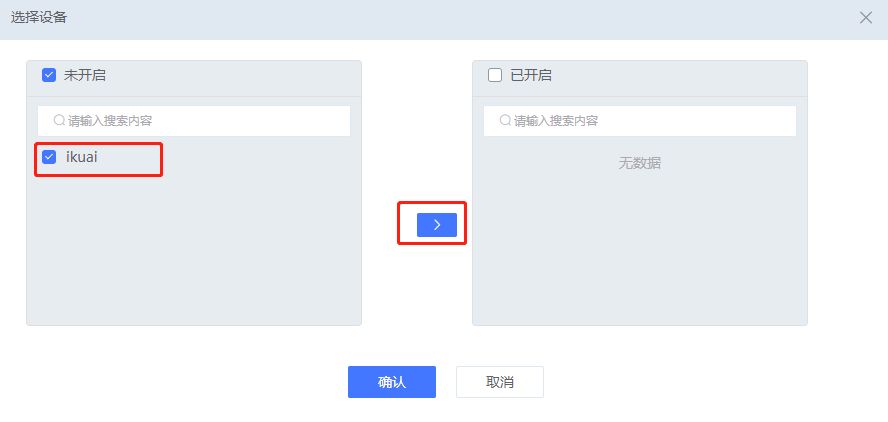
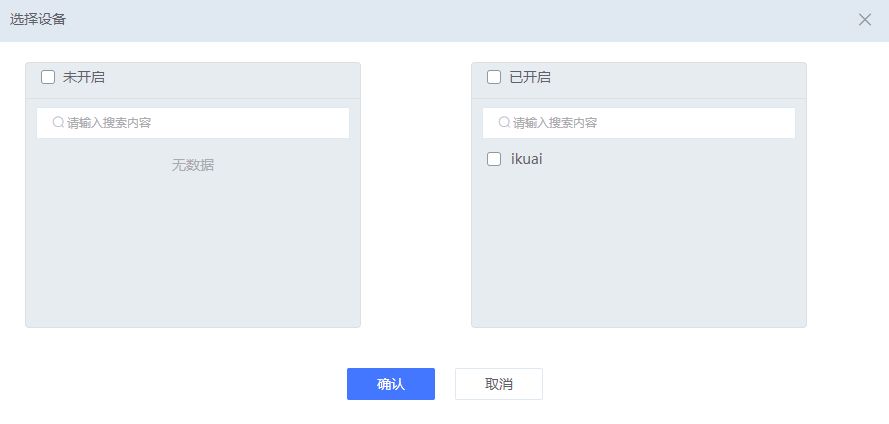
安装成功后可在插件应用--插件管理中进行查看。此页面显示插件名称以及安装量。
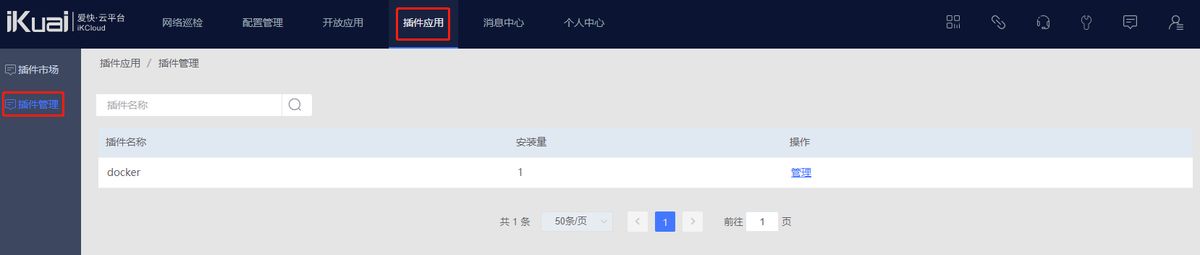
点击管理可查看设备名称、当前版本、最新版本、安装状态、升级、卸载信息。
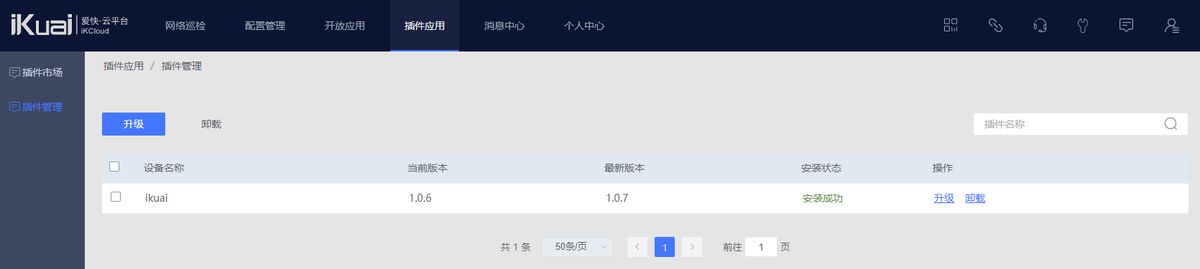
第三步:进入路由设置docker。
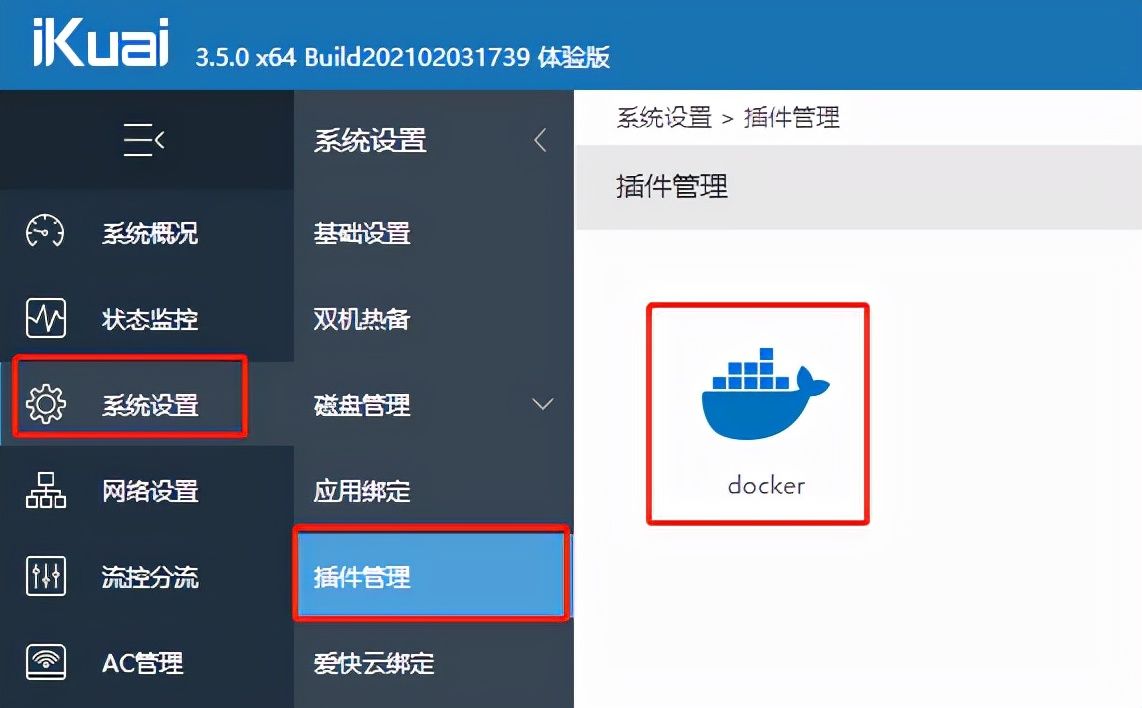
开启Docker服务。
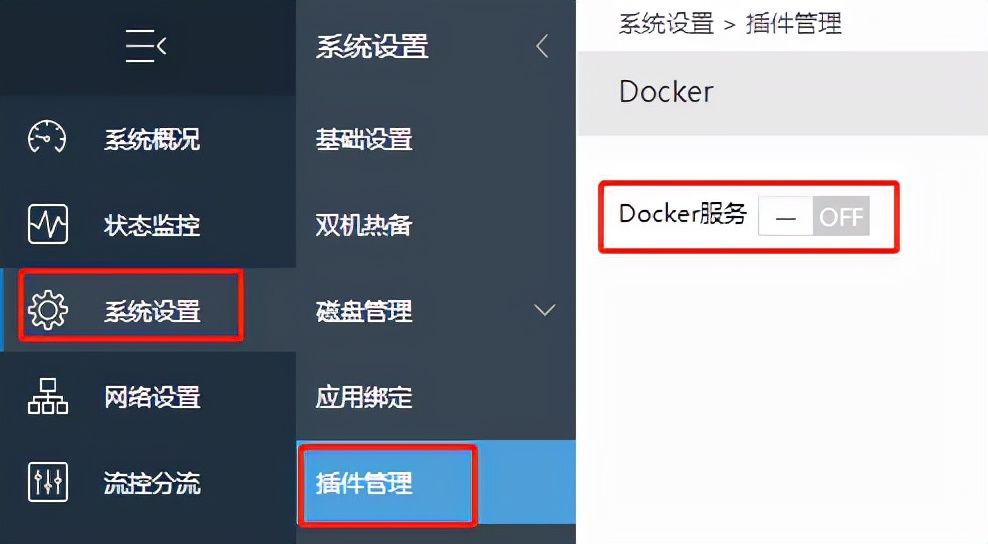
注意:开启前需要先在磁盘管理--磁盘分区--新建普通存储。
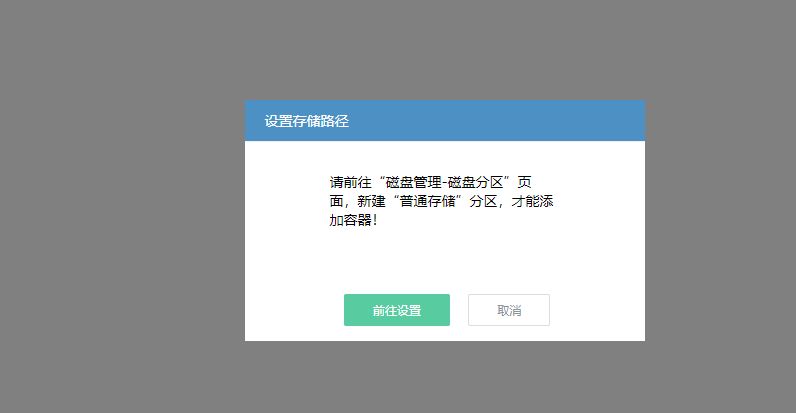
点击前往设置跳转到系统设置--磁盘管理--磁盘分区,如果没有可设置普通存储磁盘可先进行快速分区后设置磁盘为普通存储。分区后需重启路由生效。给磁盘绑定业务将格式化磁盘需要谨慎处理。
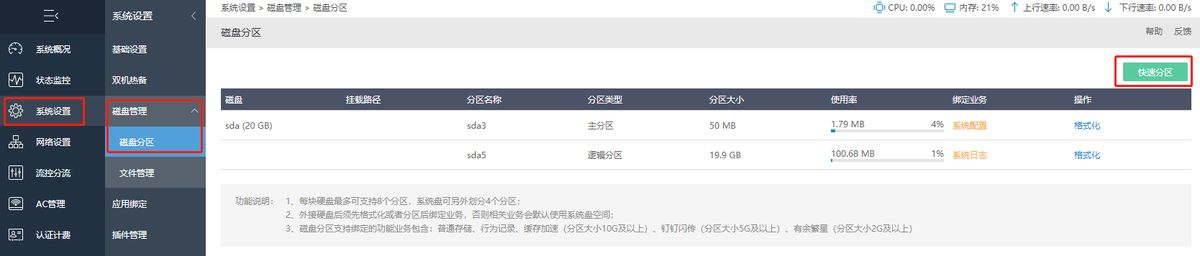
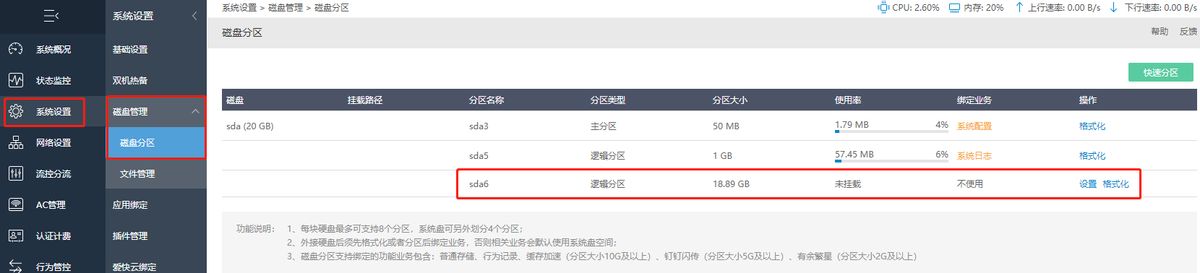
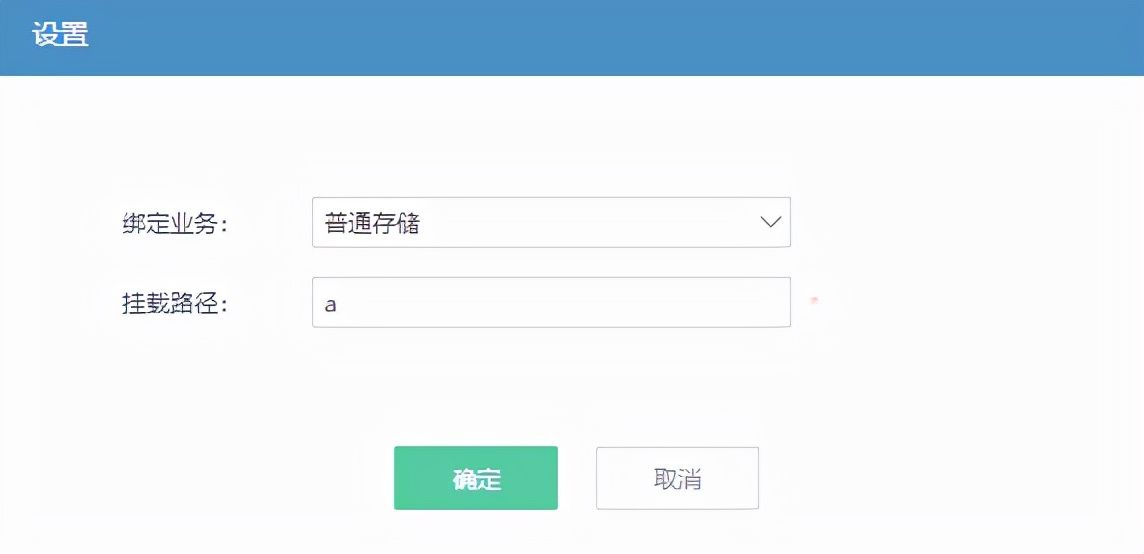
第四步:设置容器列表、镜像管理、接口管理。
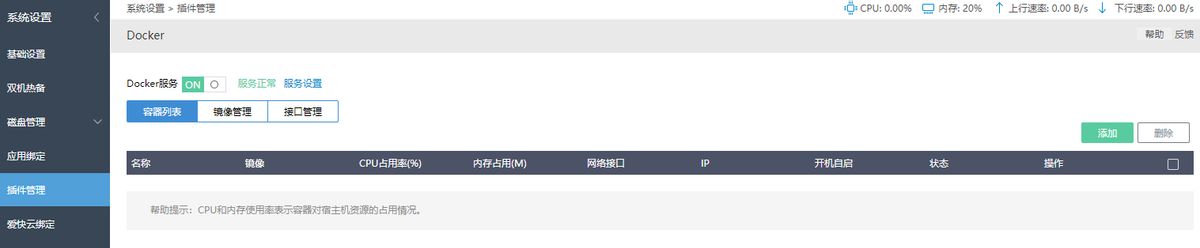
服务设置
存储分区设置:如有多个普通存储可选择存储到其他分区。
镜像库URL:可自定义填写镜像下载加速地址,可以提升获取Docker官方镜像的速度。不填写默认从DockerHub获取镜像文件。
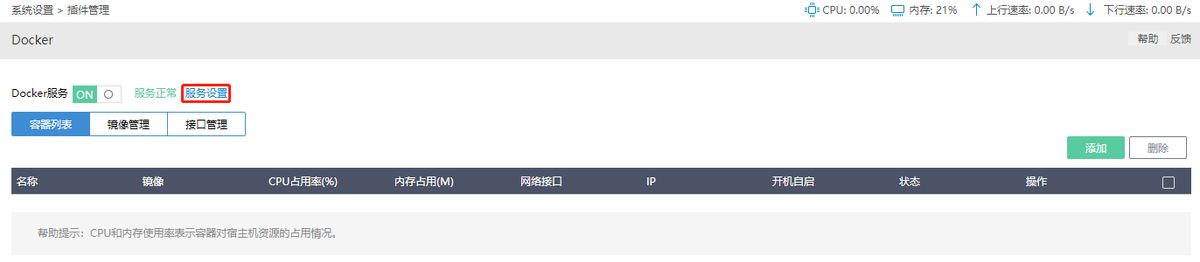
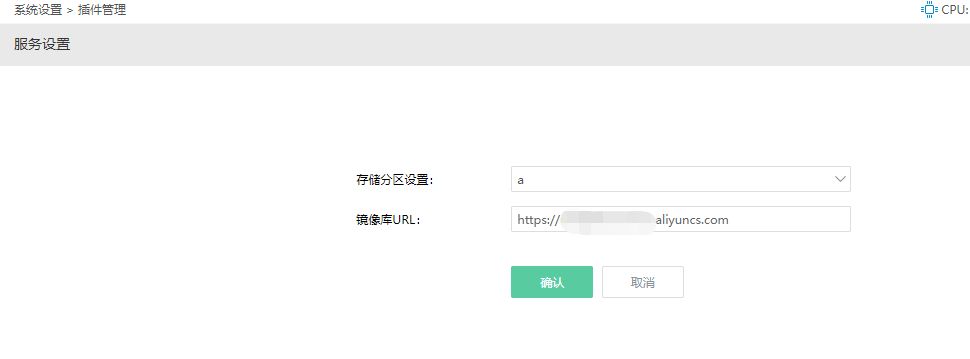
例如:需要填写阿里镜像服务。
百度搜索阿里云镜像仓库。进入阿里官网。
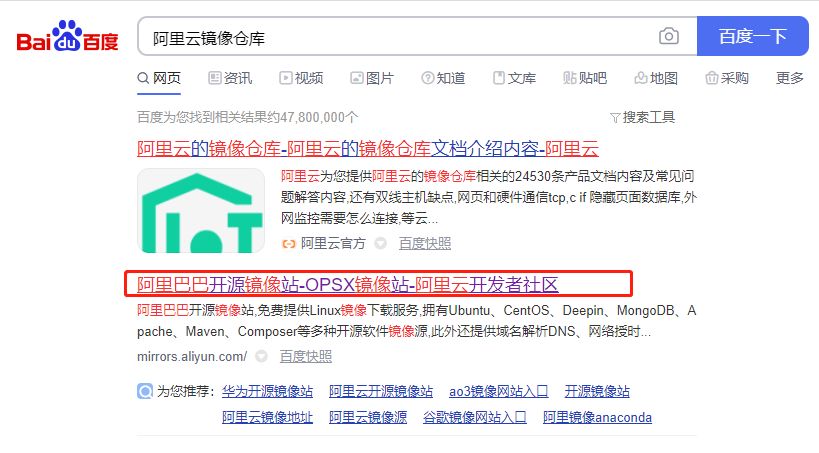
登录阿里账号,点击控制台。
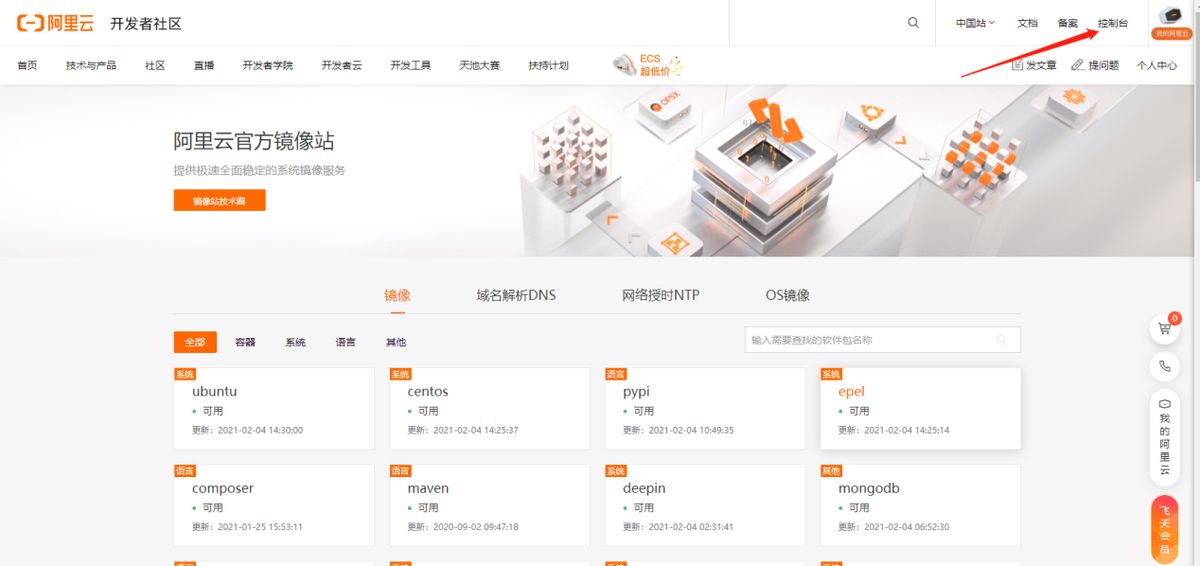
搜索容器镜像服务。
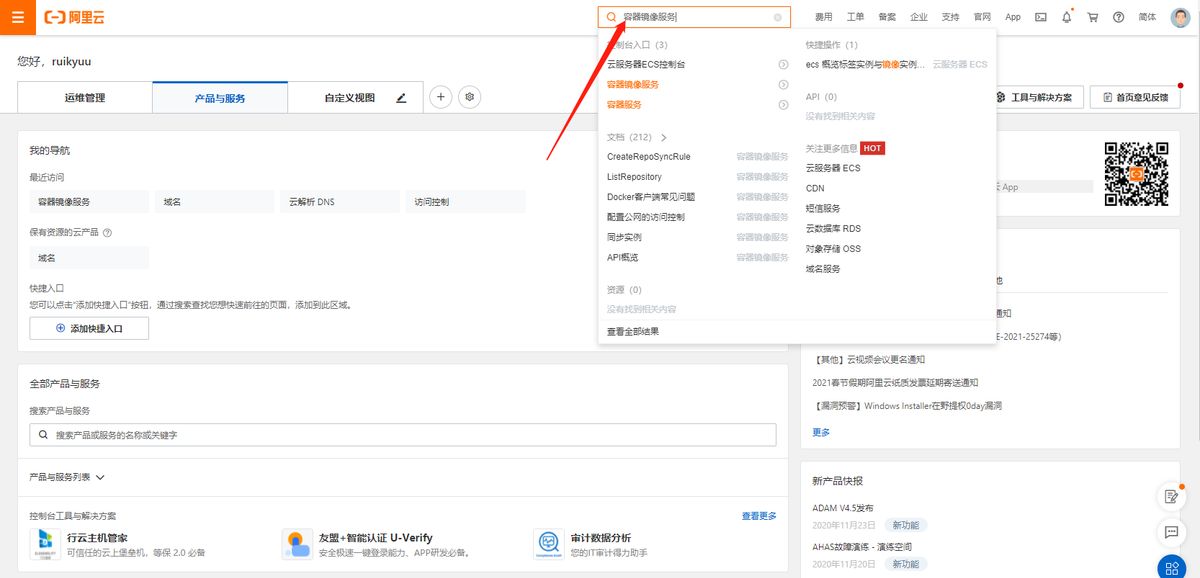
点击镜像中心--镜像加速器--复制加速器地址,粘贴到路由插件管理--服务设置--镜像库URL即可。
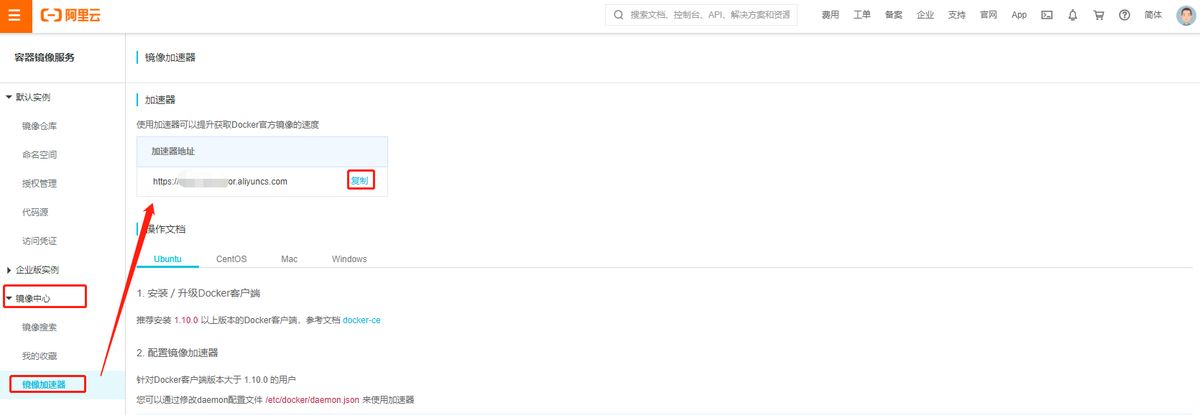
填入镜像库URL必须重启Docker服务后生效。
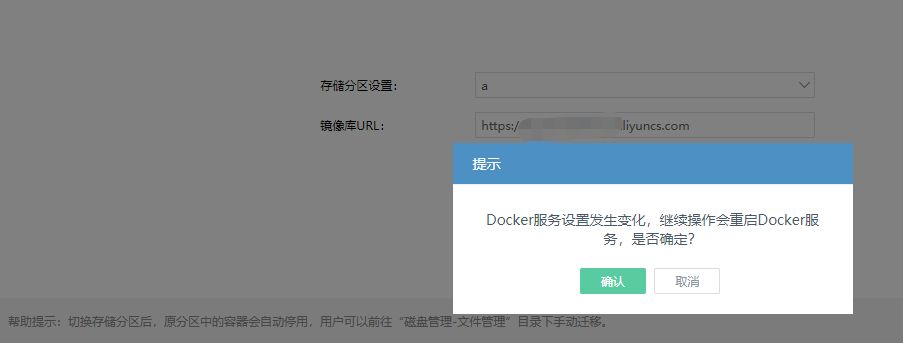
演示添加容器的设置过程:
需要先在接口管理里添加接口,然后在镜像管理里添加镜像文件,最后再去容器列表里添加容器,下面以添加centos容器为例介绍每个功能的详细设置过程:
接口管理
点击添加后填写接口名称、网段、网关。
接口名称:给接口一个备注,根据需求填写。
网段:填写一个与内网不冲突的网段。
网关:填写与网段同网段地址。
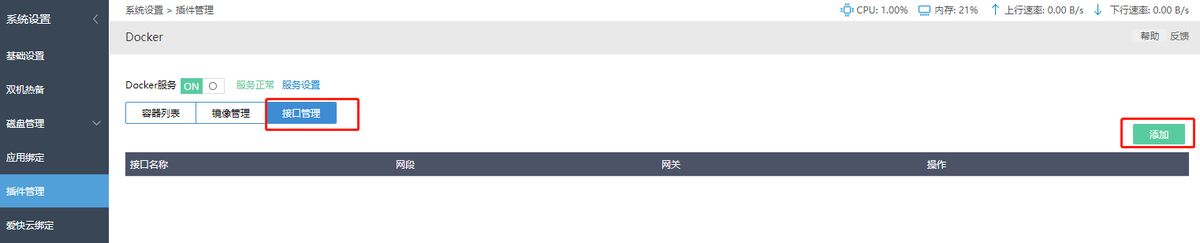
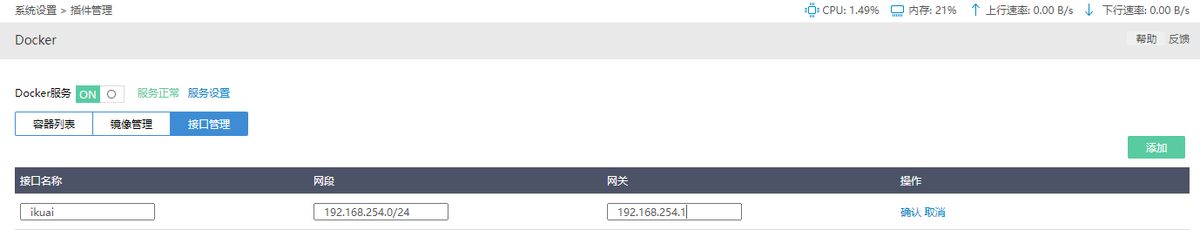
镜像管理

点击添加可选择上传方式为引用镜像或镜像库下载。
上传方式选择为引用镜像,需要先在磁盘管理--文件管理中上传镜像文件,然后将镜像文件路径复制粘贴到此处点击确认后,等待文件加载成功即可。
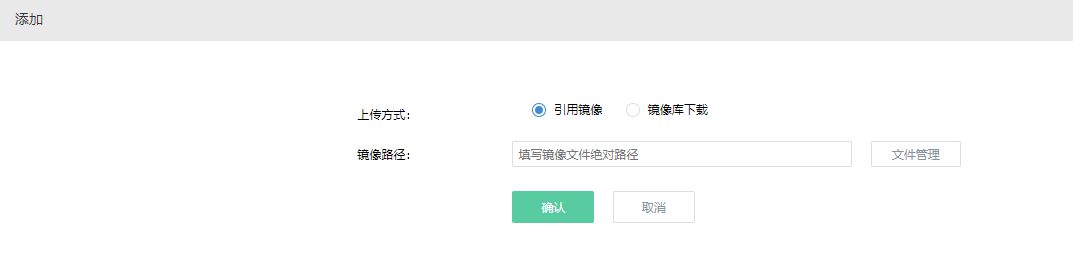
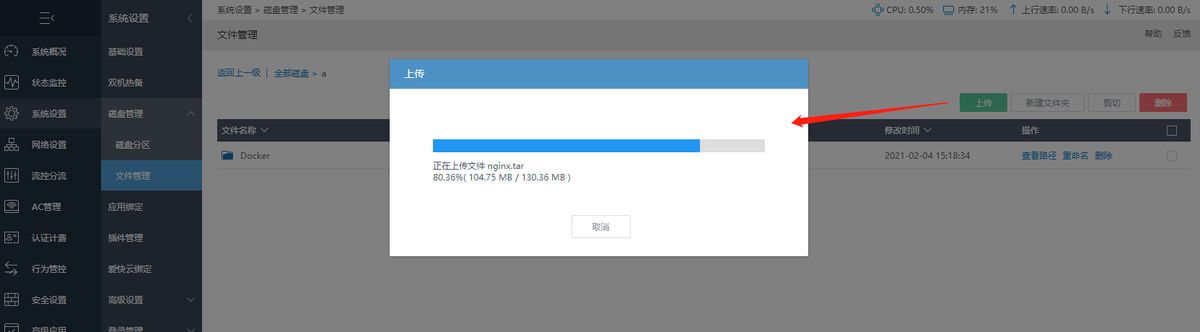
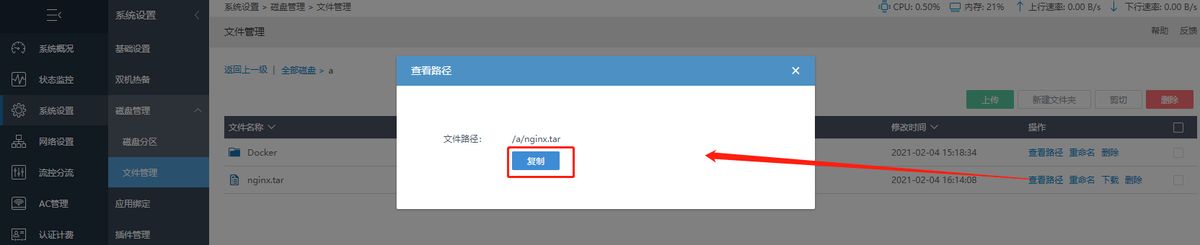
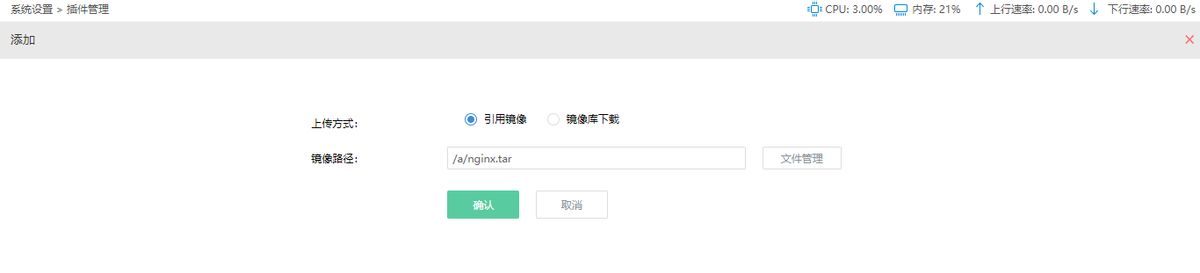
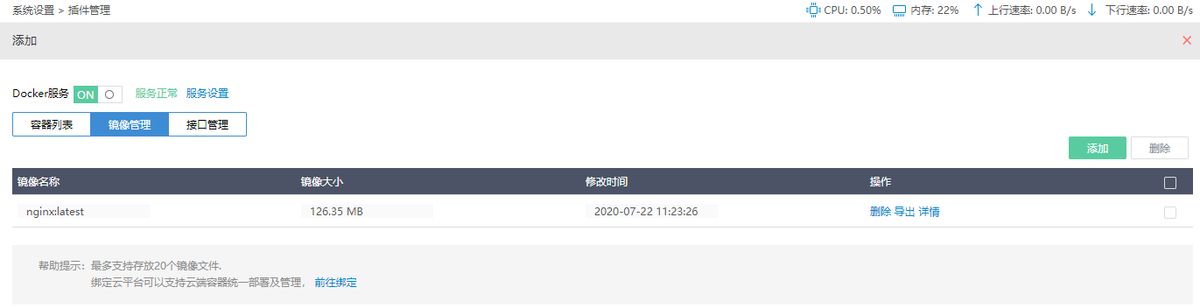
上传方式选择镜像库下载,搜索需要下载的镜像文件--进入下载页--点击下载,下载成功后点击确定即可在镜像列表中显示。
此处以下载centos为例讲解:
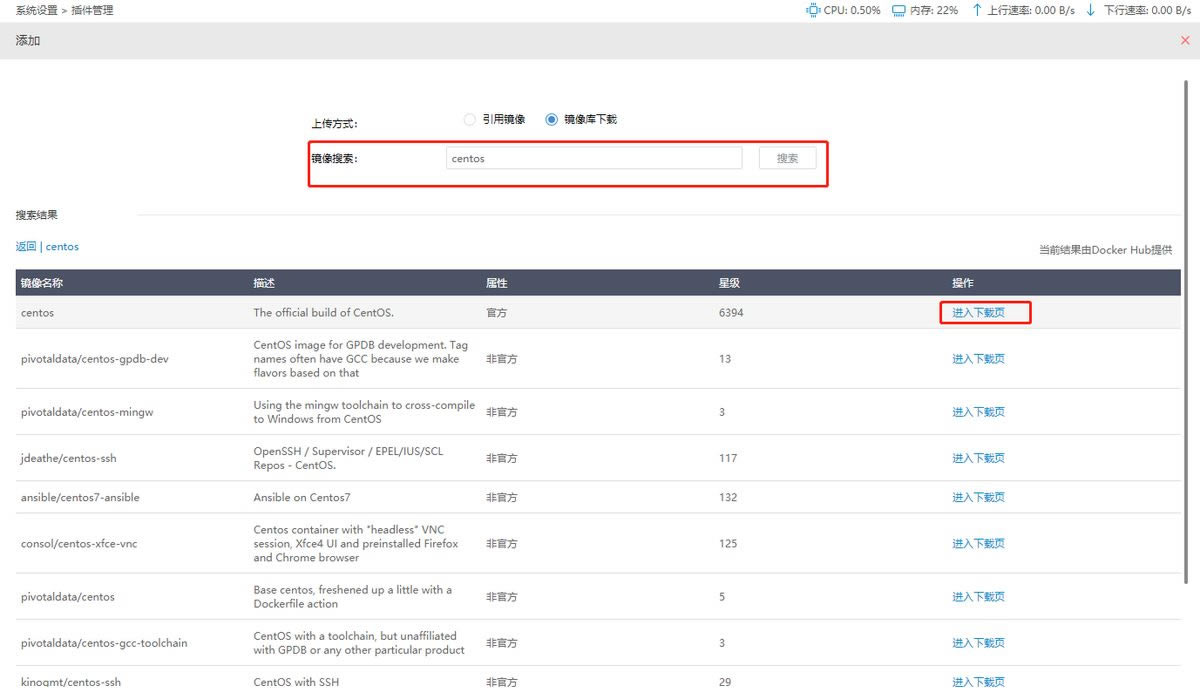
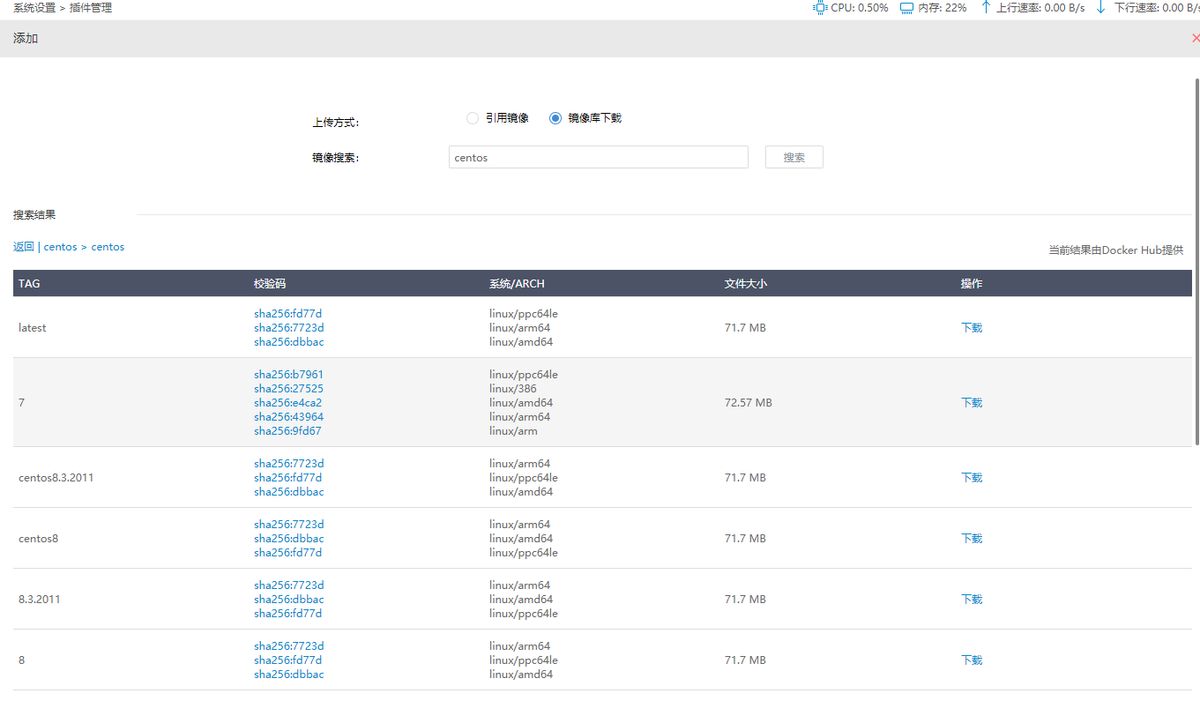
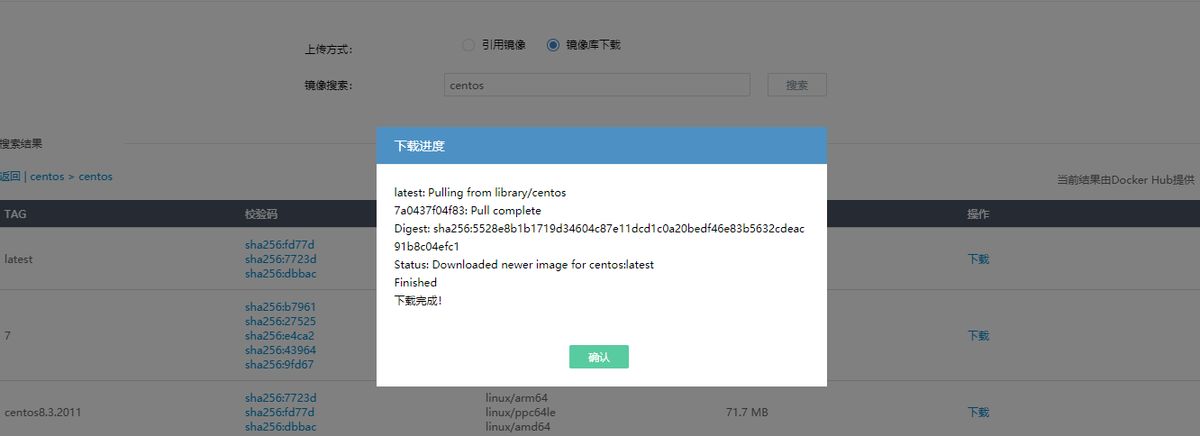
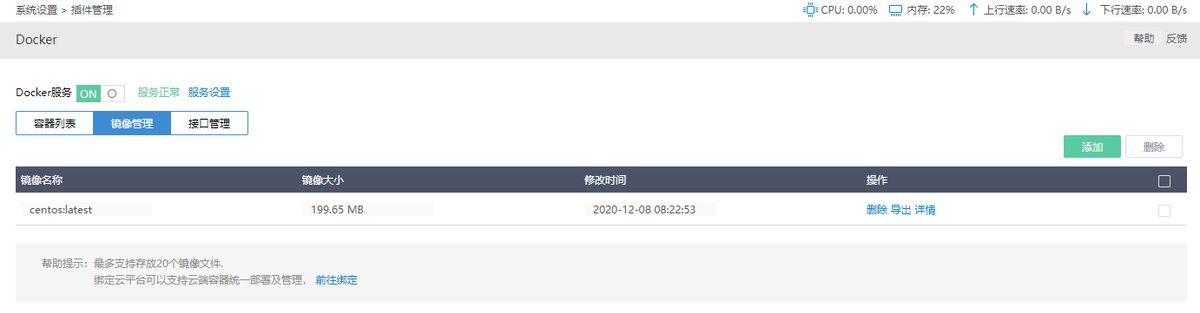
容器列表
点击添加设置容器名称、内存占用、选择镜像文件、选择网络接口、是否开机自启、高级设置。

容器名称:给容器设置一个备注。
内存占用:给容器设置内存大小。
选择镜像文件:选择在镜像管理中创建的镜像文件。
选择网络接口:选择在接口管理中创建的网络接口。
开启自启:勾选后开启路由开机后会自动启动此容器。
(高级设置为选填内容,有相关需要的小伙伴可自行根据需求填写,不填写不影响容器正常运行)
挂载目录:可将路由磁盘管理-文件管理里的文件目录直接挂载到容器里的目录下。在路由文件管理里上传文件,会同步到容器里目标目录下。源路径填写路由文件管理中目录路径,目标路径填写容器里的目录路径。
环境变量:“环境变量(environment variables)一般是指在操作系统中用来指定操作系统运行环境的一些参数,如:临时文件夹位置和系统文件夹位置等。环境变量是在操作系统中一个具有特定名字的对象,它包含了一个或者多个应用程序所将使用到的信息。例如Windows和DOS操作系统中的path环境变量,当要求系统运行一个程序而没有告诉它程序所在的完整路径时,系统除了在当前目录下面寻找此程序外,还应到path中指定的路径去找。用户通过设置环境变量,来更好的运行进程。”
启动命令:填写与容器控制台交互的命令。
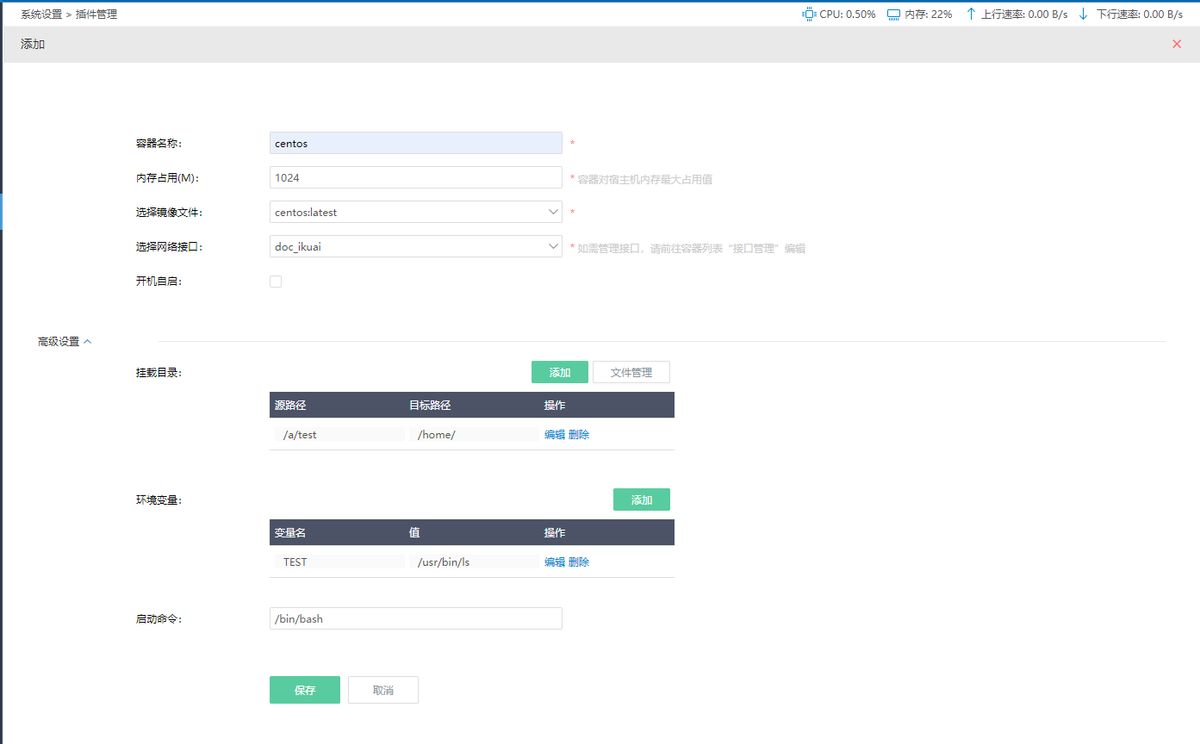
设置好之后点击保存,点击启用。
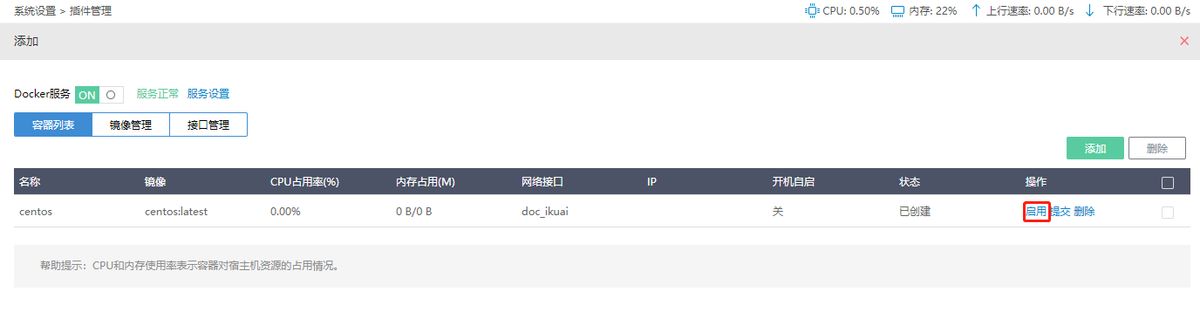
点击进入控制台可进入容器centos控制台页面。
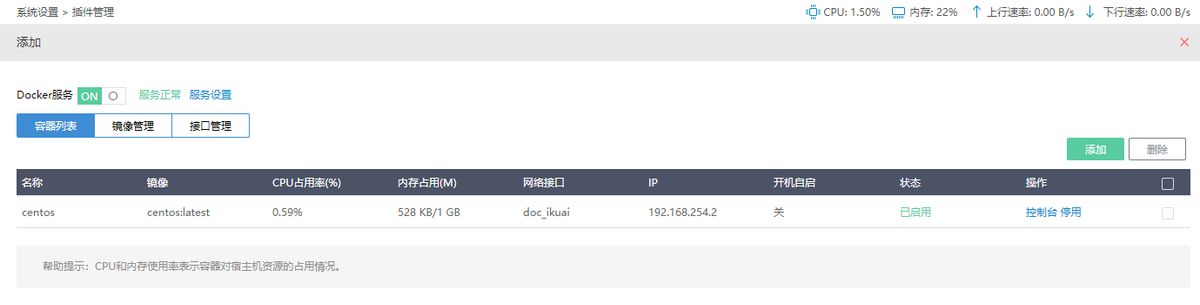
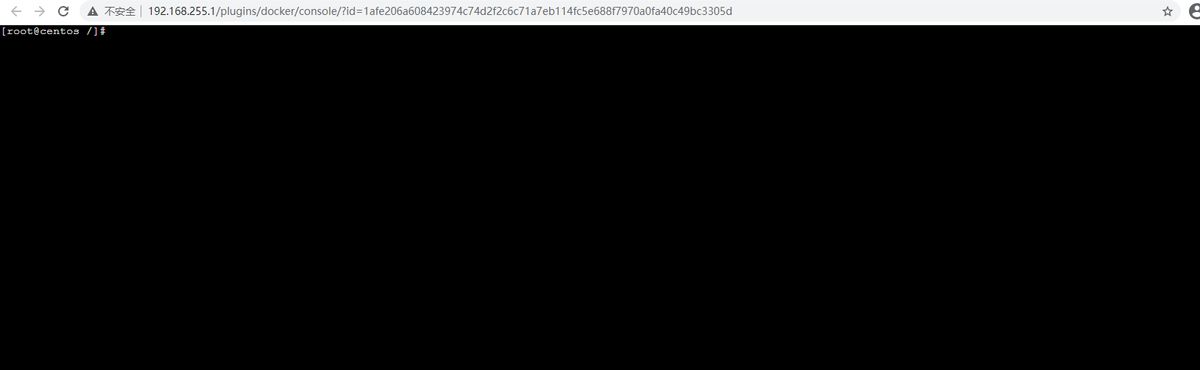
挂载目录演示:
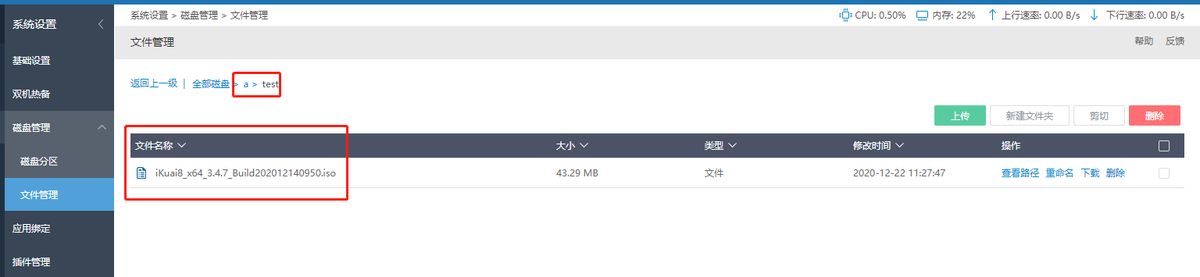
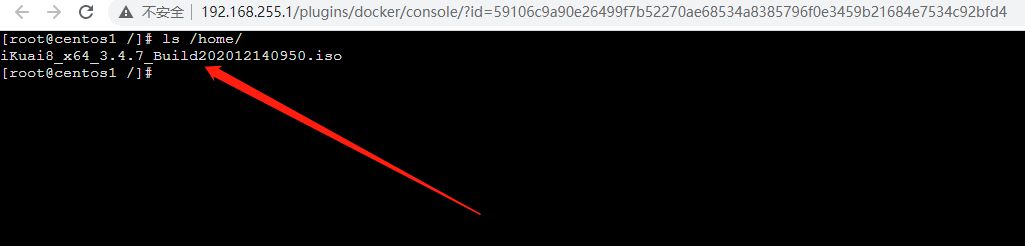
环境变量演示:
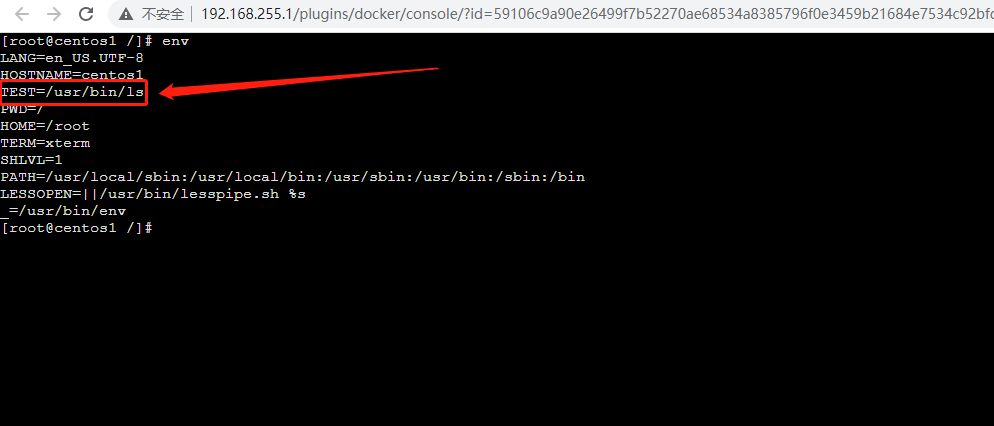
如何在外网访问容器内的相关服务?
通过端口映射,去映射容器的ip及需要访问的服务端口,来实现在外网访问容器内的相关服务。
端口映射
内网地址:填写容器获取地址。
内网端口:填写容器所使用的端口。
协议:选择容器所使用协议
映射类型:可选外网接口或外网IP。
外网地址:当映射类型选择外网接口外网地址选择有公网IP的外网网口。当映射类型选择外网IP时外网地址填写公网IP地址。
外网端口:填写外网访问时所使用的端口。
示例:小编在路由里创建了一个httpd容器,需要在外网访问此网站。
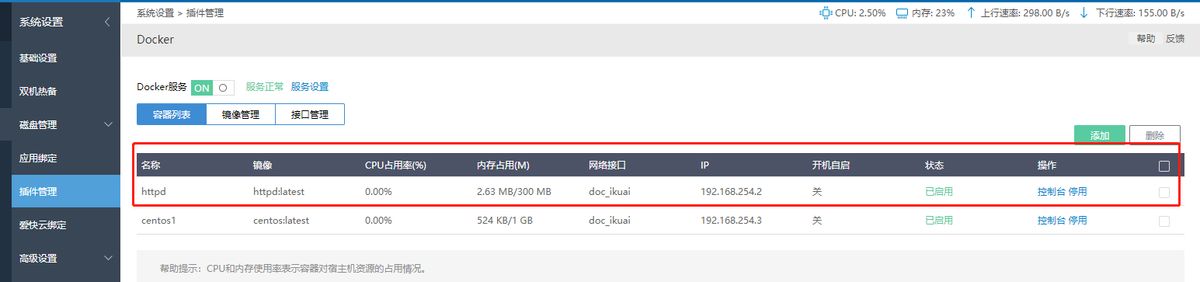
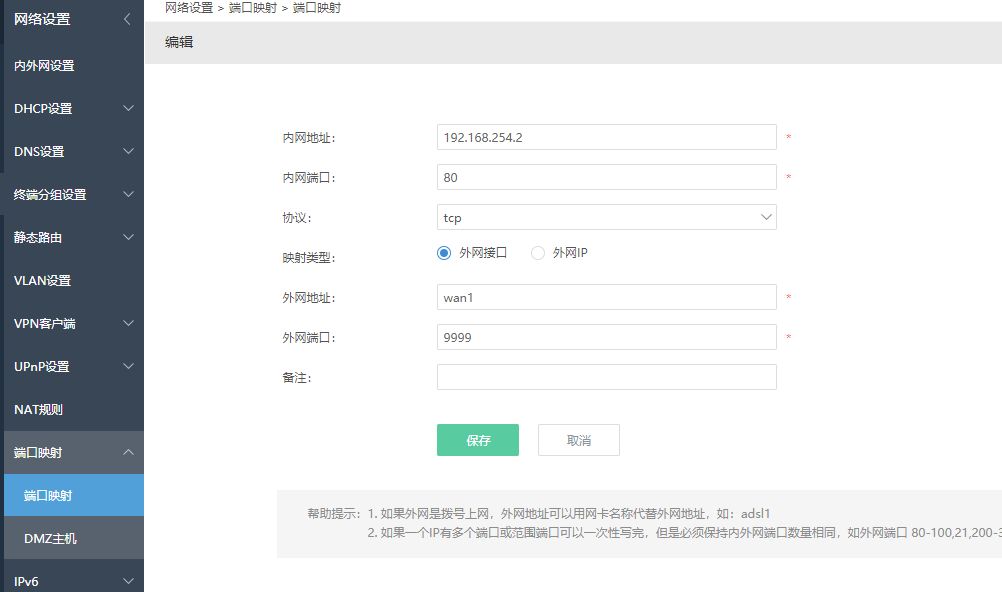
因为httpd默认使用80端口,所以内网端口填写80。
外网访问演示:
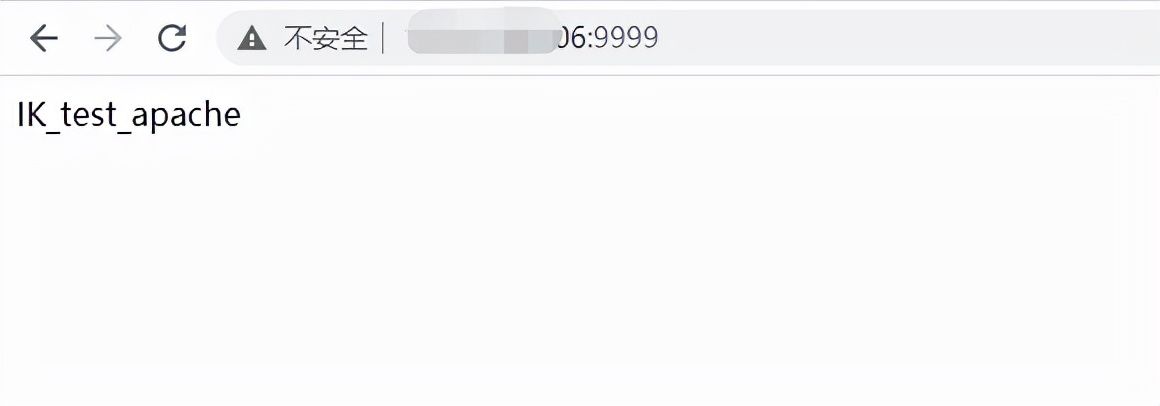
关键词:Docker插件安装使用(docker必装插件)