为了拥有一个能在家好好工作的网络环境(适合在家做的网络工作)
时间:2024/11/13作者:未知来源:争怎路由网人气:
创作立场:家庭网络改善历程,真小白,绕了很多弯路,把详细的过程写了出来做了这次网络改善计划的心路历程,希望大家在更新网络的时候能避免我绕的这些弯路。
前言
相信现在很多人回到家继续工作已经是生活的常态了。在公司工作时,差劲的网络条件总少不了被我们吐槽,但是万万没想到这个噩梦回到家里还要继续……
由于我家是复式的结构,所以经常会有一些地方出现信号弱、不稳定、或者干脆掉回4G的情况。虽然折腾厨房做做饭我是完全没问题的,但要说搞这些数码相关的,例如电脑网络啥的,就有些为难了……作为一个文科生,当别人已经弄上MESH组网、智能家居、NAS等等紧东西时,我家还几乎处在石器时代,上个楼就断网……真要到游戏工作的时候,网络不稳定简直会要了你的命~
所以改善网络便是我这几年一直陆陆续续在做的一件事情,一是为了更好地在家工作,二也是为了更好地在家工作……TuT
第一次尝试
新家刚开始是拉了长城宽带,因为当时刚毕业,口袋里也没多少钱……所以就选择了3年2k的长城宽带……路由器也选择了价格比较便宜的小米。
▼再翻开来发现它也已经比较破旧了,脏脏

使用一段时间后发现长城宽带的网络一言难尽,而路由器的信号覆盖也似乎有些问题——楼上经常没网络没信号。所以我便尝试了wifi放大器,同样购买了小米的,并在2楼楼梯口安插了一个放大器。

刚开始感觉确实2楼房间内的信号增强了,但慢慢就发现这似乎只是个错觉……首先通过放大器放大到房间内的网络延迟比较高,无论是下载、观看视频还是打游戏的体验。这种感觉特别是关上门之后尤为明显,好像一切都回到解放前了……
之后是网络切换的问题。当然放在楼上固定位置的电脑还好,拿着手机走上走下的时候这个体验尤为明显——要经历十几秒钟的“网络真空期”。虽然用的是同一个WiFi,但却需要切换……这点用着非常不爽(但我也没想到啥办法)。
总而言之这次尝试算是比较失败的。
第二次尝试
这一次其实我做了两件事情——更换网络运营商 & 更换路由器。
因为实在是顶不顺长城网络(想不通当年为何会因为省钱报装这个网络受气……),去年我重新拉了电信的网络(不得不说电信真的贵……总花费一年2200 ),而事实证明这是我去年做的最正确的事情之一,从根源解决问题。网络质量改善虽然是立竿见影的,1楼的上网体验好了非常多,但二楼的情况依然是一言难尽。
装上新网络之后发现原来的路由器并不支持千兆网络,于是便在想是不是路由器的锅?恰逢华为的AX3发布,就抱着试试的心态入手了。

不得不说安装上后,感受上确实比起之前又有一丢丢改善,但到了二楼会发现信号差的问题还是存在,经常会出现断连的问题,网络覆盖依然没有很好的变化。
第三次尝试
前两次计划失败,就有了这第三次尝试。
在站内大佬的科普下,我了解了一些网络相关知识,怀着彻底改变家中网络现状并为之后升级网络,搭建NAS做铺垫的想法,我决定也来折腾一番。于是在朋友推荐下我选用了领势的E8450~

从E8450的盒子可以看到它能覆盖2500英尺(约230平米)的范围,大概1-3个房间(有墙阻隔的情况下),并能支持最多25个设备,最高速率高达3.2Gbps,配置双核1.35GHz处理器和512MB的内存,可以说是一台高配的路由器了~
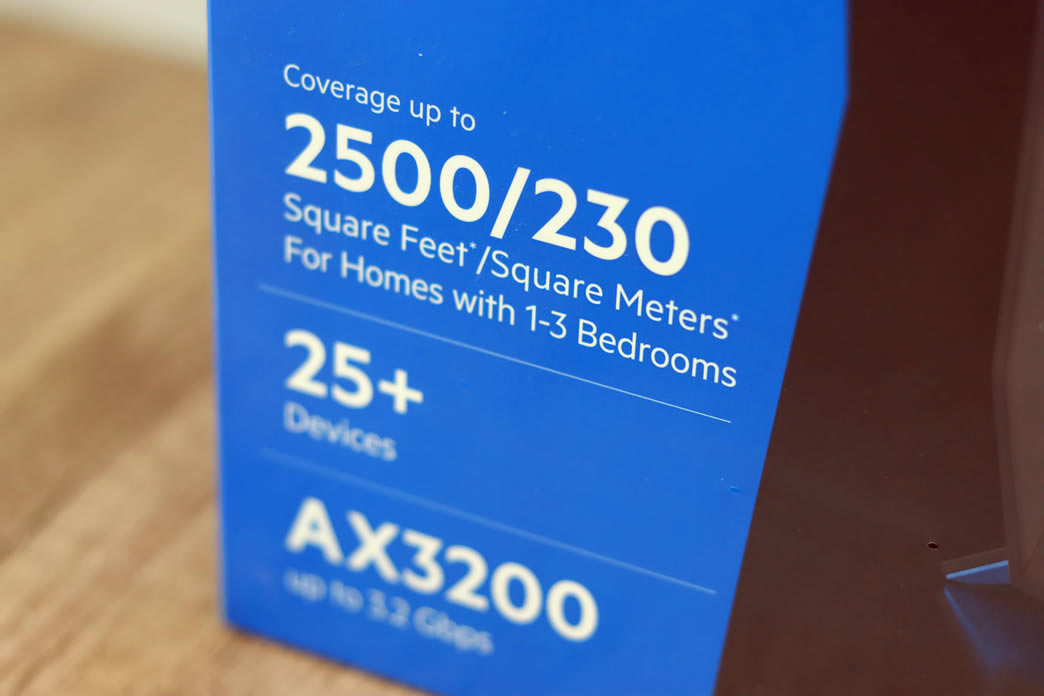
与我之前使用的产品有些不同,E8450是立式的路由器,乍一看有点像黑色版的"真·路由器"PS5 。(后面发现领势E9450更像~)

上方是散热口,立式的设计让路由器有更好的散热效果。

接口的位置放在背面,包括一个WAN口,四个LAN口和一个USB口(可以外接储存,似乎弄成简易NAS也是可行的?)

Step.1
这个路由比起我原来的那些看起来要高级,外形也更漂亮,我在设置网络的时候也没少碰壁……前前后后碰了3次才解决,下面讲讲安装的过程,算是讲了一些坑点,大家在弄的时候可以少走些弯路。
领势是有一个APP可以用的,我们可以在应用商店下载。
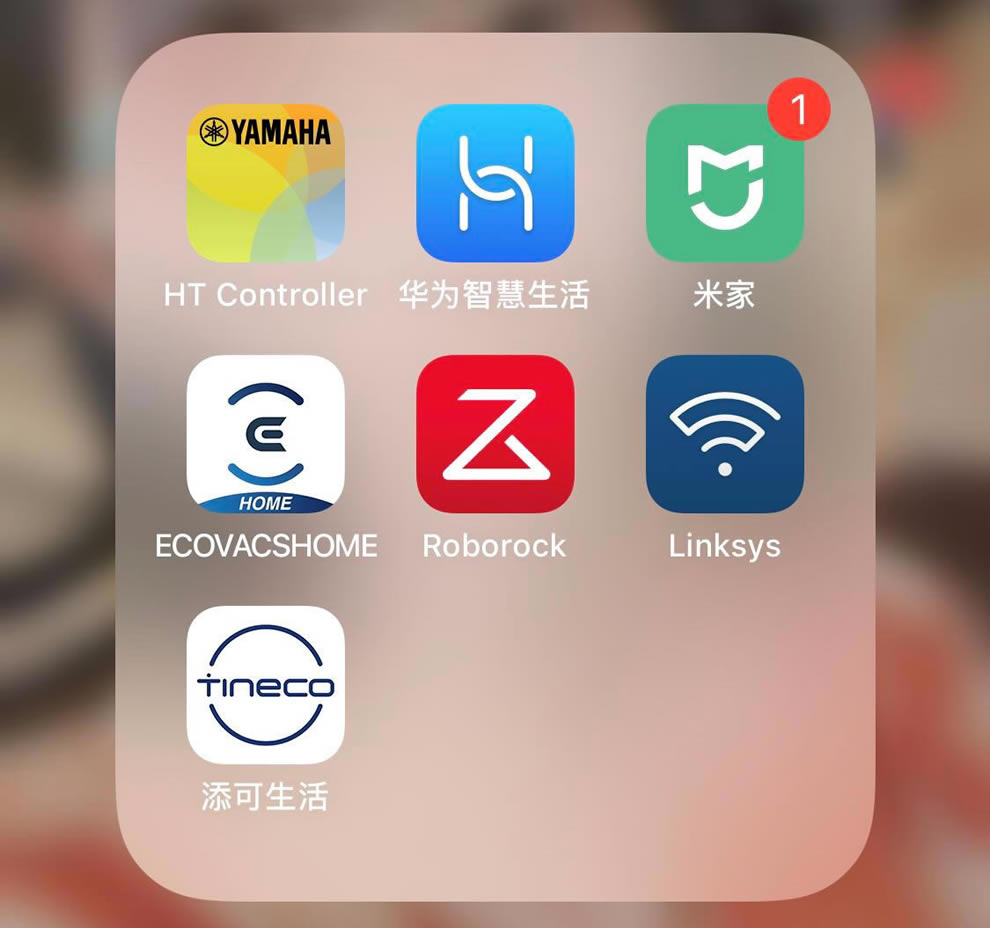
一开始我是按着说明书上的指示进行操作的——连接电源、插网线、打开APP设置。结果折腾了近1个小时,网络终于是可以用了~
但是到头来,APP上都显示不出来我的路由器,当然也没有提示我路由器已设置成功……这点让我很费解。
不过,看到网络能用了,应该就是设置完成了吧?那接下来是不是就可以弄子路由了?
于是便开开心心地开始设置子路由——当然也是按部就班地来。可是无论我怎么弄,子路由也还是没有显示在APP上,指示灯也一直是闪着黄灯(未检测到信号)。于是这一步我又折腾了1个小时……终于把我搞累了,放弃。
晚上躺在床上在脑子里自己整理了一堆可能导致失败的缘由,例如手机问题、路由器问题、网线问题等,但万万没想到后来这些理由都不是理由……晨起后脑子清醒了,居然想起来咨询网店客服——
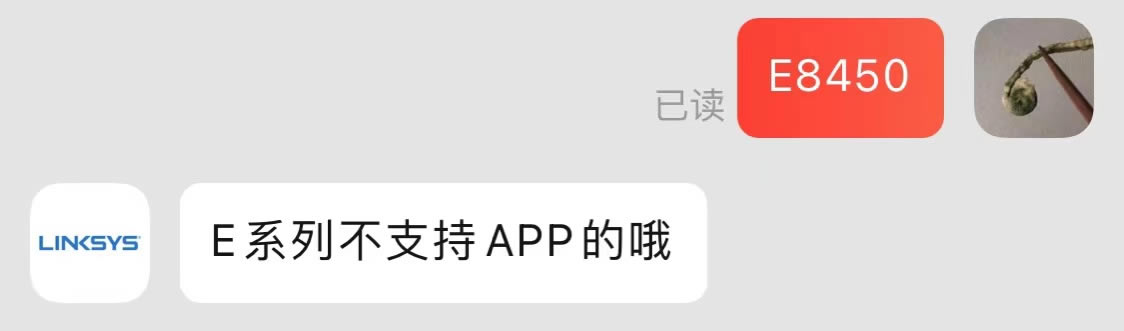
咨询完才发现,E8450不、支、持、A、P、P~敢情我折腾了半天网络还是自己接通的……?客服还跟我提到,这款路由的固件还没升级,暂时不支持mesh联网和无线桥接……
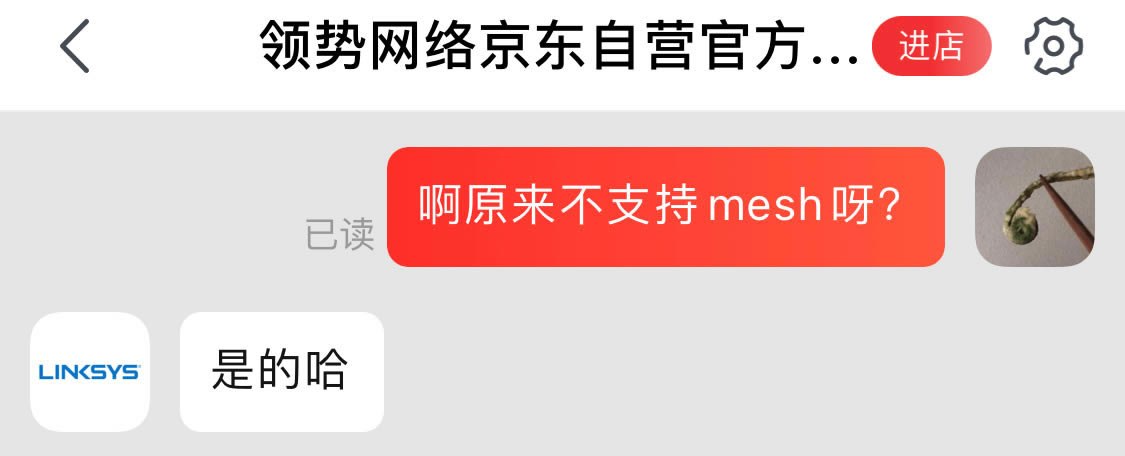
纳尼!不支持mesh~~~还不可以做无线桥接……那么,如果要搞定这个路由就只能用电脑登录路由器,并走有线桥接了……

Step.2
做有线桥接需要房间有做预留网线。我家房子装修的时候虽然有预留几个网线口,但一直没有用过。所以要用到的话,得先开弱电井箱将网线口接上。但当我打开弱电井箱的时候,我的内心是绝望的——好!乱!
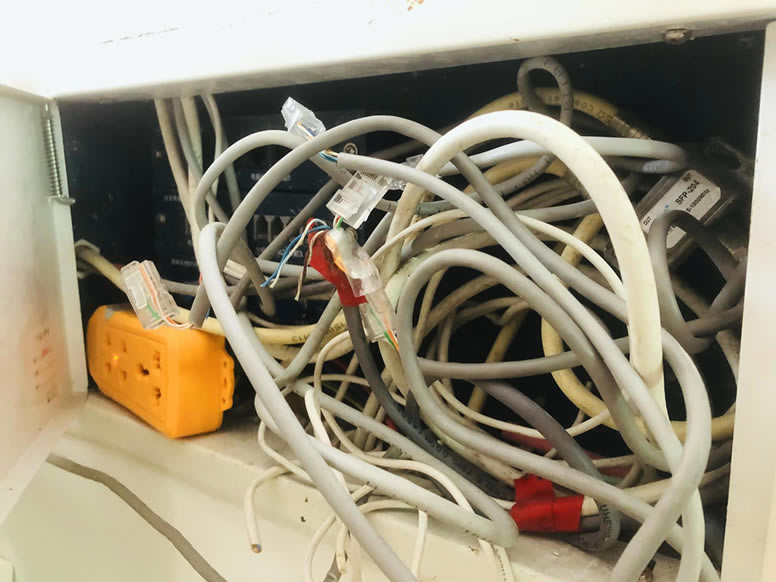
拉网的时候基本都是上门的师傅搞的,我自己没怎么处理过这个弱电井箱,当自己来搞的时候才会感觉崩溃……于是我把所有的网线都理了出来,一共6条,其中有看起来规规矩矩的正常网线,也有像这样的“坏网线”。

在有了前车之鉴之后,我现在都是遇事不顺先问问。问了朋友之后才发现这并不是坏的,只是百兆网线,用是可以用,但只是没办法跑满。所以,又得多做一步了——买个压线钳重新压线。
压线钳是什么?就是这货▼

如何压线?我是按店家发过来的T568B教程做的,感觉还是蛮简单的,分为4步——
- 将旧线从这个口拦腰剪断
- 再把线卡到这个口,轻轻压下将网线的包皮(唔)切下并剥去
- 把里面的线捋直并按照橙白、橙、绿白、蓝、蓝白、绿、棕白、棕的顺序排列
- 将排列好的线塞进水晶头,插入压线钳中间,用力压下即可。
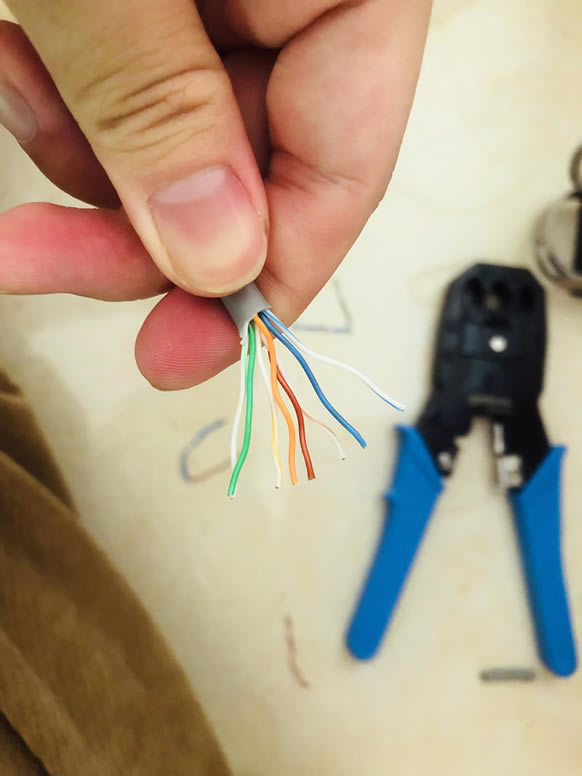
重新压好网线之后,接下来的事情就比较简单了,联网并单独设置路由器就完事了。
▼压好的网线Get

Step.3
做好了十足的准备之后,第二次明显就轻松得多了。
首先还是将主网线接上主路由器wan口,然后用电脑登录路由器的设置页面。
相比手机的一键识别与配置其实电脑设置也并不难。在路由器设置界面设置管理员密码,登入后再设置WiFi名和密码即可。
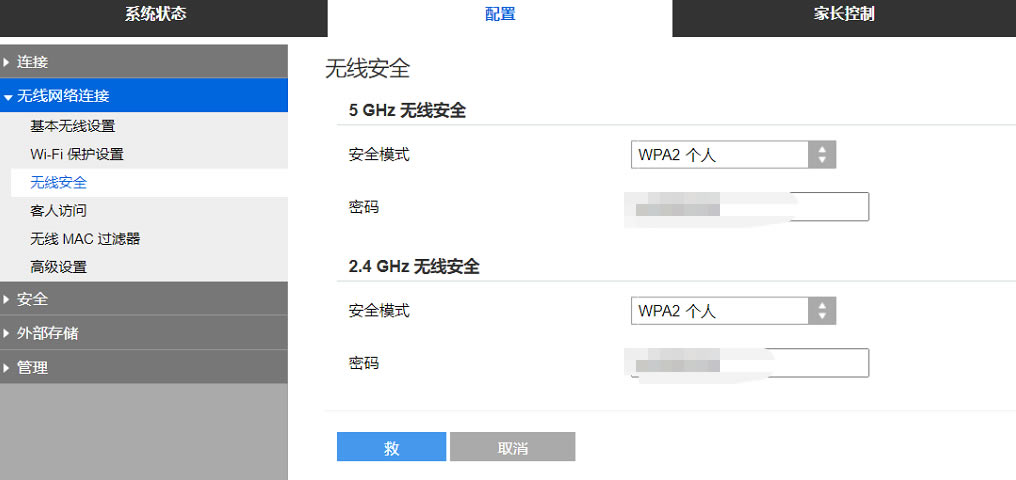
主路由因为刚开始弄成功了,所以重新设置的时候发现基本不需要弄啥就可以上网了。

接下来就是设置子路由的网络,先要将路由器通电并接入电脑设置(先不接网线),做好下面两步。
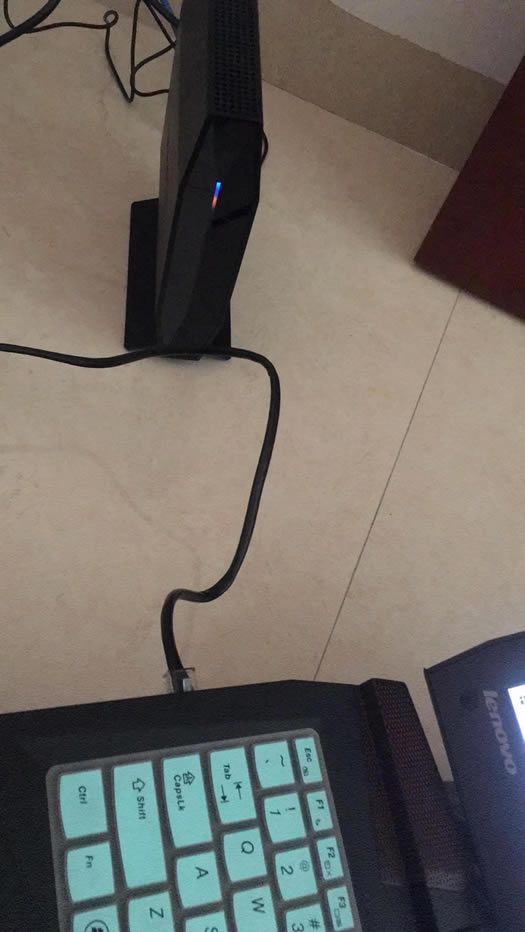
- 要更改IP设置可将地址改为自动获取,也可将副路由的IP改为和主路由不同的地址。更改可直接连通电脑,登入路由器设置界面选择。
- 避免产生额外内网需将副路由器的DHCP服务关闭。
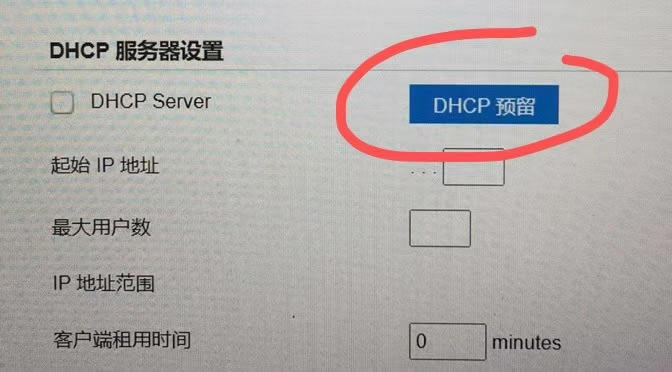
最后连网线。有线桥接这一步就非常简单了:用一条网线接入主路由器的LAN口,另一头接入副路由器的WAN口,看到灯亮即可;装修时有预留网线的话,则需要将弱电井箱中的对应网线接入到主路由器的LAN口,在要设置桥接的端口拉起网线接入副路由器的WAN口即可。
到这里就大功告成啦~
测速
设置完成,现在就来做一下测速了~
我在4个点做了网速测试,分别是图上的四个位置。

A点:
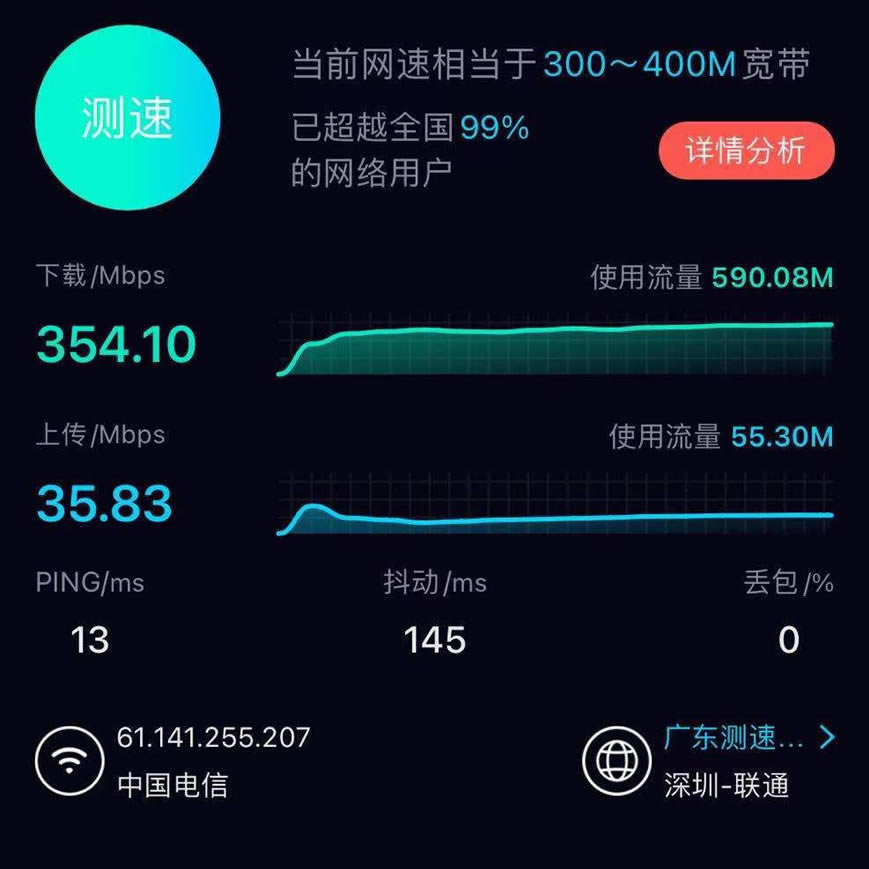
B点:
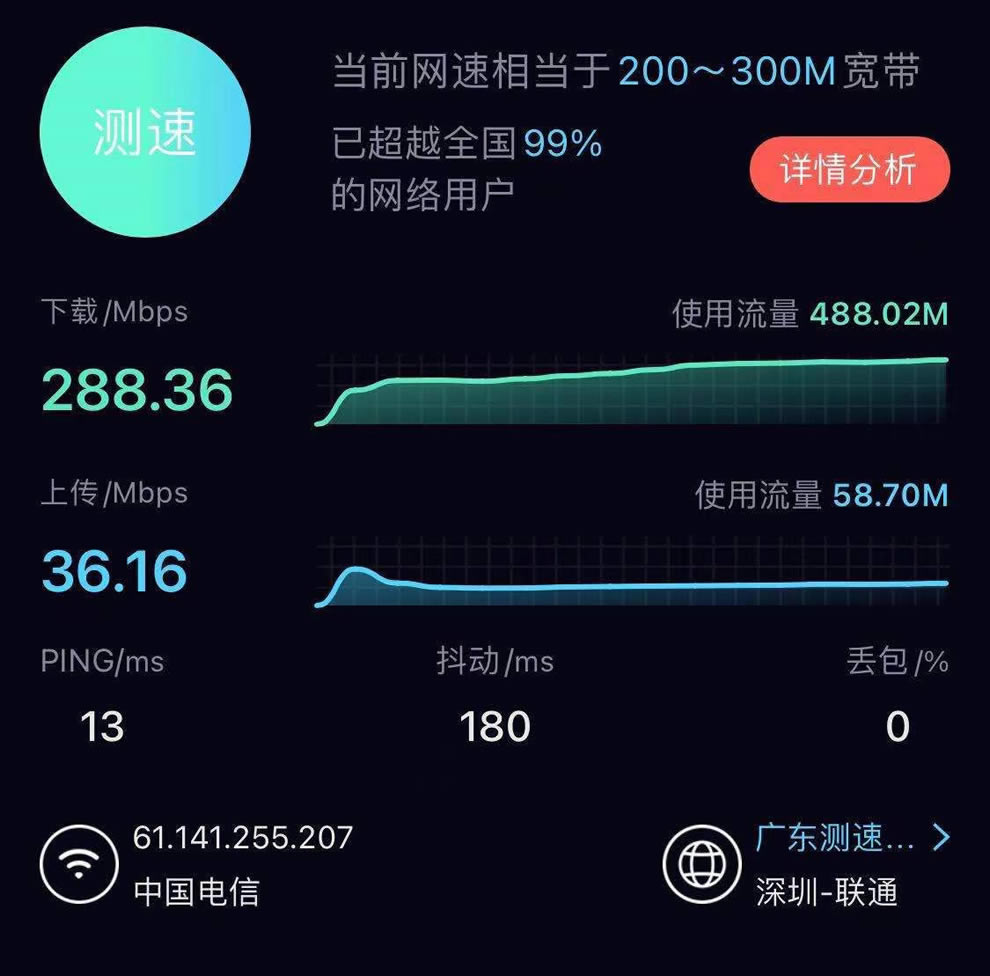
C点:
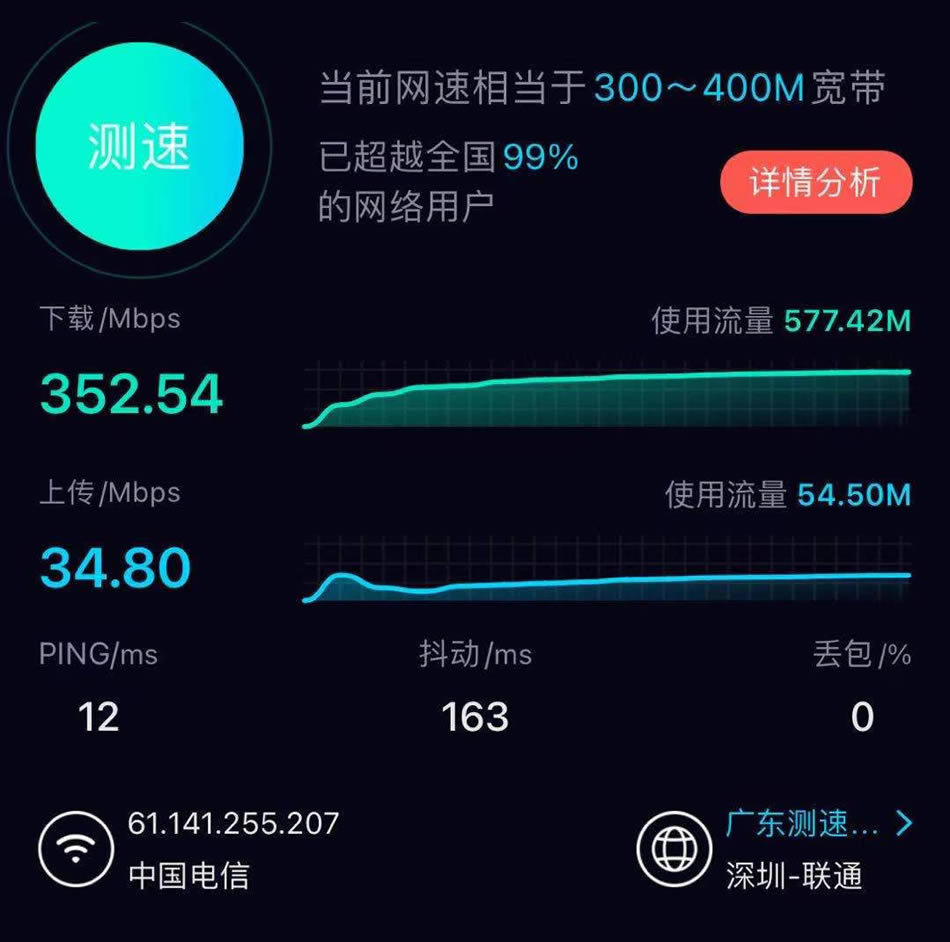
D点:
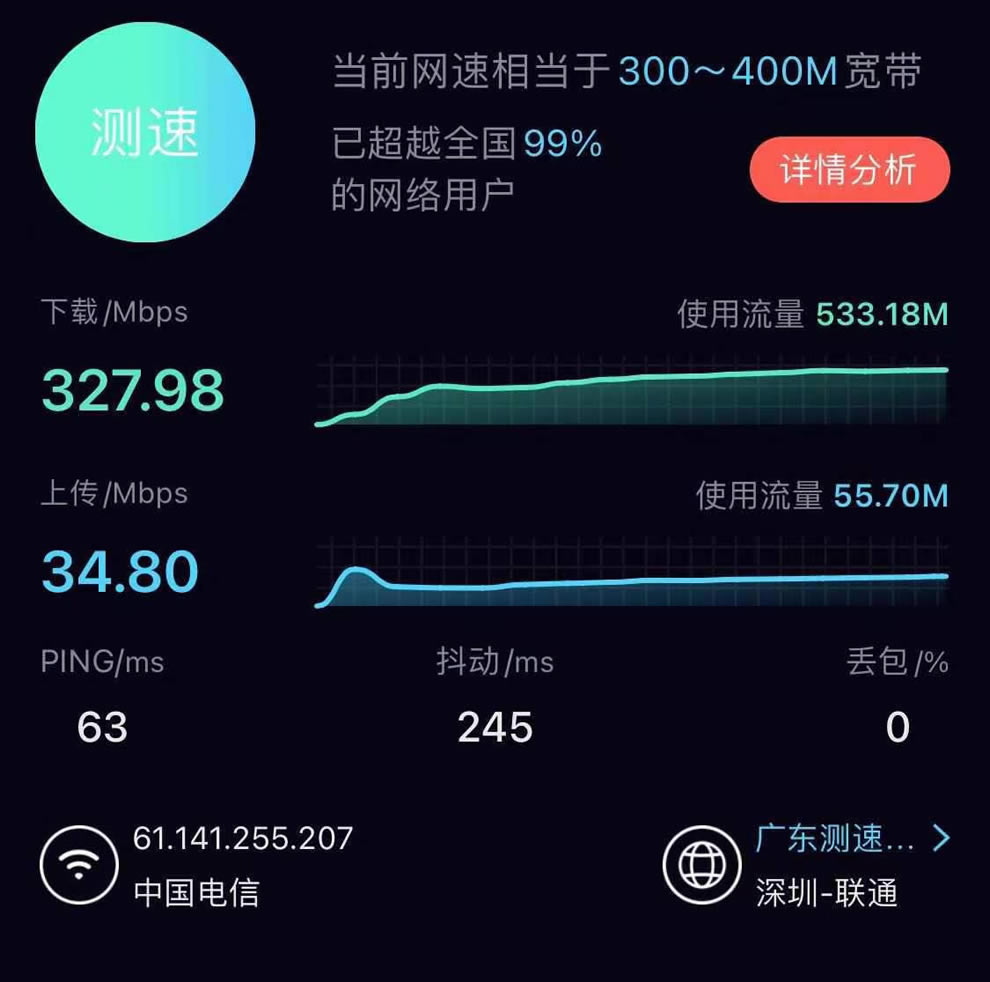
实测在B点由于隔墙问题,比起其他点位会稍弱一些。ACD三个点位都能实现完美的“跑满”网速~
结语
不得不说,没有经验的小白来捣鼓网络确实有难度……据朋友所说这个本来是挺简单的东西,但因为各种各样的问题导致流程变得冗长……不过好在网络状况是改善了不少,现在想的就是等领势那边更新固件,能让我这台E8450也用上EasyMesh了。
关键词:为了拥有一个能在家好好工作的网络环境(适合在家做的网络工作)