远程访问NAS(远程访问NAS照片)
时间:2024/11/12作者:未知来源:争怎路由网人气:
前言
哈喽大家好,我是橘zi,一个热衷于折腾NAS的机油。
看过我之前文章的朋友都知道,个人玩NAS设备比较多,一是因为喜欢电影、更喜欢收藏影音,所以家用电脑的存储是捉襟见肘的,必须要有专门的存储设备。二是工作性质问题,经常出差,常常需要三四台电脑之间切换办公,如果每次都用U盘带工作资料,难免会有差错的时候,很是麻烦。
如果求助商用的网盘,那个价格和速度真的不敢恭维,所以对云同步的需求导致必须折腾一个稳定可靠的私有云或者叫云同步盘。

所以综合自己的使用需求主要有以下两个:
- 1,云备份、同步
- 2,随时随地访问网络
一,组建私有云方面:
先说一下我的基础设备,NAS采用了QNAP威联通的入门款532X与551,家庭网络环境是电信300M带宽,按道理说速度并不慢,但是在私有云的组建中,经常会遇到网速瓶颈,甚至断线的情况。
更深层次的原因是组建私有云,需要的不仅是高容量NAS设备,还需要能打通内外网的手段,如果是普通宽带用户,可以联系当地的网络服务商尝试申请公网IP,通过路由的端口转发实现访问。但如果你跟我一样,被拒绝了……并且懒得再去尝试各种理由去申请,也并不是无路可走。
下面就谈谈我使用过的几种穿透内网的方式,以及现在的升级版本。
- 1,zerotier
- 2,QNAP云联通账号
- 3,蒲公英 X4C
1,zerotier
推荐指数:???
zerotier的优点是免费、易用。
不过缺点也比较明显,那就是因为它是外文网站,配置比较麻烦,需要参考教程一步步设置。
并且不同运营商、不同设备访问连通率差异很大,比如我在公司的电信网络可以通过zerotier轻松连接家里NAS,但出差期间,利用笔记本移动网络死活连接不少,每次同步文件都很麻烦,有一半左右的概率会出现连通故障,具体原因未知。
如果升级专业版的话,价格是49刀每月,还是比较贵的。
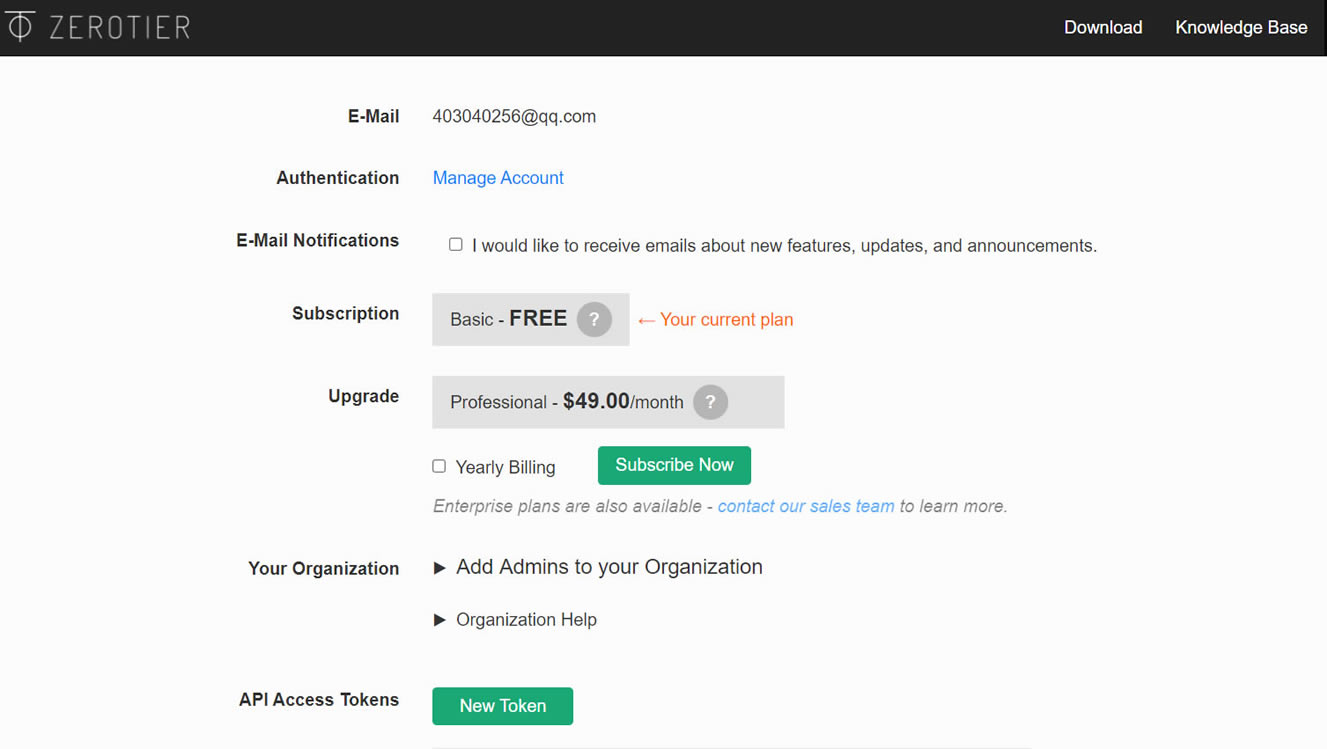
这个工具之前专门写过一篇文章,它是利用虚拟网卡与网络实现多设备虚拟局域网,实现内网穿透访问,搭建过程直接上之前的文章可以看到。
2,官方云联通账号
推荐指数:???
自用的NAS是威联通QNAP,其实它本身是具备远程访问能力的,设置相对来说也很简单,只需要进入APP center下载安装my QNAPcloud云联通应用。如果想要自动连接同步文件,还需要用上Qsync Central应用。
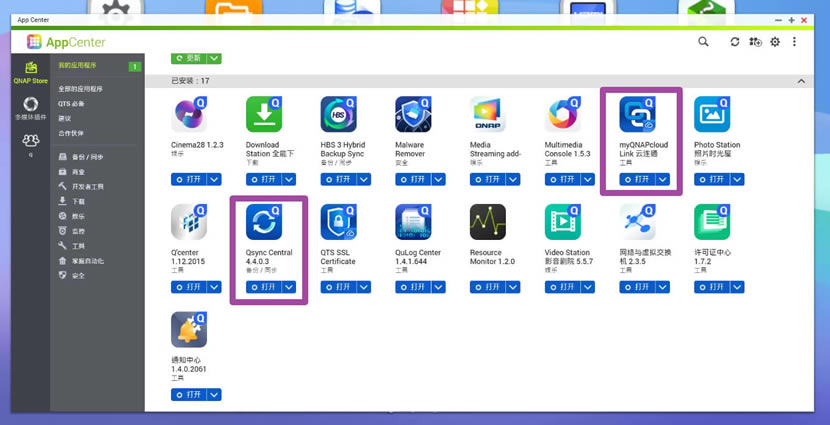
云联通账首次使用需要注册和设置,这里就不多赘述了,完成后可以远程通过SmartURL访问你的NAS,不过速度根据网络情况而定,大部分情况下是足够管理使用的。如果想要传输文件,这个速度可能无法令你满意。
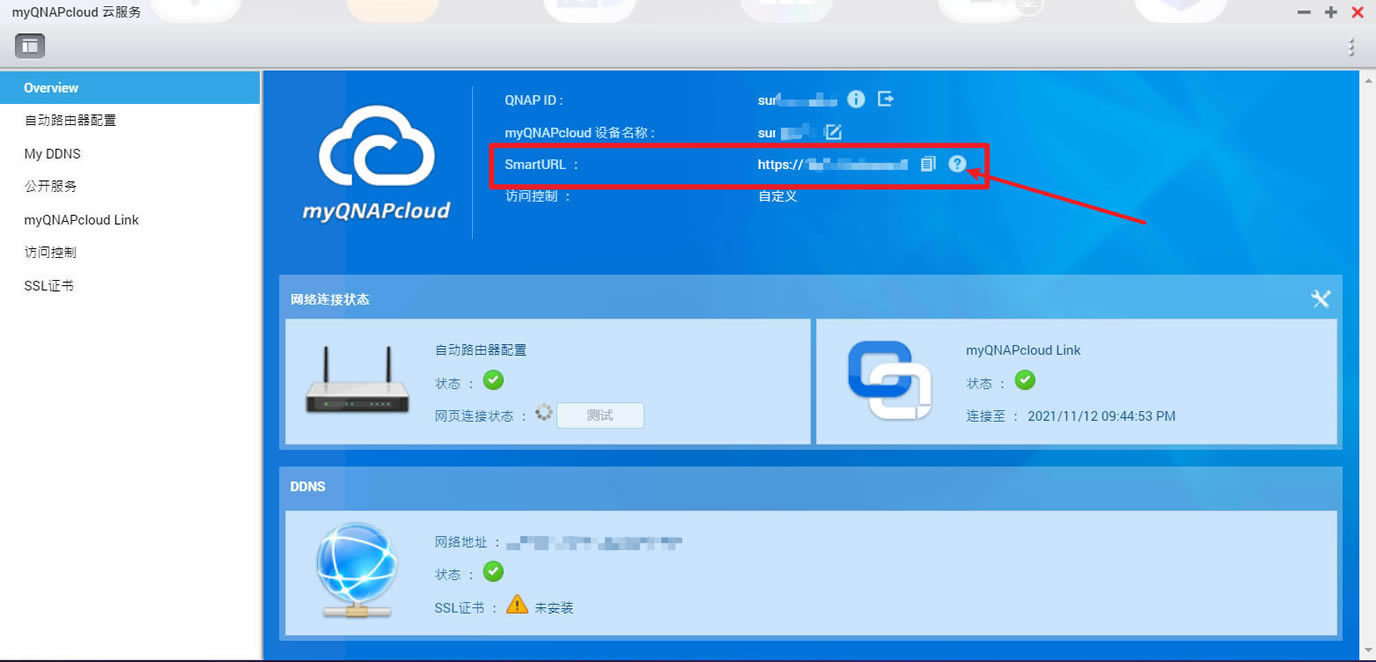
3,蒲公英 X4C路由器
推荐指数:????
使用蒲公英进行智能组网,可以实现异地访问、远程管理,并且支持在不破坏原有网络连接的情况下,将设备打通,快速部署,组建异地虚拟局域网实现远程访问。
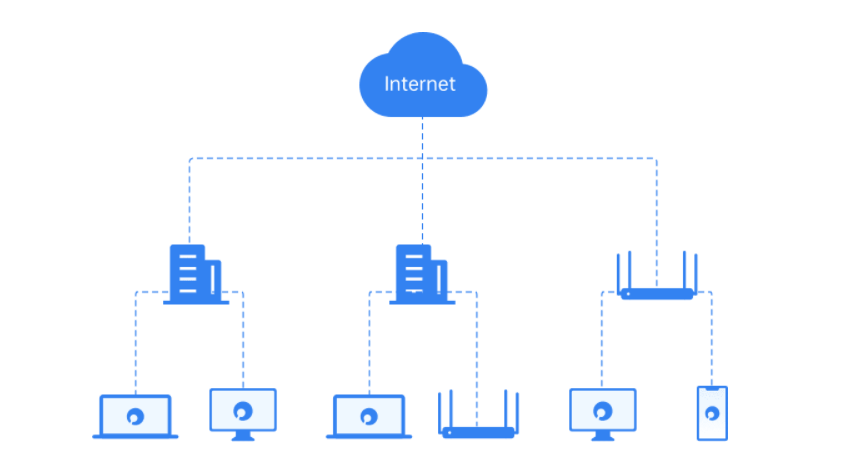
我的组建方案如下:
通过光猫下接 蒲公英X4C——接NAS、电脑,通过智能组网,完成虚拟局域网组建,通过手机、笔记本等设备公网访问。
准备工具:蒲公英X4C,目前售价190元左右,赠送上网卡。
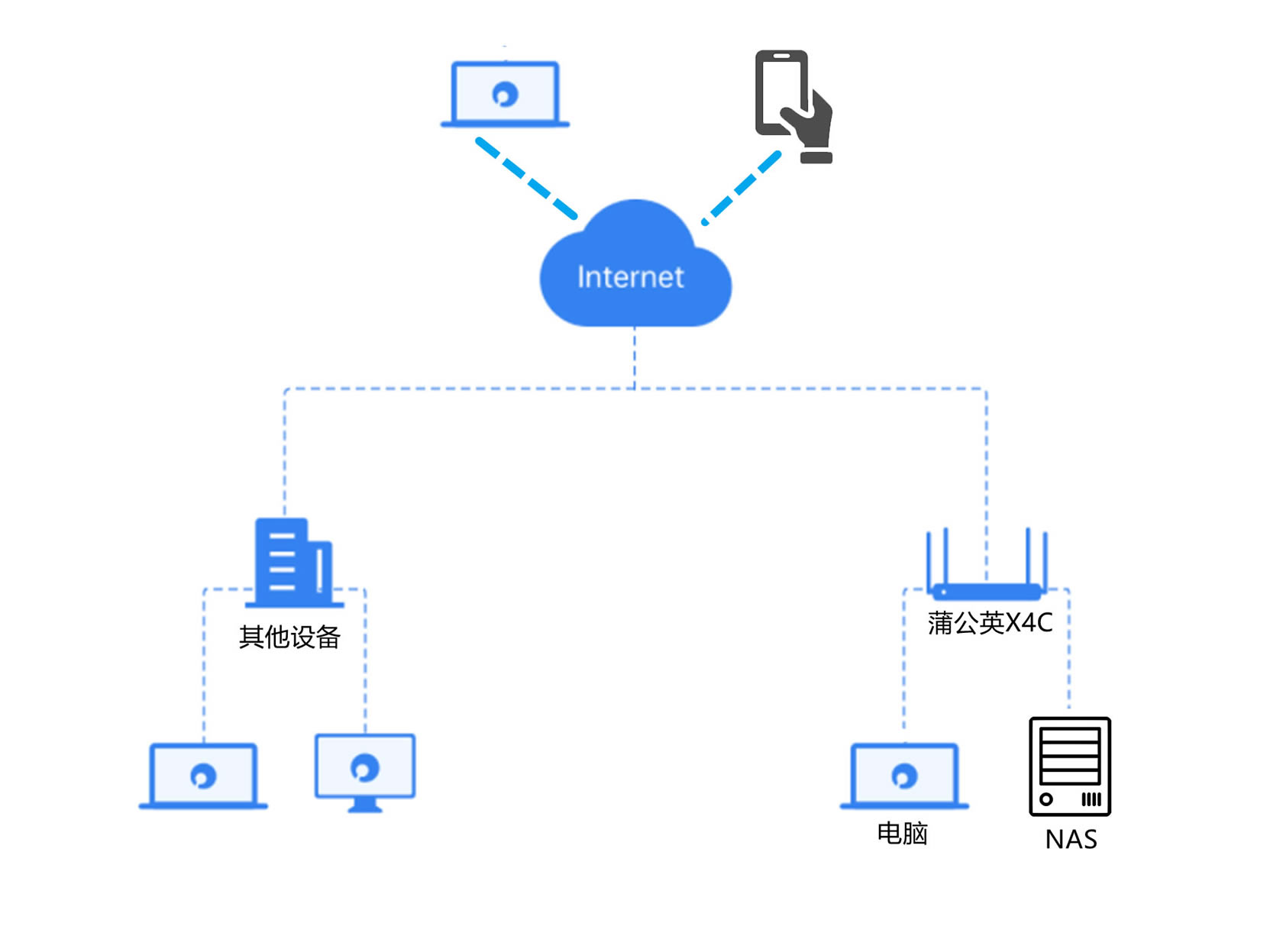
蒲公英与向日葵、花生壳都是Oray旗下产品,是国内智能组网整体解决方案最知名的供应商之一,感觉此类产品专业度很高。简单开箱,路由器是酷黑配色,整体连电源线都是磨砂质感。

主机十分轻薄,作为移动办公网络设备携带很方便,正面面板是四枚状态灯,分别是网络、蒲公英组网指示灯、WIFi信号提示灯、4G网络指示灯。
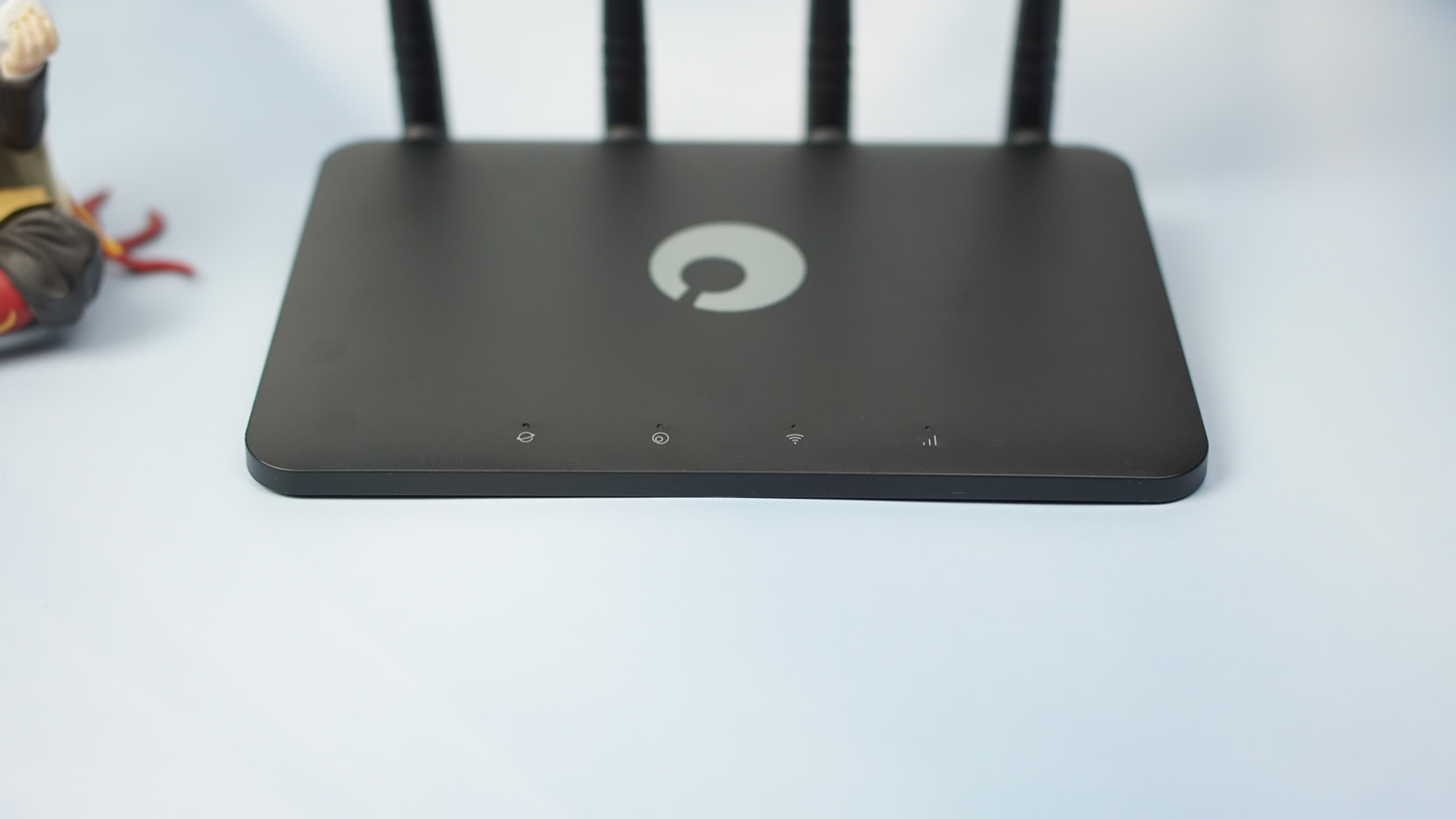
背面接口配置如下:4G 全网通nano卡插口、WAN口、LAN口X2、SET孔、电源插口。插口虽然不多,但是它的定位是移动办公,两个足够应付日常使用。

随主机赠送了物联网卡,专门用来作为流量卡使用。

安装完毕后颜值搭配蛮商务范的,简约大气的设计摆在哪都不算丑。

说回蒲公英X4C,简简单单开个箱,连接光猫、电源,初始设置和常规路由器一样,可以通过有线、无线、手机三种方式进行,这里说说最稳定的有线连接设置方法。
通过oraybox.com进入管理页面,选择上网模式、设置WiFi密码,这些步骤不再赘述,其实都是常规的,如果是X4C直接连接光猫,在通过X4C连接的NAS、电脑,就选择动态IP模式,要保障设备能连接上网络。
唯一需要提一句的是,选择上网模式的时候,如果你是插4G卡上网,需要选择APN(4G)模式,通过随机配赠的4G物联网卡,可以实现无网线连接WiFi。
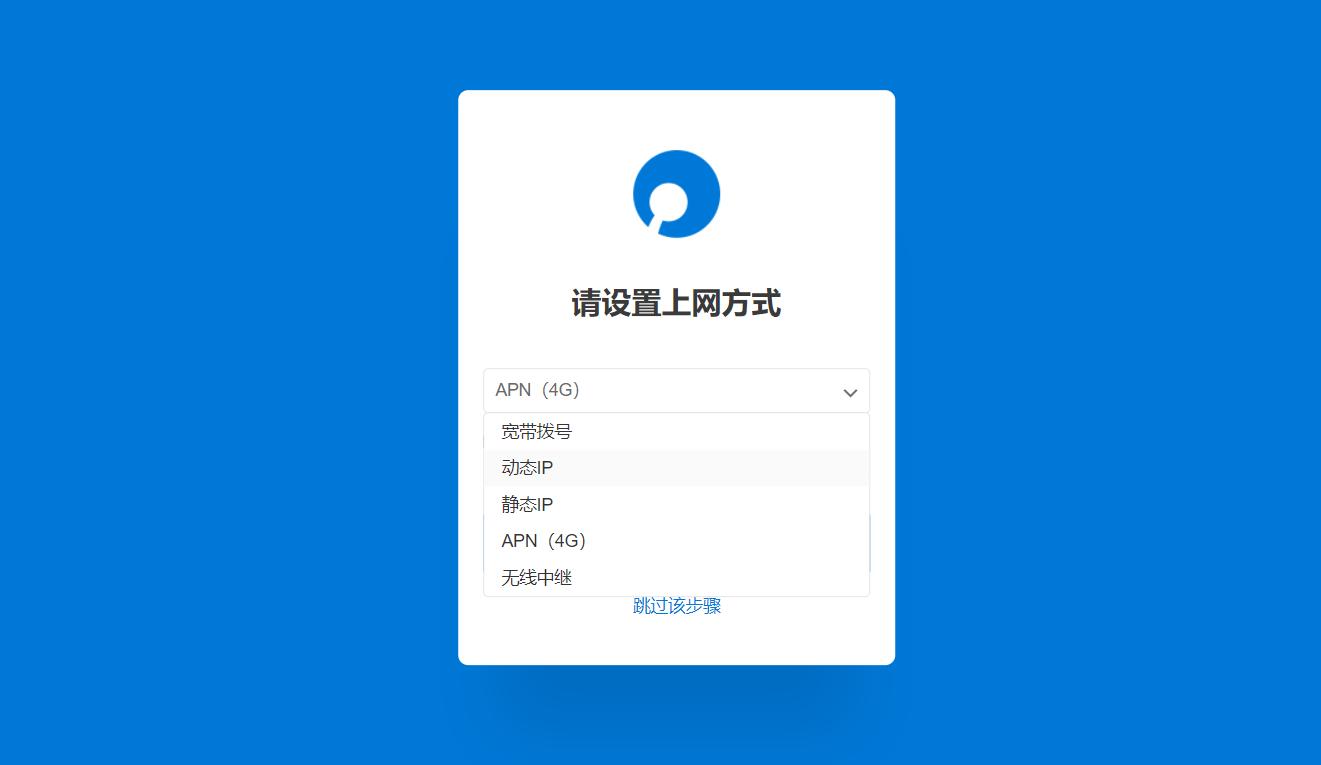
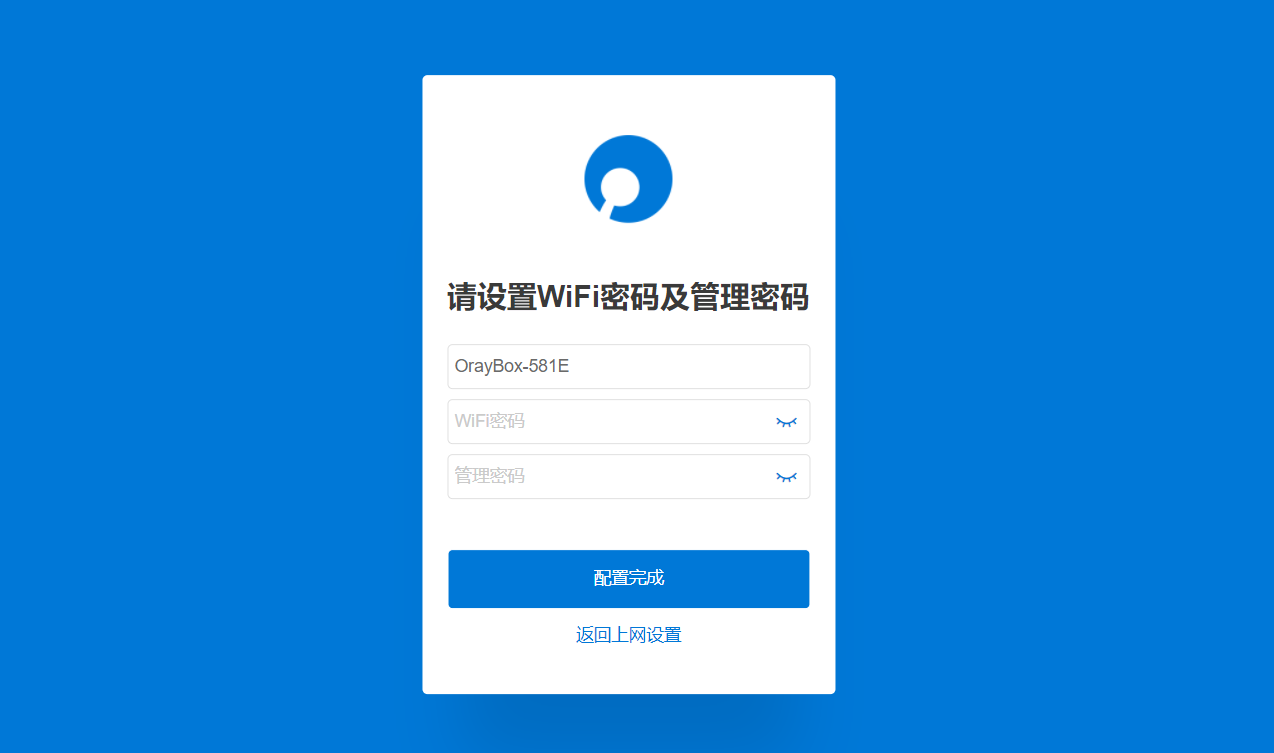
其他设置直接跳过,如果你已经搞定了基本设置,并且设备都已经顺利连接上了网络。来到系统信息界面,这里要进行智能组网,所以需要点击右侧的更多功能,去云管理平台。
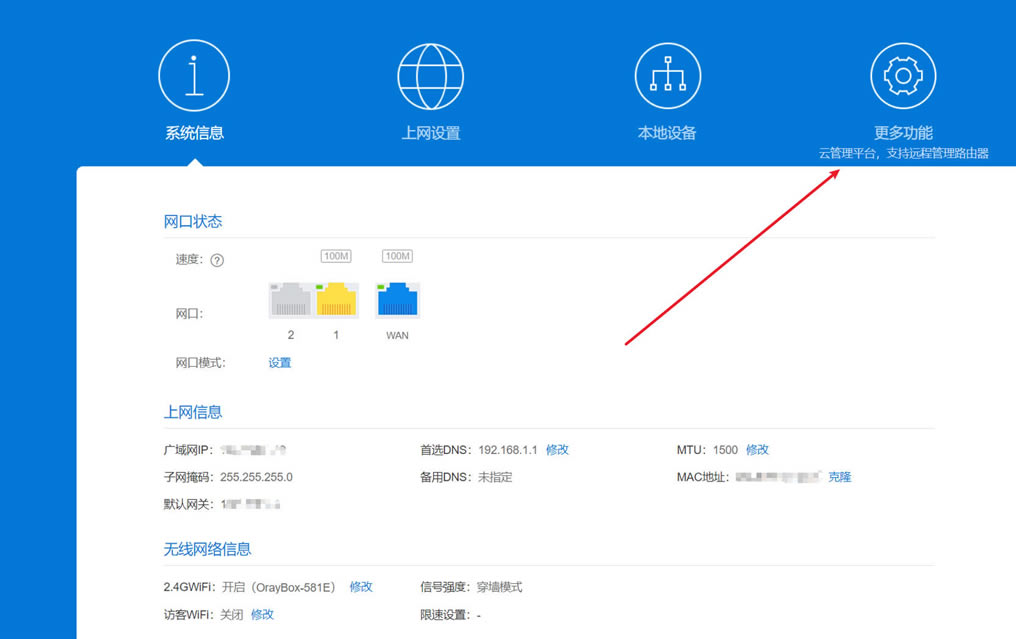
点击后会跳转到登录页面,这里可以选择SN码和账号登录,建议选择账号登录,如果SN码登录,可以在路由器后面的标签上找到SN码。
账号登录对多个设备管理更加友好,无论身在何处,用账号就能连接进路由器,进行远程管理,更加方便。
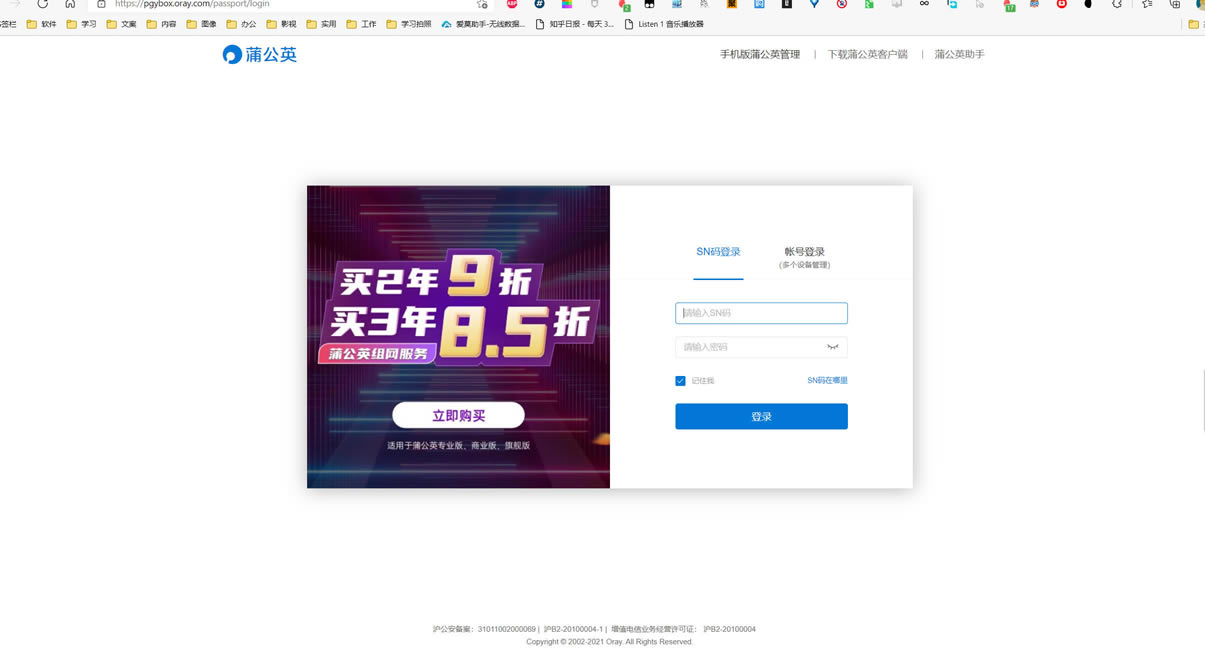
弹出两步设置,首先要绑定账号,这一步是将硬件绑定你的账户,只有绑定了才能进行接下来的设置,蒲公英账户需要牢记、以后管理和登录都能用得着,第二步是选择我要组网。
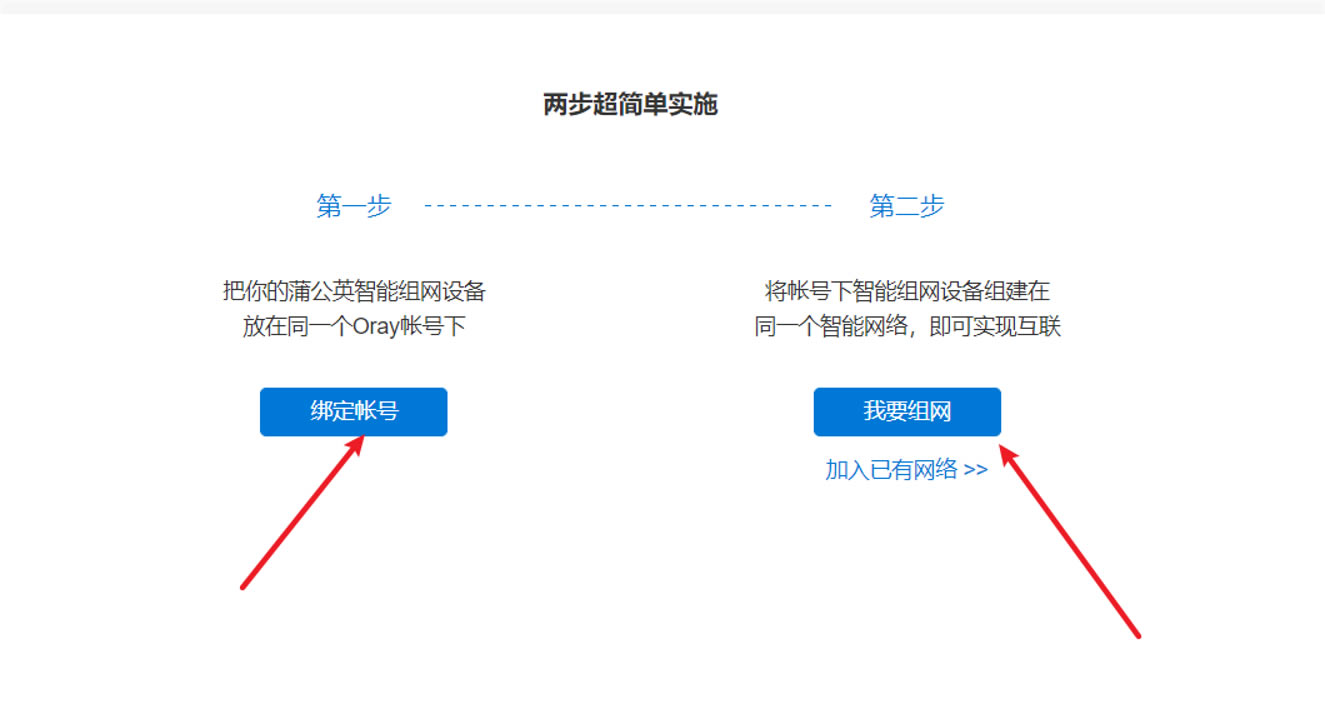
登陆之后,选择进行创建网络。
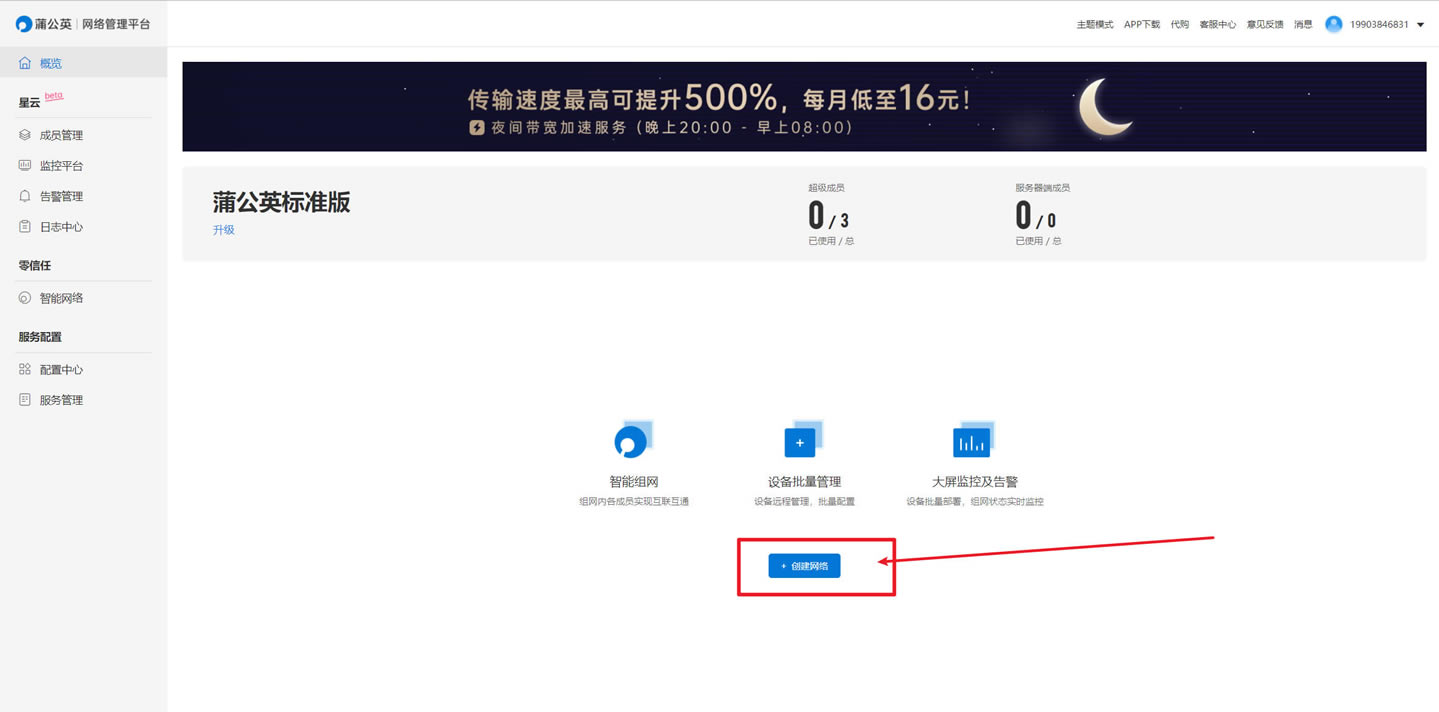
创建网络界面选择 对等网络,对等网络设置简单好用,所以建议此选项,输入你的网络名称,点击确定。
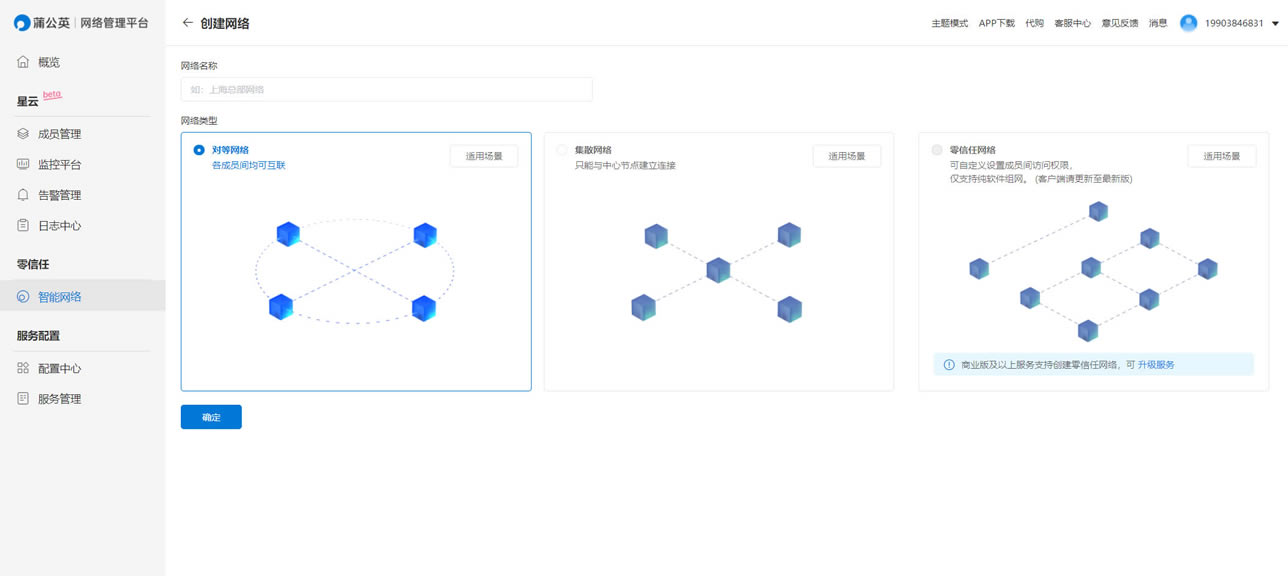
网络组建完成之后,第一步需要添加成员,因为我们的智能组网是以路由器为中心,所以第一步必须将蒲公英X4C添加进来。
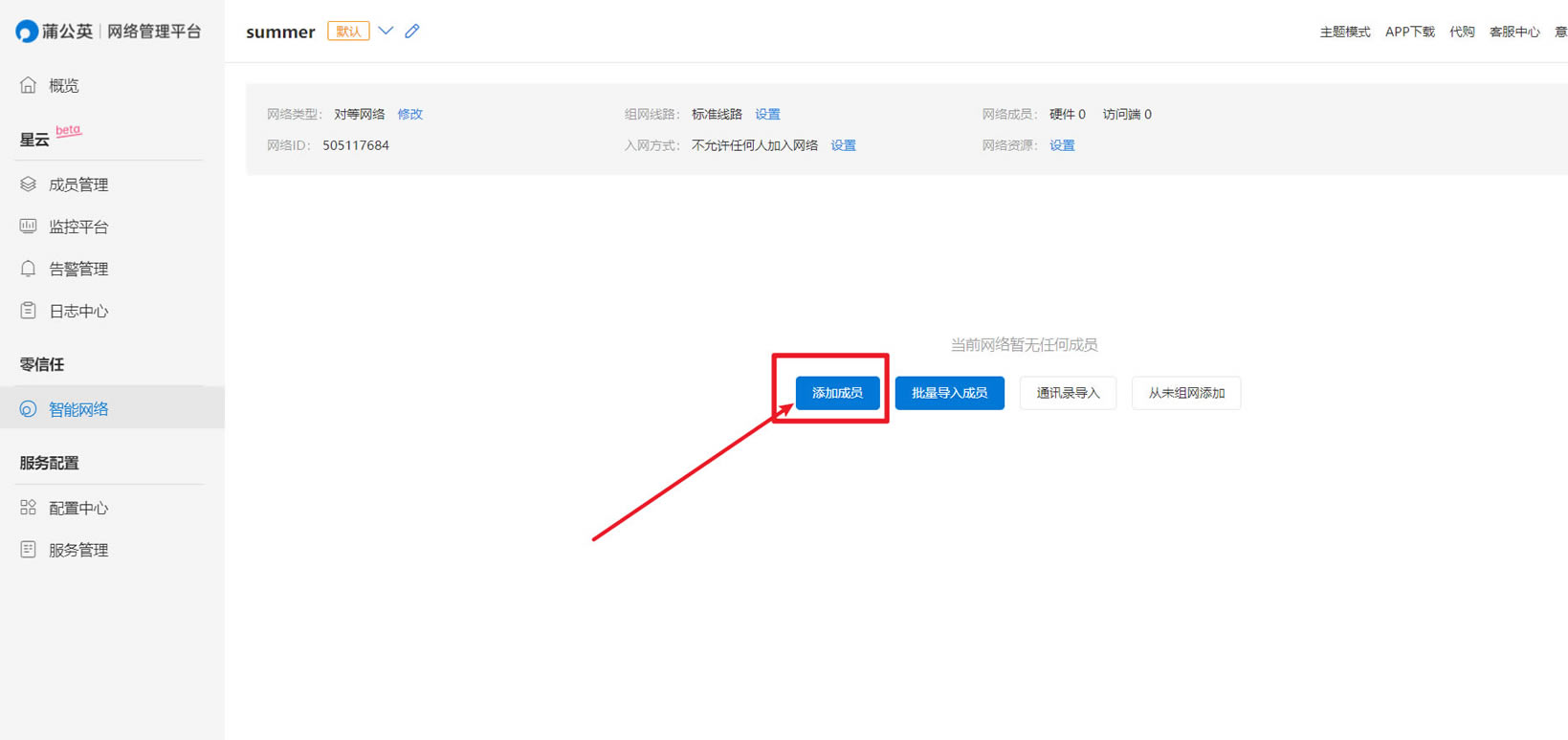
点击添加成员——硬件成员——蒲公英(官方)——SN码可以在路由器底部找到,输入下面的框内,点击确定即可。
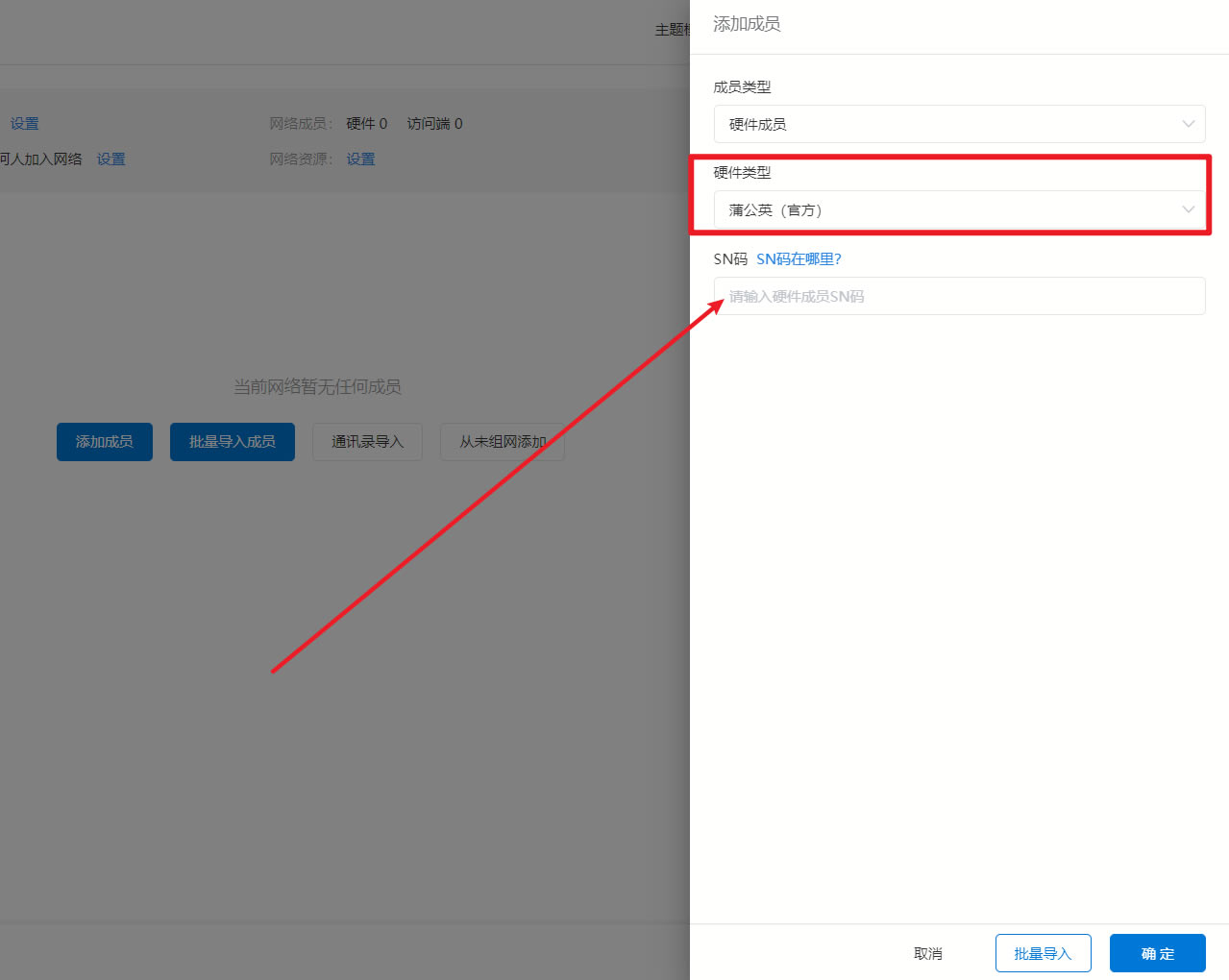
硬件成员添加完毕,接下来就需要把软件成员(访问端)添加进来,这里的软件成员就是你的PC、手机等设备通过下载蒲公英管理软件实现远程访问,所以称为软件成员,基础版的软件成员可以添加2个,如果感觉不够用,换设备后可以通过管理端添加和删除实现更换。
添加成员——软件成员——设置密码(登录客户端使用,需要牢记)
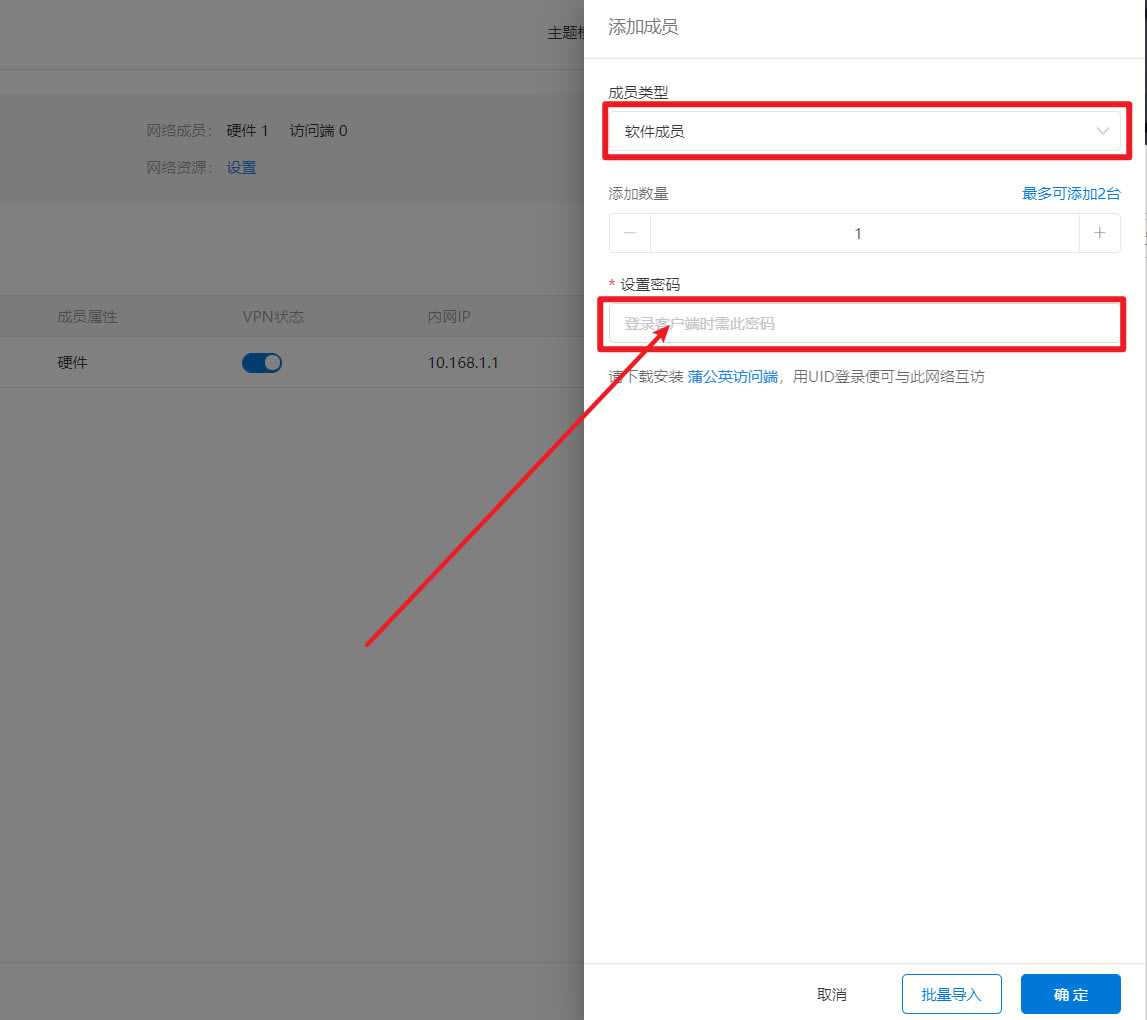
添加完毕之后,就能在概览页面看到自己的硬件与软件成员概况了。
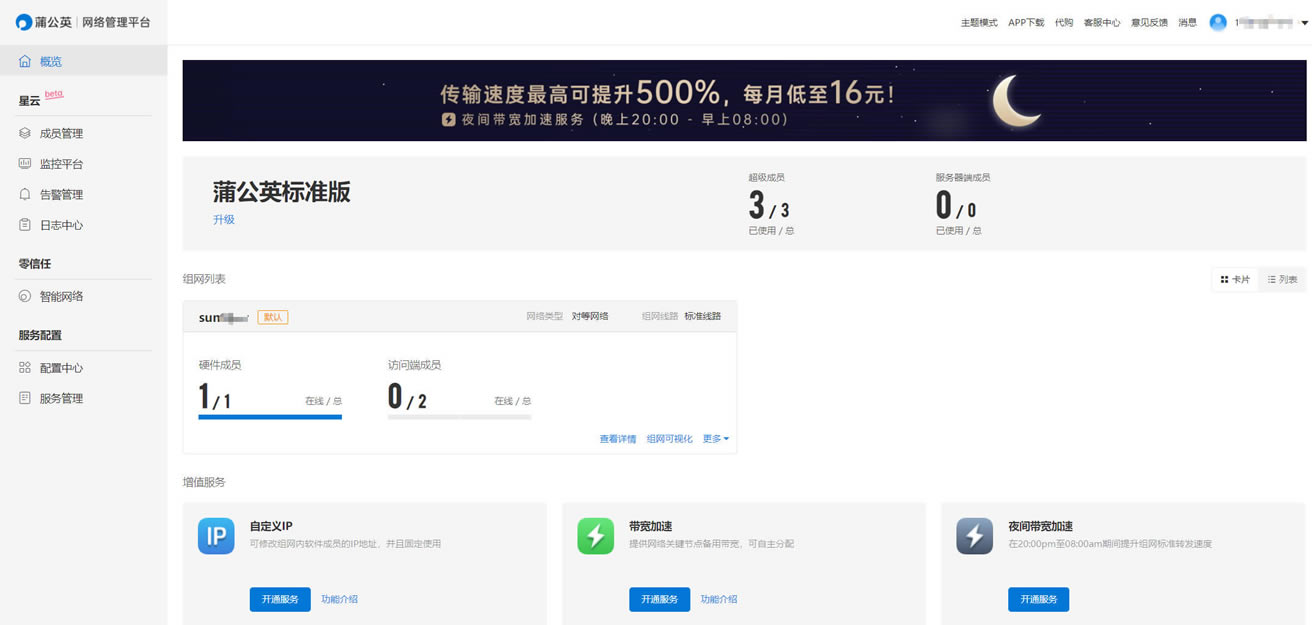
基本到这里,组建的环境设置完毕了,那么该怎么实现访问呢?
PC端远程访问
如果是PC端,访问需要下载官方的管理软件——网址在这里https://pgy.oray.com/download/
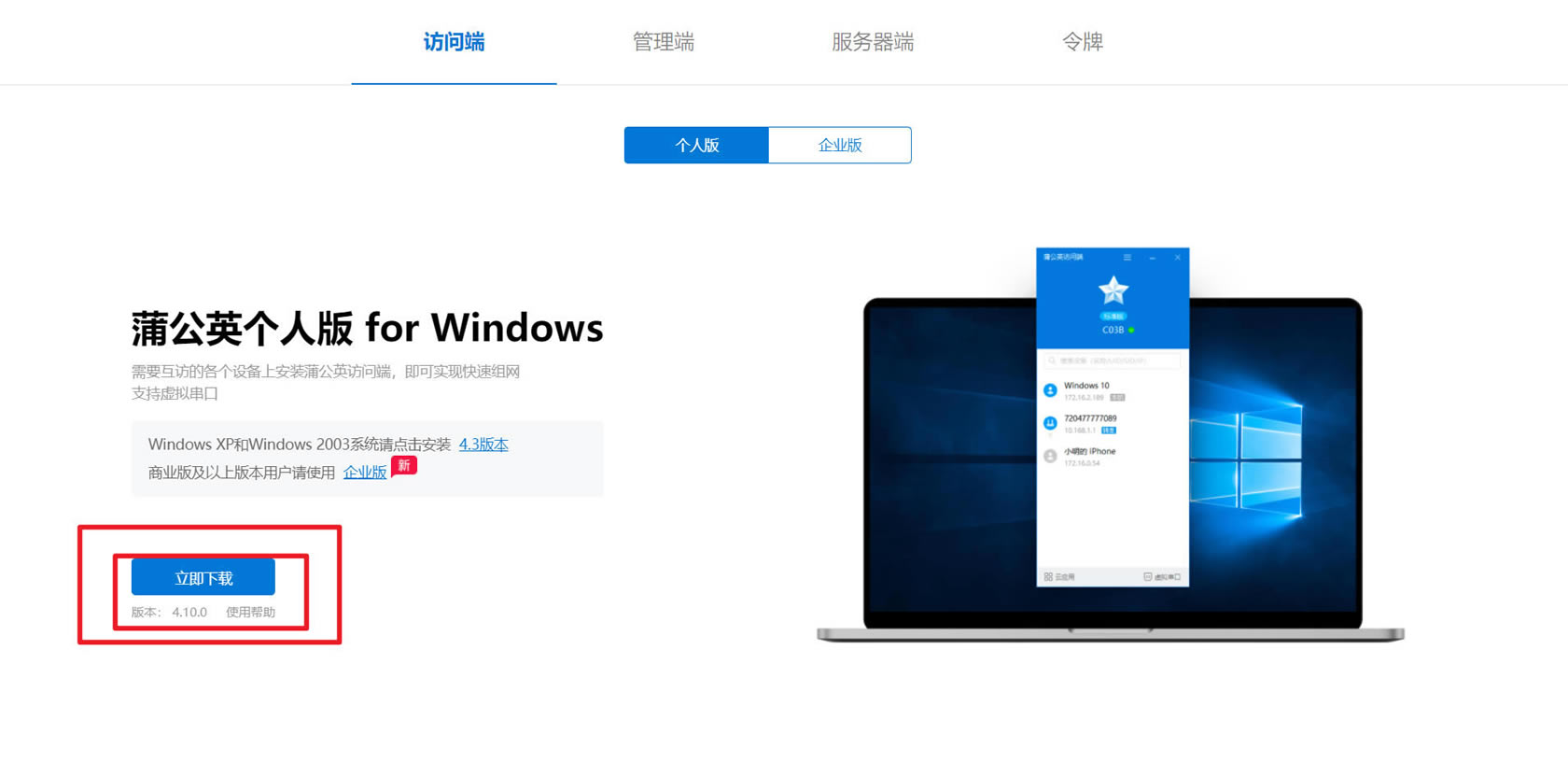
下载安装后,打开软件,选择账号登录,账号选择你刚才建立的,密码就是刚才智能组网时设置的密码。
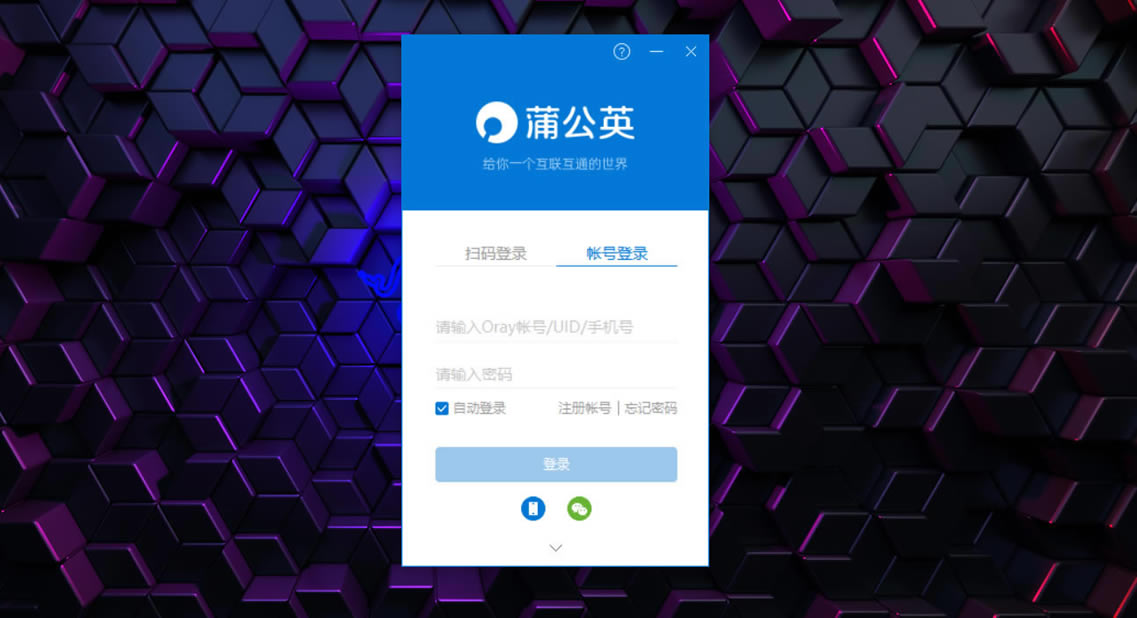
登陆之后,就能看到组网情况了,其中路由器端口下有电脑、NAS,证明我们已经在同一虚拟局域网了。这里的组网,说的通俗一点,就相当于蒲公英X4C作为房主,拉了一个小房间,让你通过账号加入进来,在这里,你可以随时访问房间内的所有设备资料。
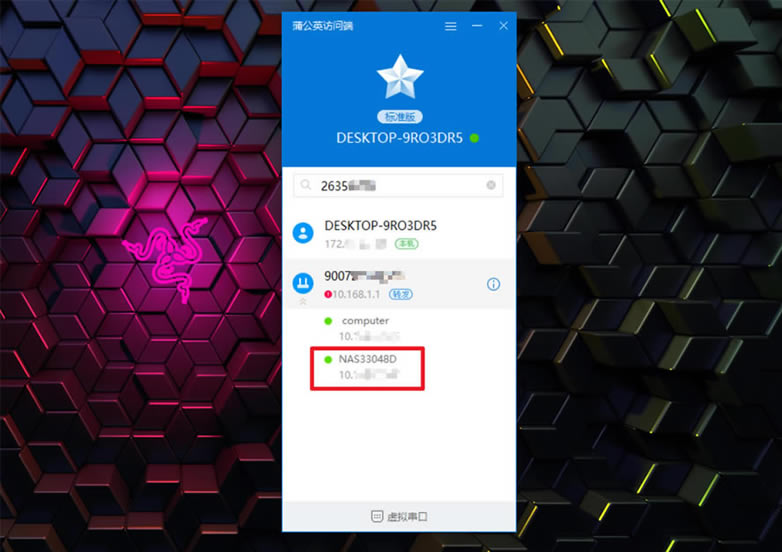
那这时候如果你在外地,想要访问这个房间内的NAS该怎么登录?
其实特别简单,就把NAS界面的底部的IP地址复制一下,然后后面加上:5000的端口,直接就能跳转登录界面了。
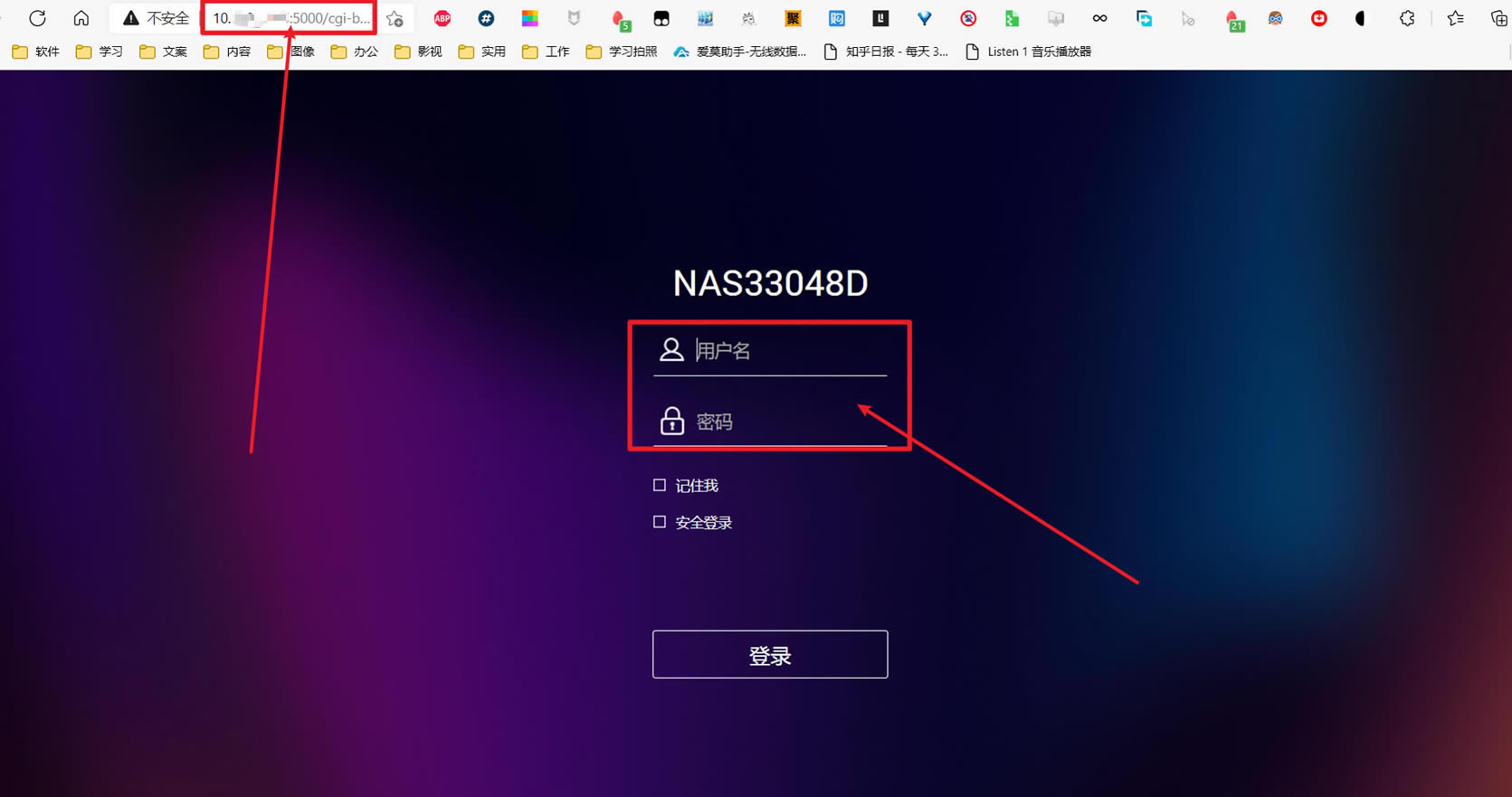
测试一下远程访问状态下下载速度。通过威联通内部的File Station下载的情况下,速度在3M/s左右,说实话这个速度对于远程调度资源来说足够了。
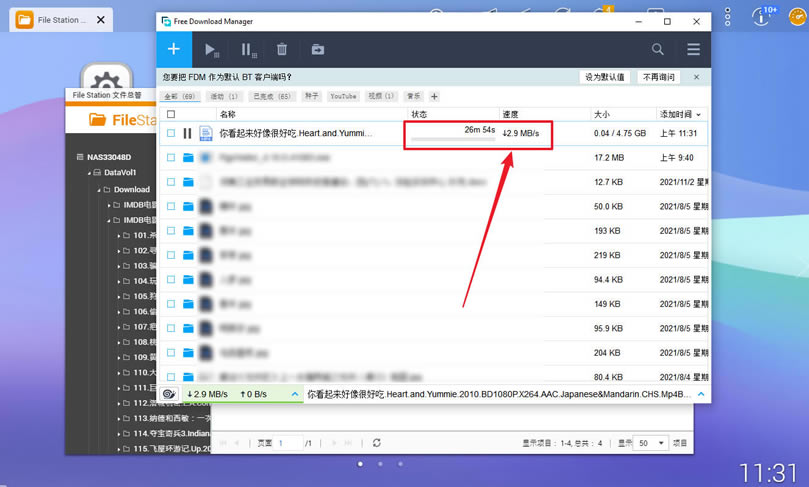
APP端访问
说完了电脑端,那如果是用手机该怎么访问呢?
首先下载官方的APP,这里可以扫码、也可以通过各大应用商店搜索蒲公英APP下载。
打开APP,首先还是登录啦,账号密码与PC端一样,这里不同的是第二步,手机会建立一个VPN网络,这里选择确定,之后VPN连接后,就能看到列表里的设备了。
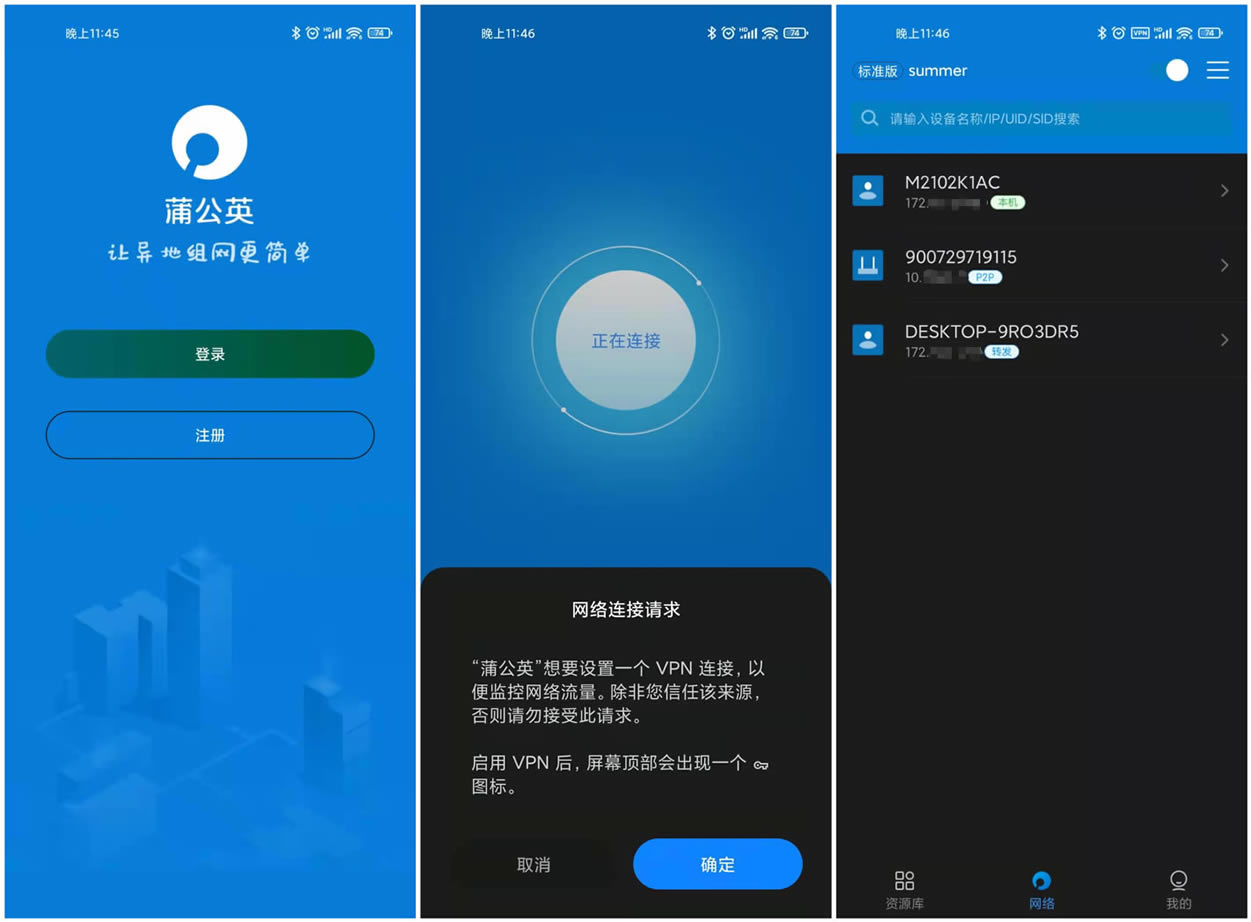
在蒲公英APP内部可以找到NAS资源,左下角的资源菜单下,首先点击右上角添加——Samba——输入名称(可以不填)主机名就是刚才列表内你的NAS的IP地址,然后用户名密码就是登陆NAS的账户密码。
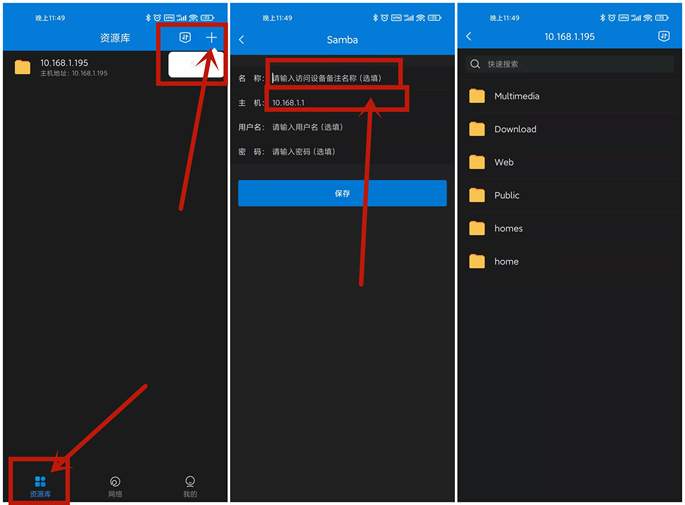
蒲公英APP内部是没办法直接播放的,只能打开一些小的文档或者文件。想要实现远程播放,还需要第三方的播放器。这里用OPlayer示例。
连接蒲公英后,本地网络添加——SMB——IP地址填写NAS地址,只需要再命名一个服务器名称即可,添加后需要登录——输入NAS账号密码。
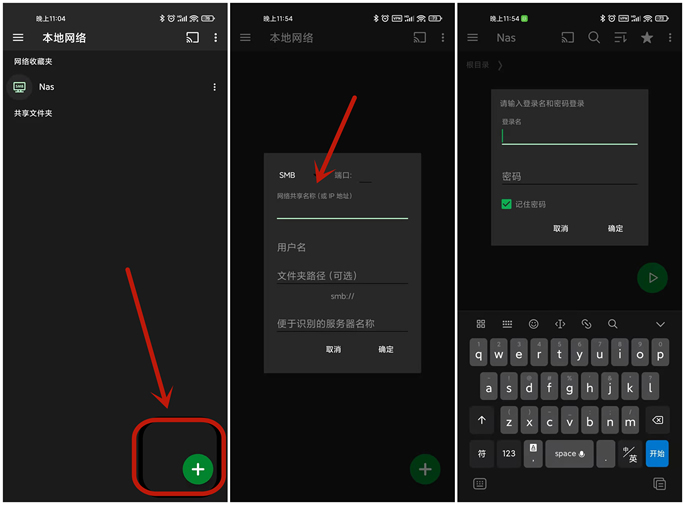
连接成功后,就能看到自己的影音库了,文件夹打开速度还是非常快的。这里随便打开一个电影试试拖动播放流畅度如何。
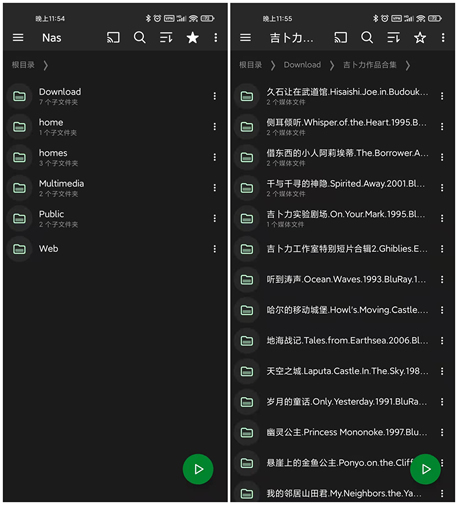
拖动画面,基本上卡顿只有1秒左右,可以看出来加载还是非常快的,流畅播放肯定是没问题啦,对于追剧不爱看片头的朋友来说,这一点是真香!
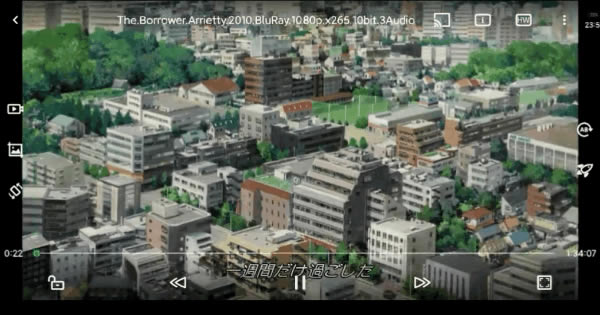
经过简单体验之后,感觉利用路由来智能组网的思路还是非常棒的,基本能满足云备份、云管理的需求,对于经常远程办公、娱乐的朋友来说这个方案实用性很高。
二、4G转Wi-Fi功能
其实早在学生时代,我就买过类似的产品,记得那还是3G时代,买了个带有充电宝功能的随身WiFi产品,价格也是好几百,没想到现在作为出差狗还是离不开这类产品。
蒲公英X4C具备了一个内置插nano 4G卡的卡槽,在WAN口旁边,直接将赠送的物联网卡拆开使用即可。

路由器的设置需要利用WIFI或者有线连接,PC端同样是进入管理网址,登录,然后选择网络模式APN(4G)模式。
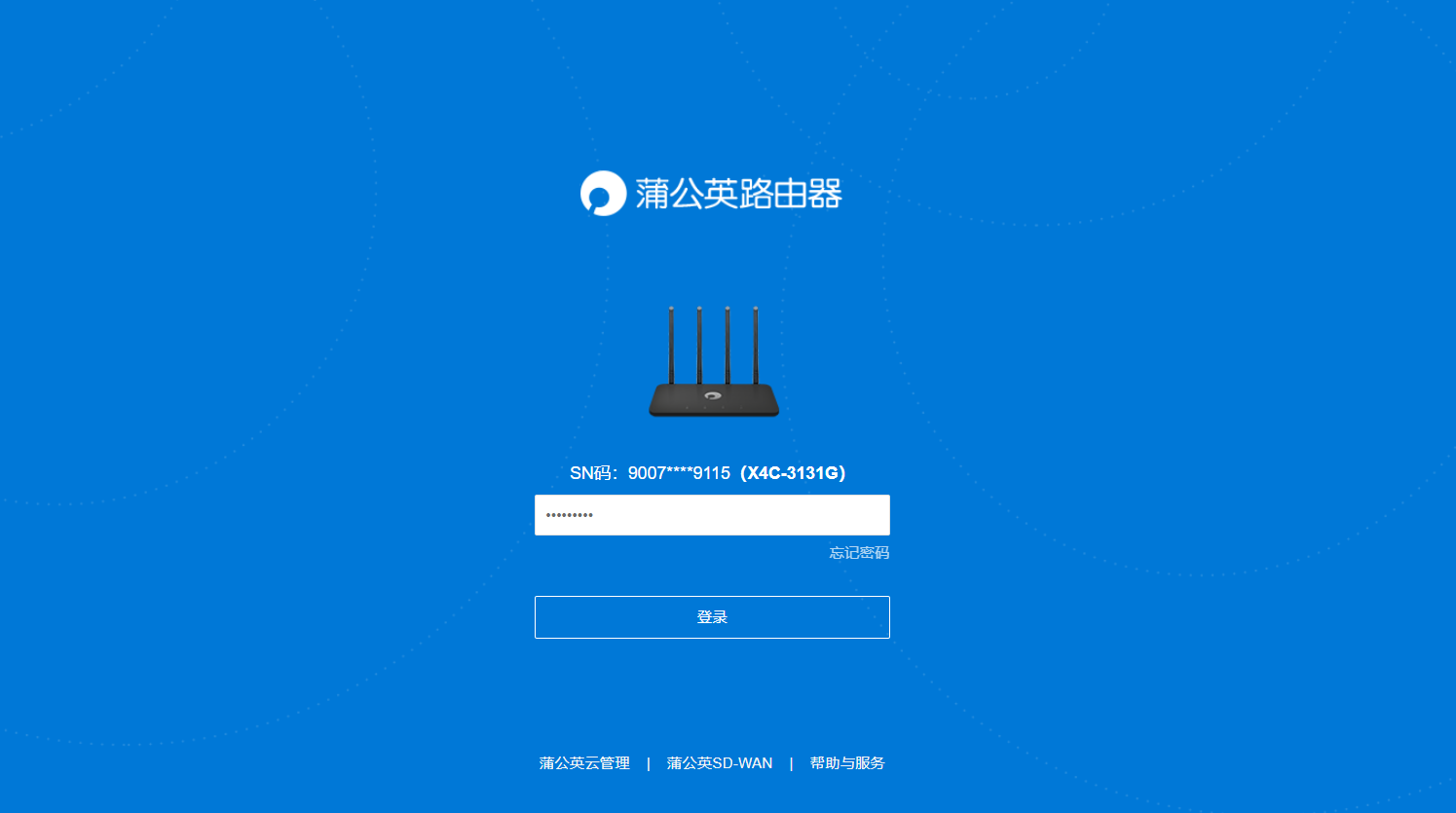
通过手机无线设置原理一样,选择APN模式,高级选项可以不用管,直接点击立即上网,等待连接成功。
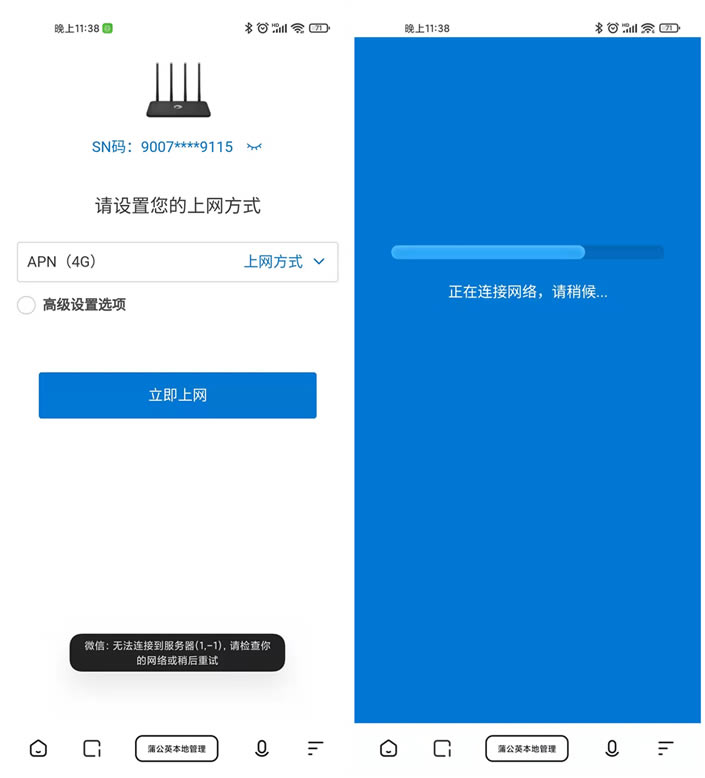
首次连接4G可能需要一会的时间反应,这是正常的认证等待,等待网络连通后,就能在笔记本的无线页面看到啦。
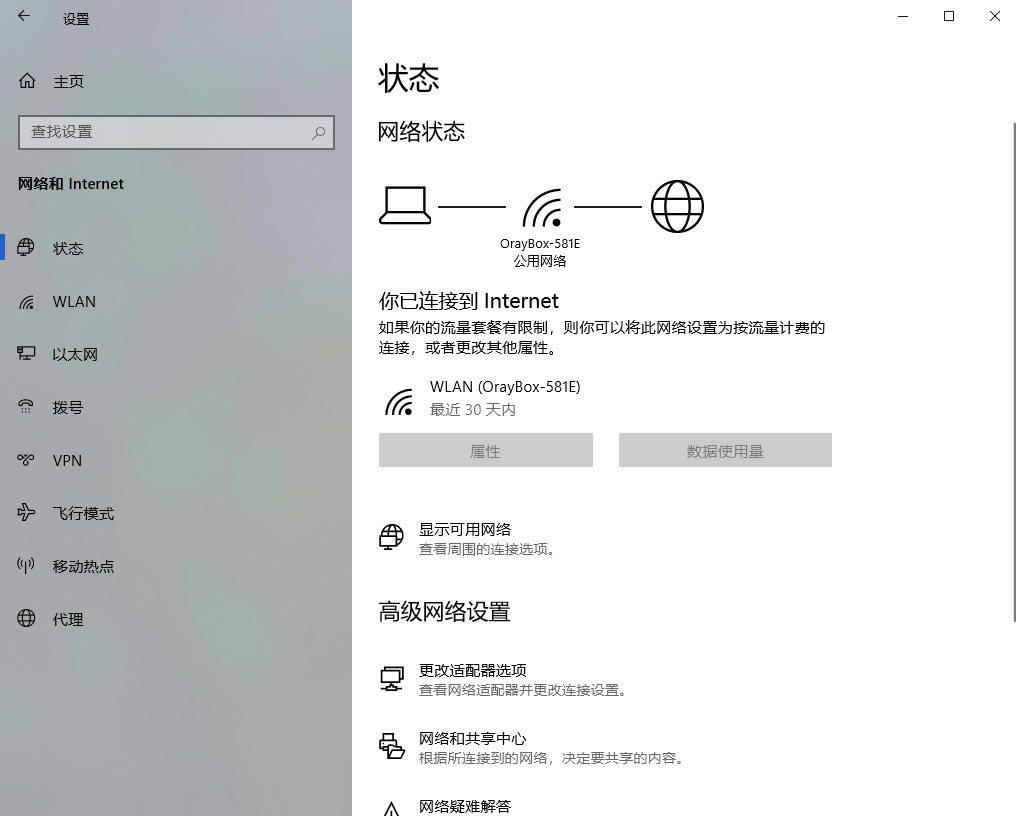
测试个速度,发现其实4G模式下网速还是非常给力的,下载和上传速度几乎相当,等同于20—50M宽带,如果是临时办公,这个速度可以说是相当够用了。
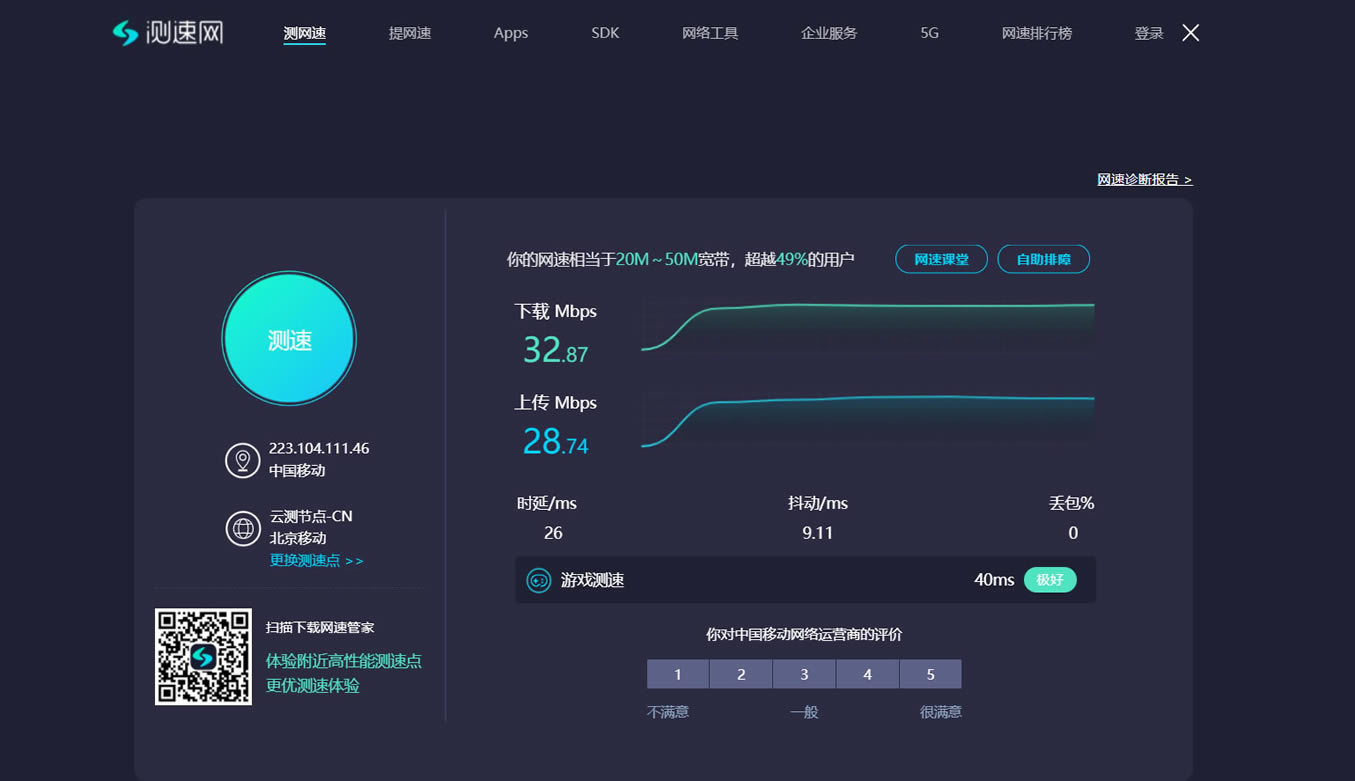
三、总结
深度测试了几种组网方式,算是给自己的远程访问和云管理又升了一级,目前使用来说,感觉速度、稳定性都是不错的。用了200元不到的成本,实现了较为稳定的智能组网,还能作为出差时的临时路由使用,个人觉得还是比较值得。
本篇文章到此结束啦,如果你也喜欢搞机,欢迎关注我,后续有更多精彩文章~
关键词:远程访问NAS(远程访问NAS照片)