用威联通TS(威联通使用)
时间:2024/11/9作者:未知来源:争怎路由网人气:
回顾整个2020年,疫情将人们圈定在以家庭为单位的空间范围内,以家庭为中心的产品升级逐步成为我的关注重点,两个产品的添置切实增加了我的家庭幸福感,一个是投影,另一个就是NAS。
2021年,随着疫情逐步得到控制,近乎报复式的差旅和远途出行逐渐成为生活常态,在工作上对数据安全备份和远程数据交互逐渐产生依赖,NAS的实用功能进一步得到突显。
可以说,NAS成了我工作、娱乐的数据中心,以此为基础的高频互动让我越发觉得,当初从一个小白迈进NAS的怀抱,真的是一个非常值得的尝试。
而今天我也为大家推荐一款威联通的旗舰级双盘位NAS,其实用性和可玩性进一步得到提升,是一款适合大家上手的NAS。
一、开箱及外观
▼快递配送有额外的包装箱,产品本身的包装采用了威联通一贯的素色瓦楞纸箱,整体偏细长形,和主机的外观形态是类似的。
正面贴有TS-253D的图片、型号、功能说明贴纸,其主要特点是使用了全新的低功耗处理器J4125,性能提升明显;带有高清HDMI接口对于打造家庭影音更加友好;双2.5G网口,突破千兆更高效;更难能可贵的是,TS-253D在小巧的机身内仍然给配了一个PCIe扩展槽!

▼通过动图看一下开箱全过程。
内部分别有瓦楞纸包装的配件盒,单独的电源连接线,被三明治式夹在中间的主机,做到了全方位保护,包装简易大家也不要扔,以后搬家、移动还有用;
配件盒内是说明书/保修卡、电源适配器、固定硬盘用的螺丝钉,以及两根6类网线。


▼主机部分被塑料包装袋严密包裹,防止运输过程中的划伤、进灰等意外,且TS-253D的硬盘盖采用了半透明的光面塑料,相比机身磨砂质感的塑料,更容易划伤。
机身侧面贴有服务贴纸,可以由此进入产品的服务/说明界面,与主机绑定的Cloud Key和S/N码也贴在此处,方便查看。

▼以下就是内部所有的东西了,分别是TS-253D主机、电源适配器、电源连接线、6类网线*2、说明书/保修卡、硬盘螺丝钉。

▼再来看一下TS-253D主机。
双盘位设计的253D非常小巧,机身尺寸仅为168*105*226mm(高*宽*深),即便是放在桌面也不占空间。对于想要打造家庭影音数据中心的用户而言,放在电视柜、茶几下是不错的选择。

▼通过顶部的分模线可以明显看出整机的功能划分。
亮面半透明侧滑保护盖区域是硬盘取放区、旁边的墨绿色区域为整机的显控区域、后面一大部分的区域为硬盘盒、控制板、风扇、PCIe插槽等区域。
顶部贴纸表明TS-253D是TS-x53D系列的一个型号,采用Intel J4125 2.0GHz(up to2.7 GHz)处理器,带有两个2.5G的LAN口和一个PCIe拓展接口。
至于底部就是标准的4枚大的防滑硅胶垫,放在桌面或高处尽可放心。
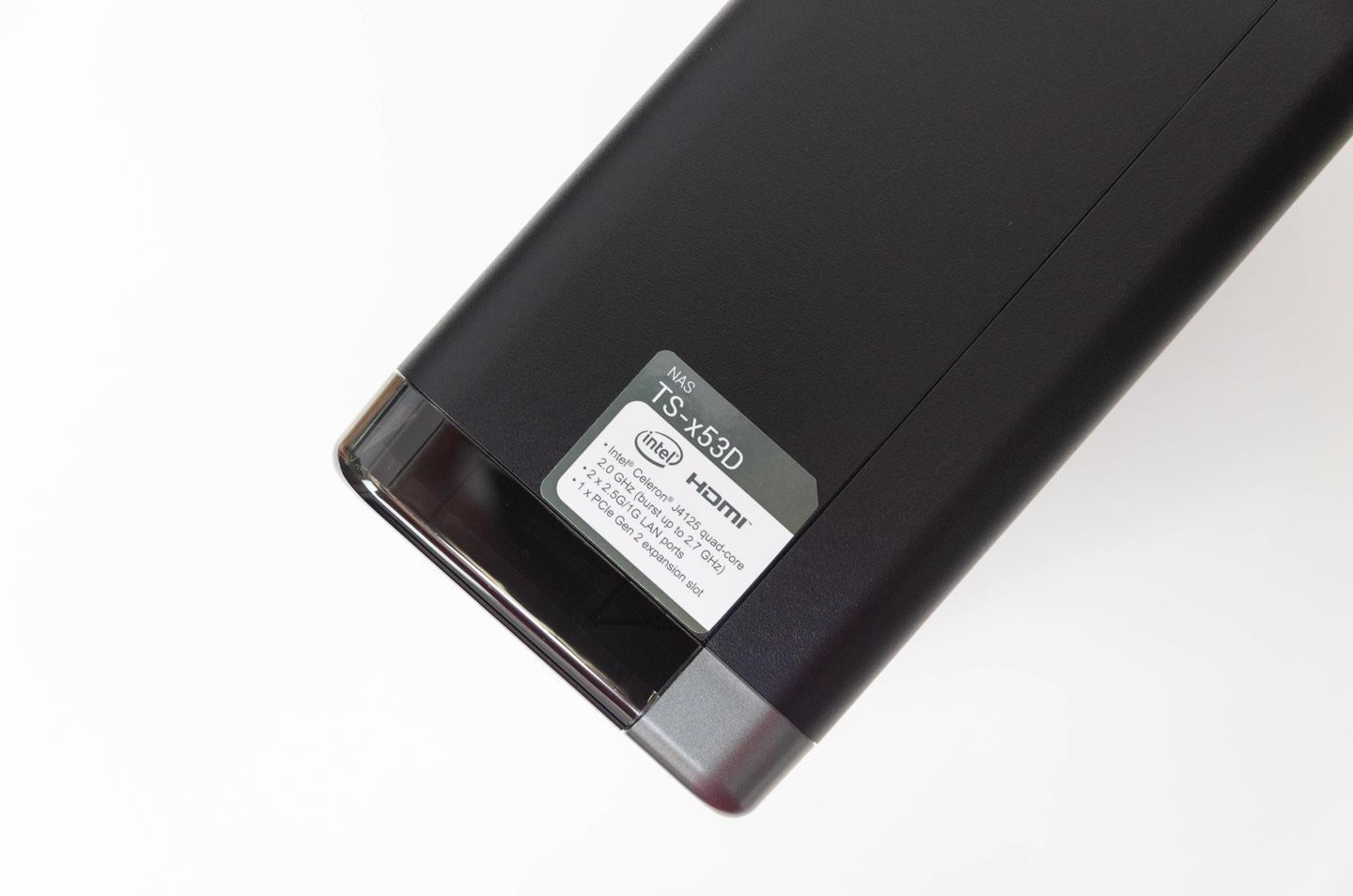
▼主机整体配色还是以黑色为主,正面操控和显示区域点缀有墨绿色,整体低调不失和谐,机身圆润无棱角,与居家环境更加融合,也防止家中小孩、宠物磕碰。
显控区域从上到下分别是开关机键、指示灯(包含机器状态指示灯、网络指示灯、硬盘指示灯)、USB 3.2 Gen1接口和快速复制按钮。

▼不同于我之前使用的威联通NAS,这一次TS-253D在硬盘安装方式上也做了全新升级。
总的而言,就是将原先外漏的硬盘结构包裹在机身内部了,除了美感上的提升,防熊孩子拆卸能力也MAX。
首先可以看到整个机身前面一体性更强了,没有外露的硬盘结构,侧面有一个类似笔记本电源拆卸结构一样的锁止钮,向下拨动锁定,反向拨动开启;外侧半透明盖子上也有凸起结构,防滑易于侧滑取下硬盘保护盖。
侧面也能看到相对密集的散热孔,没有突兀感。

▼取下硬盘保护盖后,可以看到内部平行排列的双盘位硬盘盒了,硬盘盒本身还有一层锁止结构,抽取、安装的方式也更加符合人机工学,拇指按压上方压感,四指顺势抽出即可。
不管是机身内外,凡是采用了光滑亮面塑料的部位,都用塑料膜包裹保护,也从侧面体现出这些被保护的部位要额外注意磨损,防止变成花脸。


▼TS -253D的接口非常丰富。
顶部是PCIe拓展卡槽,通过拆除顶部那颗螺丝钉即可安装万兆网卡、NVME SSD、Wi-Fi 6网卡等,大大提升了TS-253的拓展性和可玩性,在性能上可以说是一劳永逸了;
中间的HDMI接口支持4K@60Hz的高清输出,直接连接投影、电视,配合内部播放器或Plex、Emby等使用,直接讲TS-253D变成一台强大的播放器兼影视数据中心,非常好用,连播放器、解码器都省了;
下方分别是USB 3.2 Gen1接口和三个USB2.0接口,其中USB3.2 Gen1能外接硬盘组,进一步拓展其存储能力;2个2.5G网口可让数据传输突破千兆,安全锁孔锁住NAS,保证其安全性。

二、快速入门
快速入门并不是指简单的体验一下NAS的基础设置等操作,而是因为威联通的NAS,也包括这款TS-253D的NAS想要入门非常简单、快速,对小白用户也非常友好。
这一章节主要从以下几个方面来说:硬盘选择于安装、开机设置。
硬盘选择与安装
▼我们先来看一下硬盘的选择。
NAS作为一款24小时开机的设备,数据稳定性是其最重要的也是最基本的功能。除了机器本身对数据提供的保护,硬盘的选择对于数据安全也非常重要。
我这里选择的是西部数据的红盘Plus,这是很多NAS用户首选的一款硬盘。
除了因为这是一款NAS的专用盘外(NASWare 3.0),更重要的是西部数据红盘Plus采用的并非是叠瓦式,而是全系都采用了CMR架构,也就是垂直辅助磁记录,读写性能更好,RAID的重建也更加快速。

▼所谓的NASWare 3.0,是西部数据专为NAS打造技术,可使硬盘故障率降低35%。
其主要功能除了保证硬盘在高温环境下24小时全天候稳定运行外,还能优化硬盘功耗,让本身搭载J4125低功耗处理器的TS-253硬盘运行功耗更低、温度更低。
除此之外,整个硬盘采用全金属外壳,外观质量也很让人安心。

▼对于这类3.5寸的硬盘而言,安装在威联通TS-253上非常方便,直接将硬盘架两侧的卡扣取出,将硬盘放置在硬盘架卡槽内(有贴纸的正面朝上),然后重新扣上两侧卡扣即可,快速安装免螺丝钉。
如果安装2.5寸的固态,可以通过附赠的螺丝钉,从背面固定硬盘。

▼硬盘安装好了,接下来就安装到主机的硬盘仓里去。
将硬盘按压式卡扣朝上,顺势推入NAS中,感受到卡扣和主机锁止在一起即可,接着将侧滑式硬盘保护盖滑动盖好硬盘仓,最后别忘记将盖子锁紧。
硬盘的安装就完成了,很方便。

▼TS-253D虽然自带4G内存,但是硬盘仓右侧可再安装一条内存条,官方虽然说支持8G,但是貌似最大可以支持到32G。
内部做工很好,排布相当紧凑,这也是成品NAS的优势之一。


开机设置
开机前,先连接好电源和网络。
将附赠的一根网线一头插在TS-253D其中一个2.5G LAN口上,另一头插入路由器或者交换机即可正常开机了。

开机设置主要分为如下几步:
1、下载威联通NAS官方软件Qfinder Pro
点击下载
其主要功能就是搜寻、安装、存取局域网内的NAS。
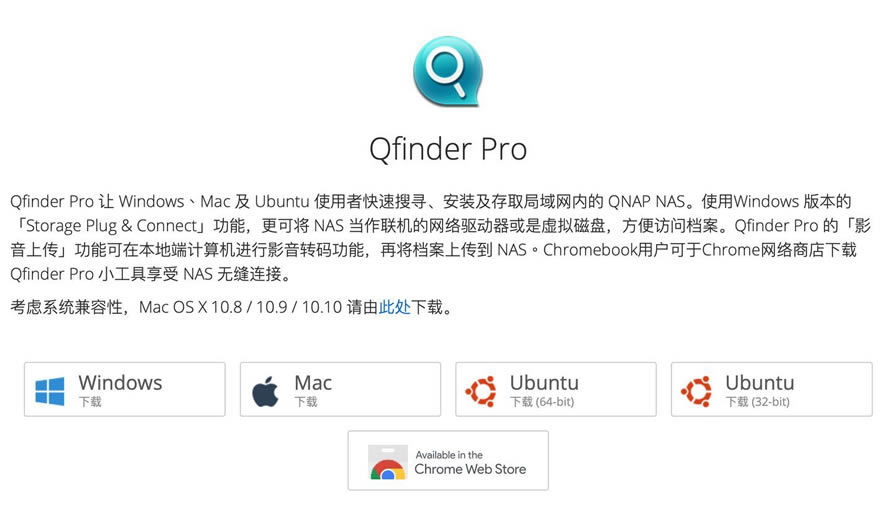
2、初始化系统
安装好Qfinder Pro后,软件会自动搜索到连在局域网内的威联通TS-253D,并提示你需要对NAS进行初始化。
此过程是智能安装向导,跟着向导一步一步来即可,主要步骤有:设置NAS名称/密码、选择日期/时间(GTM+008:00)、选择跨平台服务(一般选择win+mac)、初始化硬盘。
初始化完成后,即进入NAS的登录界面,按照之前设置好的名称、密码进行登录即可。
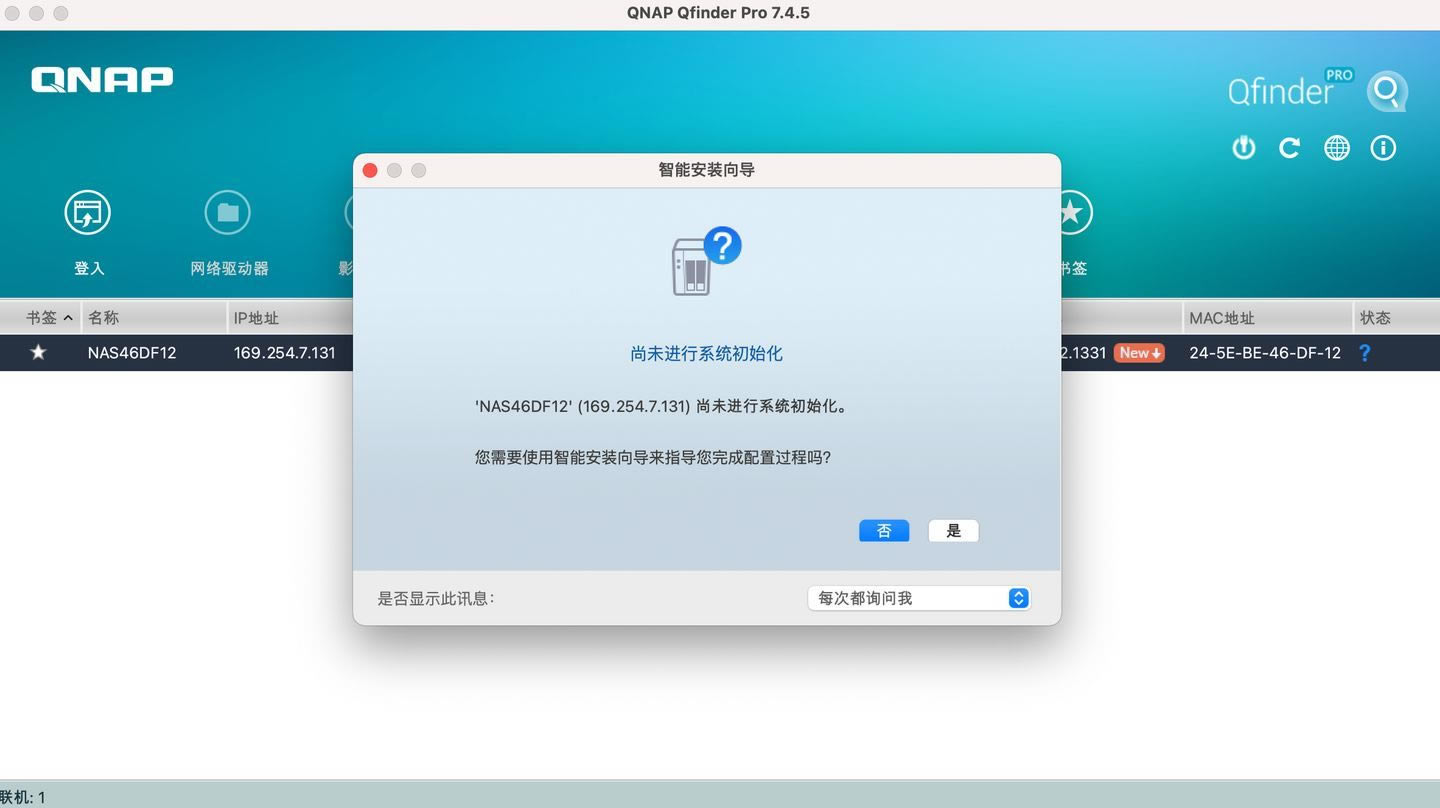
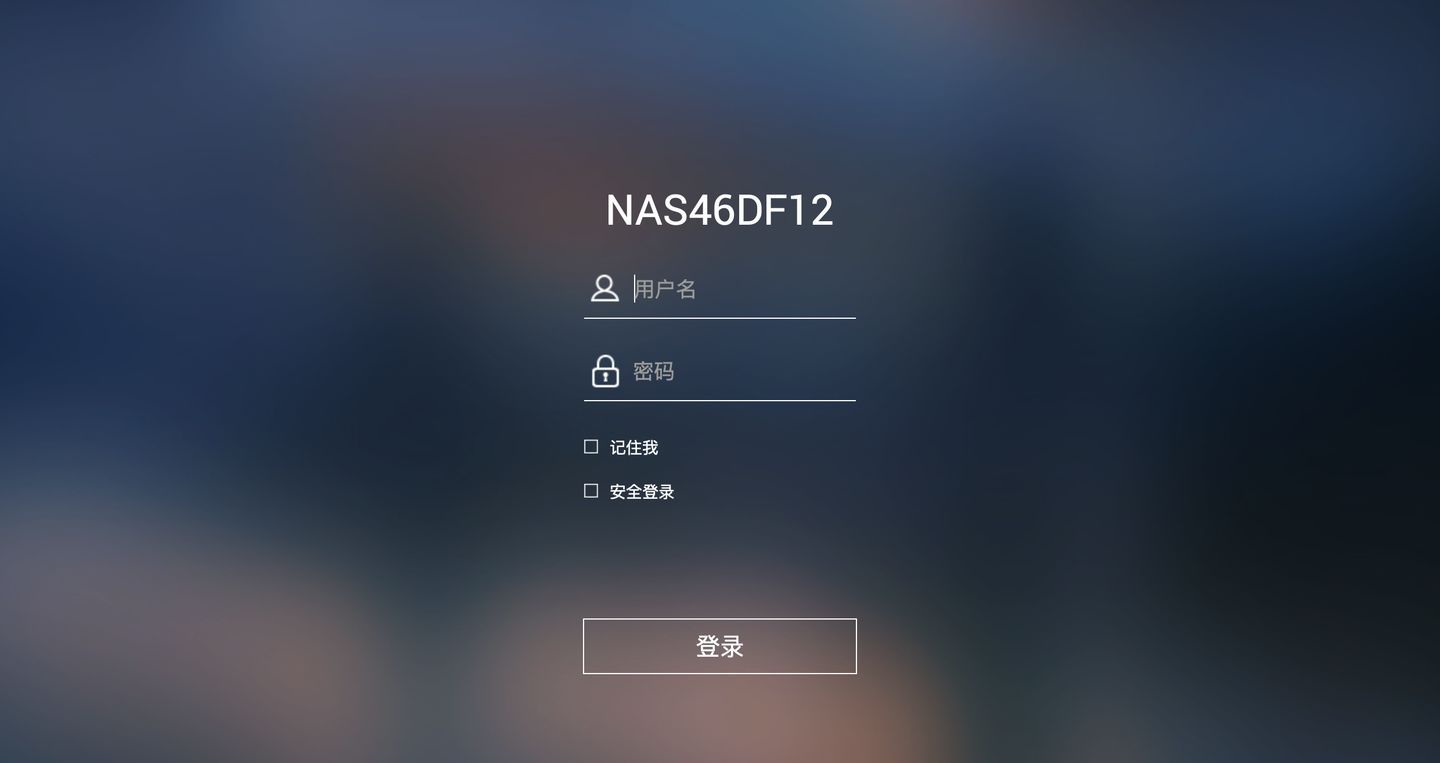
3、创建存储池
威联通NAS里面有两个重要概念,一个是存储池、一个是磁盘区,我们一个一个说。
存储池可以简单理解为对插入的硬盘进行格式化,并设置成NAS可用的空间。硬盘插入后,还不能使用,需要对硬盘格式化,创建成NAS可用的存储池,可简单理解为硬盘格式化后NAS总的可用空间。
▼登录完成后,可以看到主页上有一个“存储与快照总管”,点击进入。
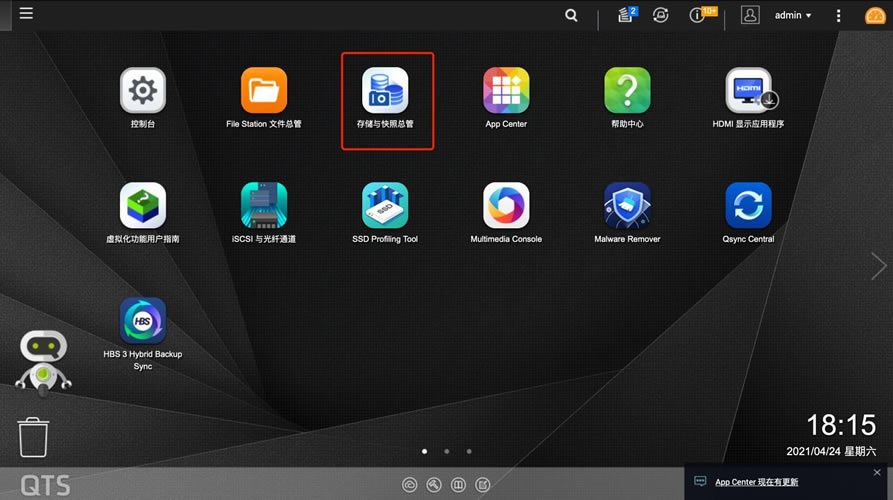
▼点击“存储/快照”,然后点击右侧的创建新的存储池,之后会跳出如下界面。选择默认的“厚卷”即可,不用管是什么意思,在下方位置处新建一个存储池即可进入下一步。
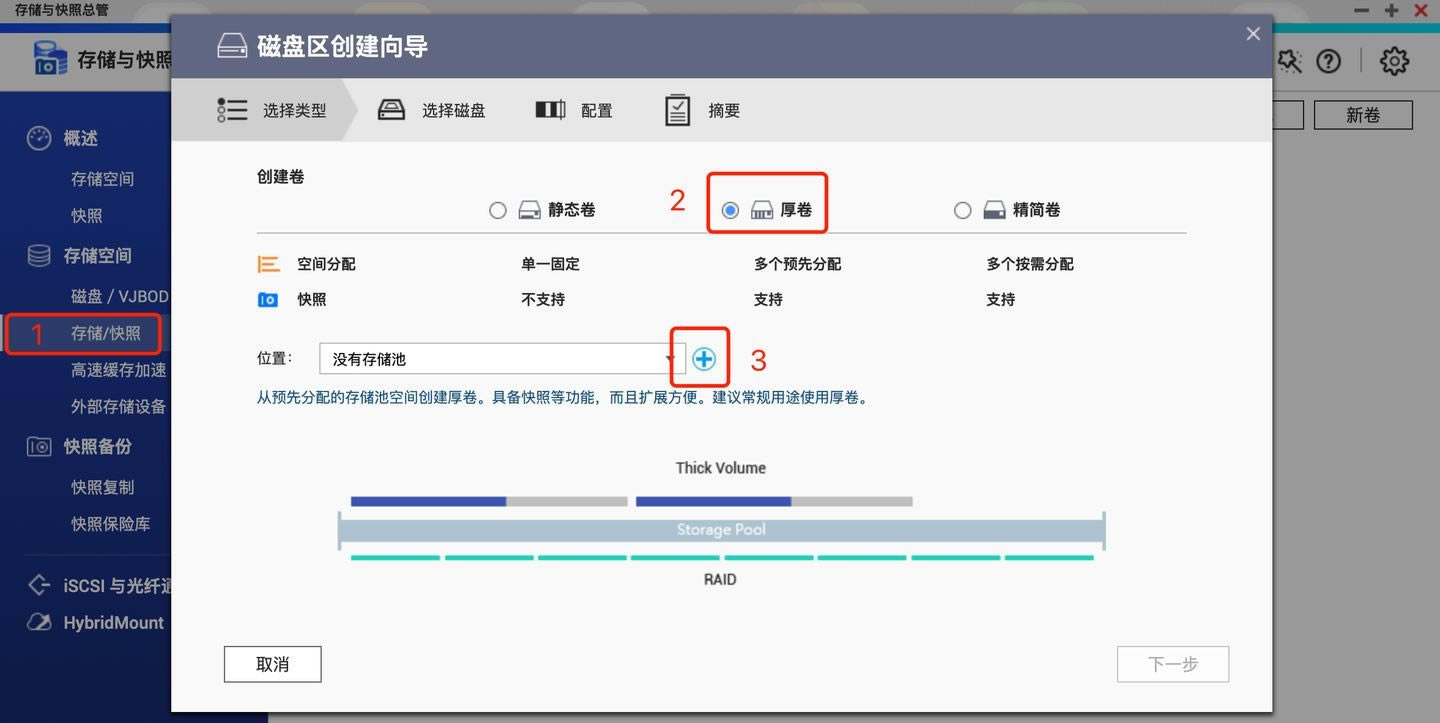
▼之后选择磁盘,将安装的两块硬盘全部打勾选中,下面的RAID类型中选择RAID1即可。之后其他都不用管,一直下一步到底,直到创建好存储池。
各类RAID模式介绍:
JBOD:将所有硬盘串联到一起,最后存储池的空间是所有硬盘空间的总和,空间大但是可靠性低,任意一个硬盘出问题,数据就出问题了,主要损坏的是出问题的磁盘,如果没有合适的措施,整个磁盘都会挂掉。JBOD最大的用武之地是在可靠性要求不高的情况下,最大限度地发挥其成本低廉的优势。
RAID 0:将至少2块硬盘串联在一起,组成一个大的存储池,也是所有硬盘空间的总和,同时读写速度也会有倍数提升,但是缺点是只要任意一块硬盘出现问题,所有数据全部玩完,想要速度或者敢拼人品可以试试,不推荐使用。
RAID 1:由至少2块硬盘或者2的倍数的硬盘组成,最后存储池的可用空间只有所有硬盘容量的50%,硬盘利用率下降一半,硬盘数据写入时,相当于一半空间用来存储,另一半用来备份,非常安全,当其中一块硬盘出现问题后,换掉后即可通过热交换恢复。我目前2块硬盘系统自动设置的就是这种模式,安全,但是利用率低。
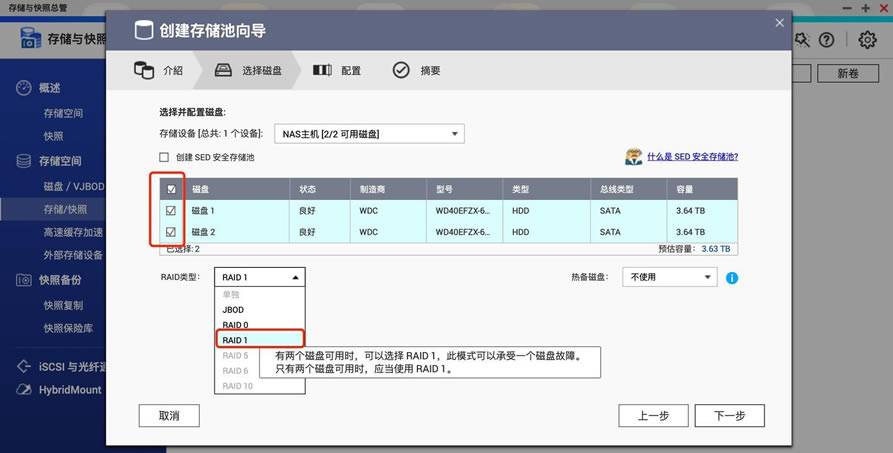
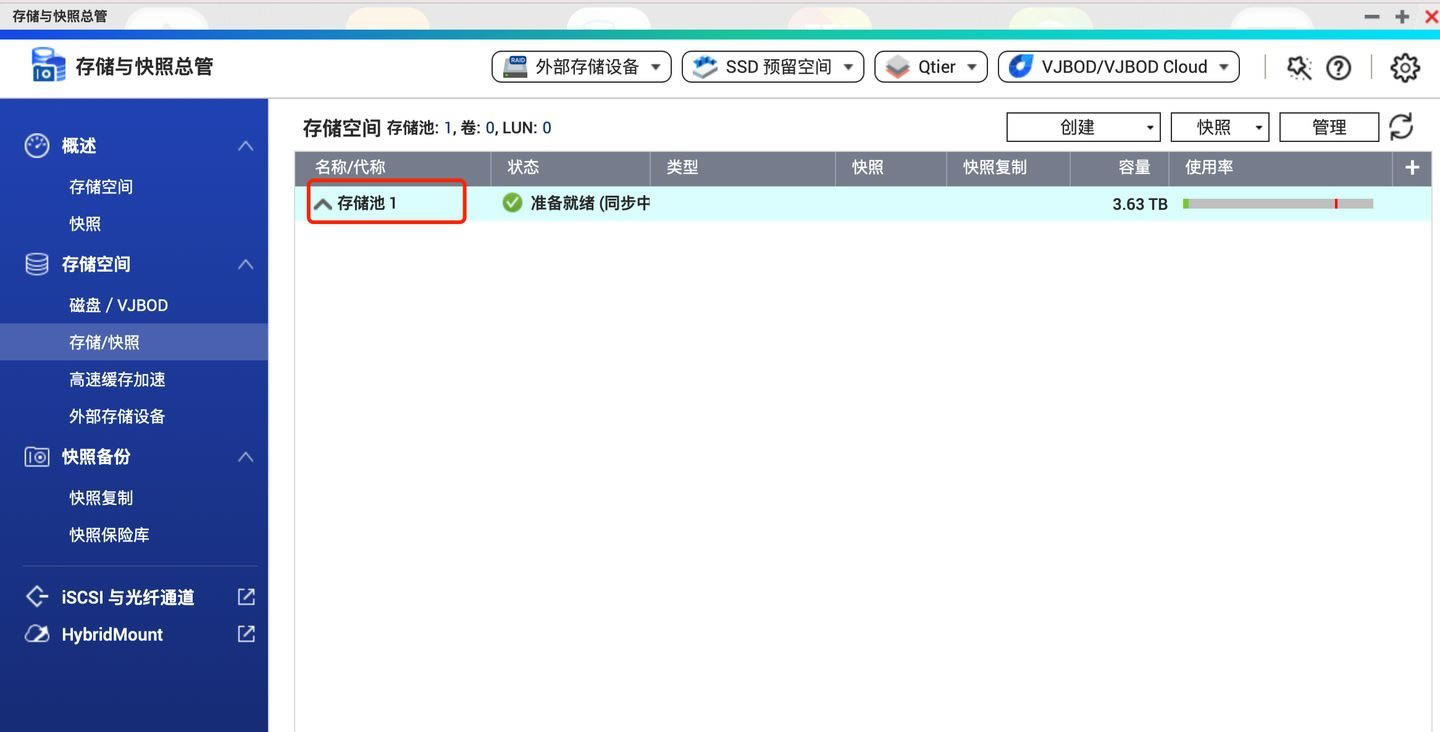
4、创建磁盘区
存储池创建好后,我们还需要创建磁盘区。
所谓磁盘区,就是在存储池里面创建一个可用的空间,相当于电脑里面,分出C、D、E等各个盘出来,接着你就可以在创建的C、D、E盘中开始存储数据了。
▼接着就是创建磁盘区,创建在新建好的存储池1中,其他默认设置即可。
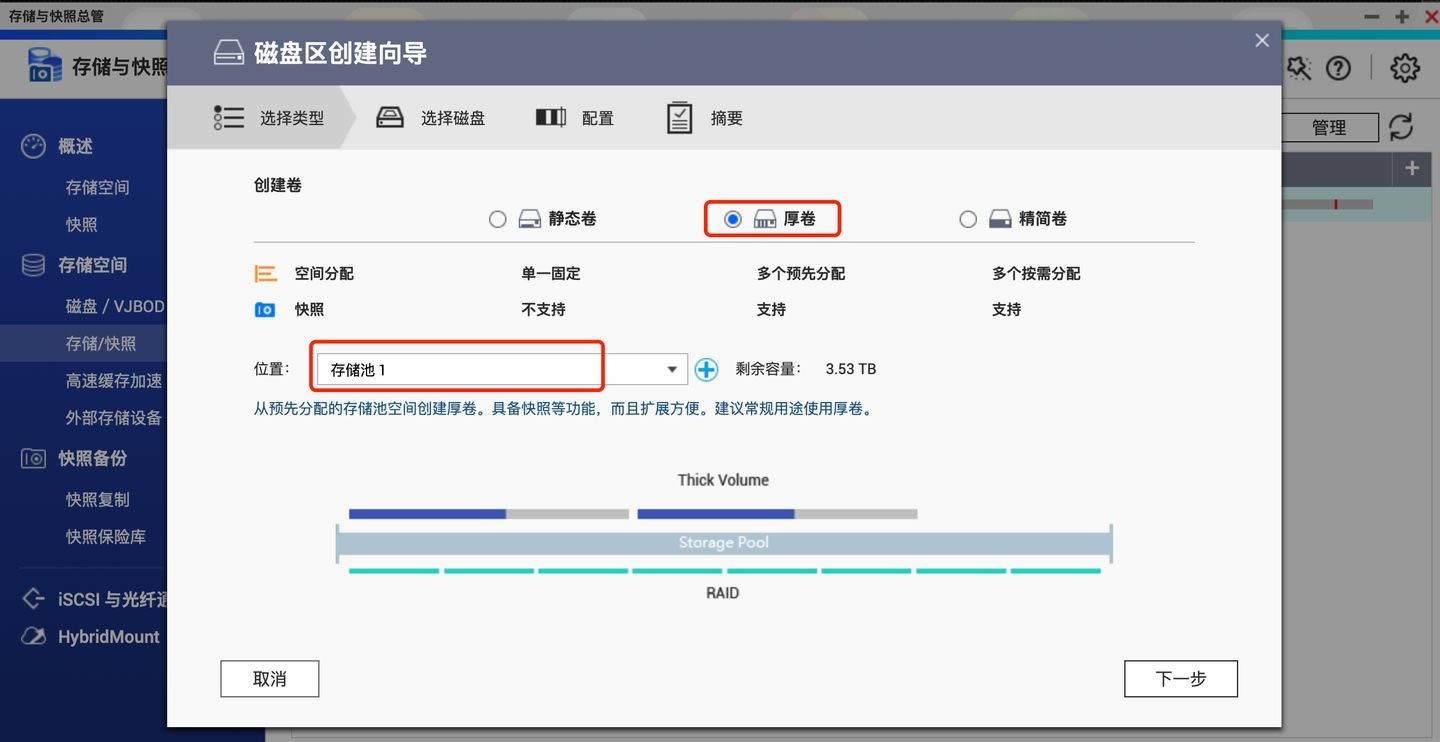
▼接着为这个磁盘区配置空间,你可以按照个人需求建立相应的空间,之后再将剩余的空间建立到另一个磁盘区,也可以选择最大,用掉所有存储池空间,只建立一个磁盘区。
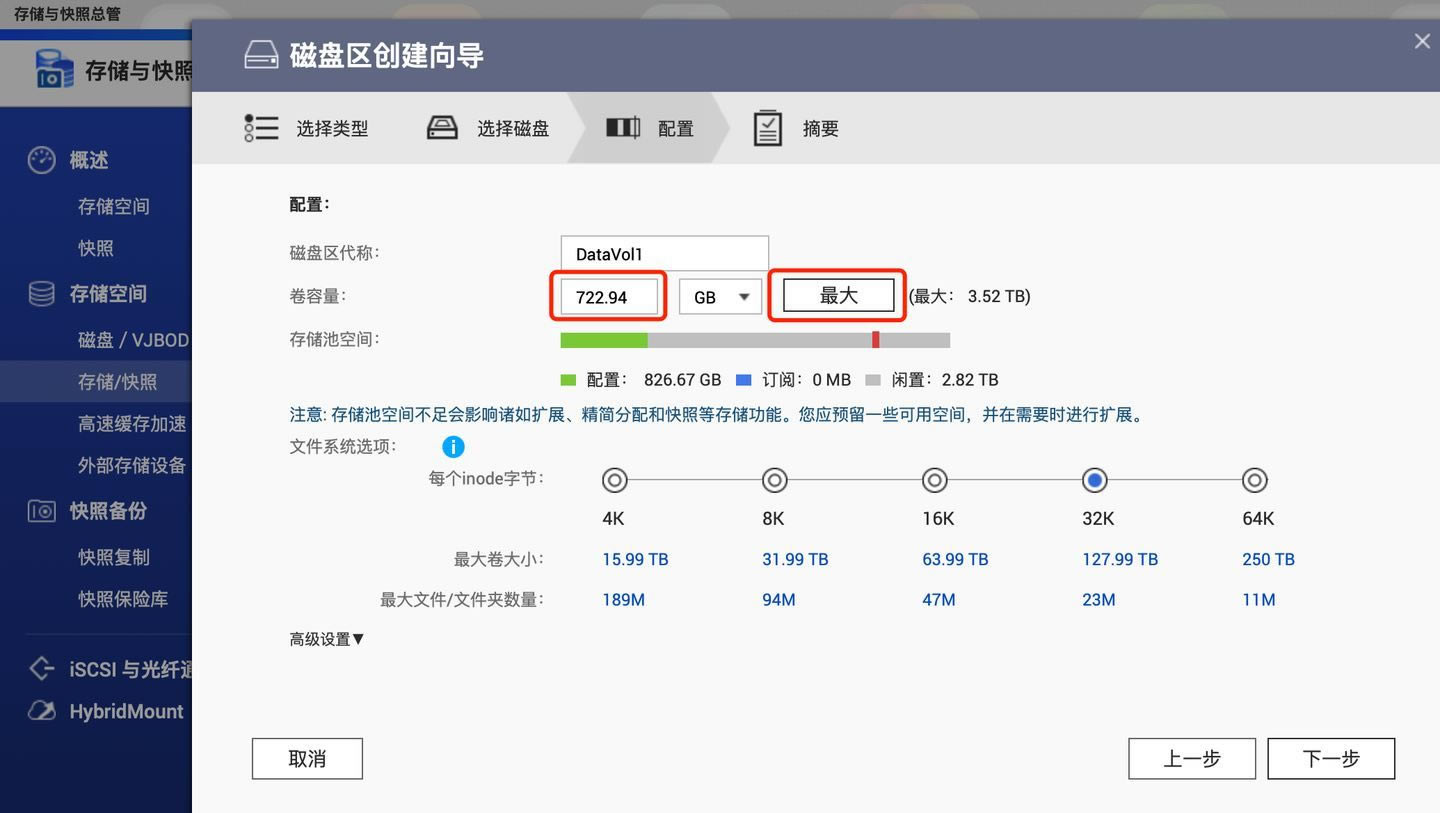
▼磁盘区也配置好后,你就可以看到在存储池1下面有你新建的磁盘区了,这里只有一个,如果你建了两个,就会有两个。
接下来就要在你建立的磁盘区里面,再创建共享文件夹了。其实就相当于在C盘里面创建一个文件夹,比如创建“movie”文件夹用来存放电影。只不过我们在电脑C上创建的文件夹叫做“本地文件夹”,只能本地访问,而我们在NAS上创建的文件夹叫做“共享文件夹”,可以远程访问。
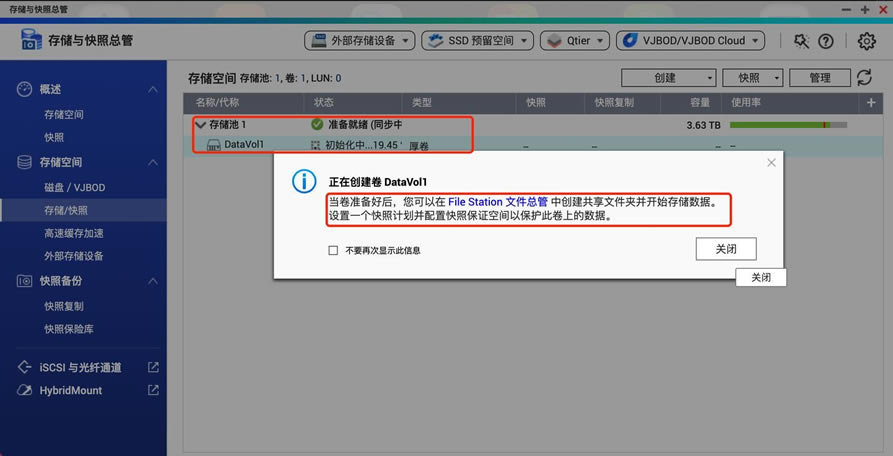
5、创建共享文件夹
创建共享文件夹就是在创建好的磁盘区里建立文件夹,对你的数据进行整理归纳,比如电影、音乐、工作文件等等。
先打开文件总管,之后可以在左边看到我已经在磁盘区里创建了一个电影文件夹,我可以把所有的电影文件放在这里面。如果要新建一个其他的,点击新建图标,创建共享文件夹即可。
你只需要设置文件夹名称,其他默认即可。
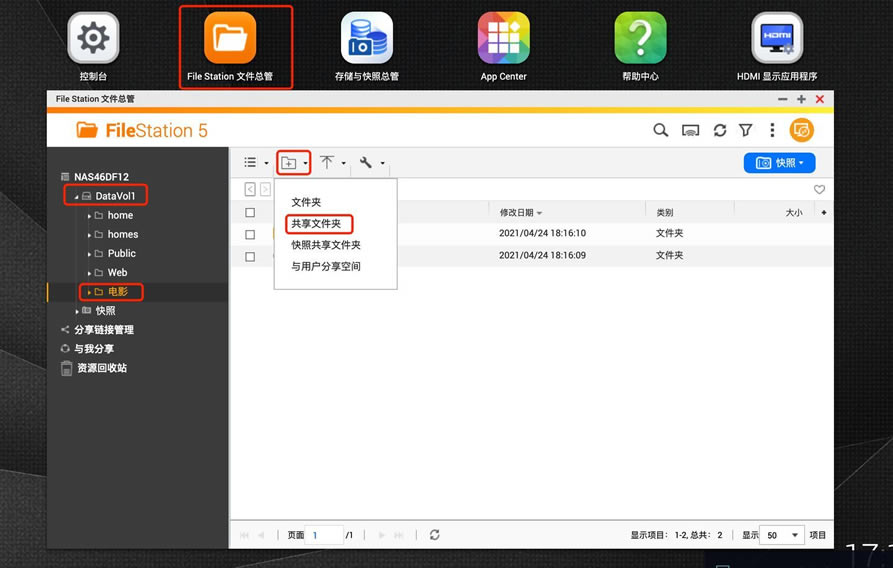
基本到这里,你已经可以和NAS进行数据交互,但是还有一个重要的东西,就是设置远程访问,保证你在家里和出门在外随时随地都可以备份、访问你NAS上的数据!
6、创建远程访问
选择myQNAPcloud云服务,设置好自己的设备名称,系统会自动分配给你两个链接,以后在外地通过这两个链接就可以远程访问你的NAS数据了。
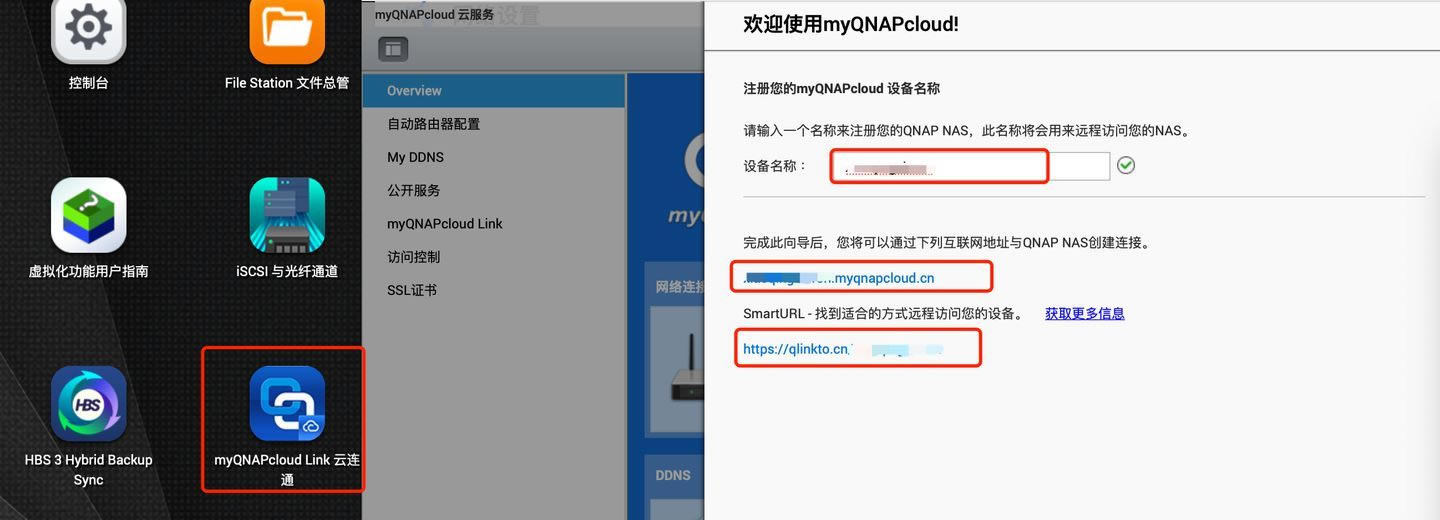
至此,你的NAS已经是一个集本地访问和远程访问于一身的完全体了。
三、我的使用场景
NAS设置好了,都有哪些使用场景呢,现在我为大家分享我经常用到的一些场景,具体教程本次我们先不讲,下次再详细分析。
1、数据备份

数据安全备份是NAS重要的基础功能。你可以将重要的数据同步备份到NAS中,多一层防护。
备份的方法多种多样,你可以将需要保存的文件直接拖入NAS文件夹中,也可以通过TS-253D前面的USB一键分备份来备份,另外还有自动备份策略,多种多样。
除此之外,还有单独的照片备份,将你所有的照片备份到NAS上,比如小孩的照片,分年龄,都备份上去,是一种记忆留存,也可以让家人随时翻看。
2、数据远程访问

出门在外,有时候重要的数据保存在NAS上,需要临时下载下来看一下,或者出差时想看NAS里面存储的电影,就可以通过远程访问来浏览NAS内的资源。
我经常使用如下两种方式来访问:
a.电脑访问,直接输入远程链接网址,直接访问NAS内的数据;
b.手机访问,下载威联通的Qfile APP,通过手机访问,我经常出差时用Qfile看NAS里的影视资源。
3、家庭影音播放器

将NAS作为家庭影音数据中心是很多NAS用户的选择,通过在NAS上安装PT下载器,可以24小时不间断下载电影资源,组成私人的影音库。
TS-253D通过HDMI接口,使用自带的HDMI接口,可以直接连接投影或电视,播放影视资源。J4125处理器开启硬件转码,日常使用完全没问题。
除此之外,手机、电视、投影通过局域网访问NAS内容,也能实现影视资源的播放。
最后,emby/plex/jellyfin,对影视资源有着非常好的管理,可以形成漂亮的影视墙,方便远程访问;利用Kodi(提供TV版)管理和播放NAS影视资源也是发烧友常用的手段。
总之,使用场景和可玩性多种多样,远不止于此,下一篇教程我们可以详细聊。
四、总结
TS-253D作为威联通一款双盘位的旗舰机型,其高配置下的高拓展性,为这款机器带来了更多可能。
低功耗处理器J4125,相比上代,性能提升明显;带有高清HDMI接口对于打造家庭影音更加友好;双2.5G网口,突破千兆更高效;更难能可贵的是,TS-253D在小巧的机身内仍然给配了一个PCIe扩展槽,后期更新安装万兆网卡、NVME SSD、Wi-Fi 6网卡等各种玩法都值得期待!
总体而言,这是一款非常均衡,没有什么槽点的NAS,对于想我这样在工作上依赖数据备份和远程访问、在生活上利用其打造家庭影音中心的用户而言,值得入手!
关键词:用威联通TS(威联通使用)