阿里云盘当硬盘(阿里云盘变硬盘)
时间:2024/8/18作者:未知来源:争怎路由网人气:
大家好,我是布布爱折腾,本白最近也加入了风风火火的阿里云盘大军,布紧布慢的撸空间,这里就布得布吐槽一下各家网盘被迫不限速后的骚操作了。
老话说得好,上有政策下有对策,不限速的产物就是阉割版的小空间,各家对免费用户的基础存储空间都以GB来计算了,如果你嫌弃阿里云盘100GB的基础空间,那看到某盘的5GB空间我都脸红,布得布BB一句,就这?
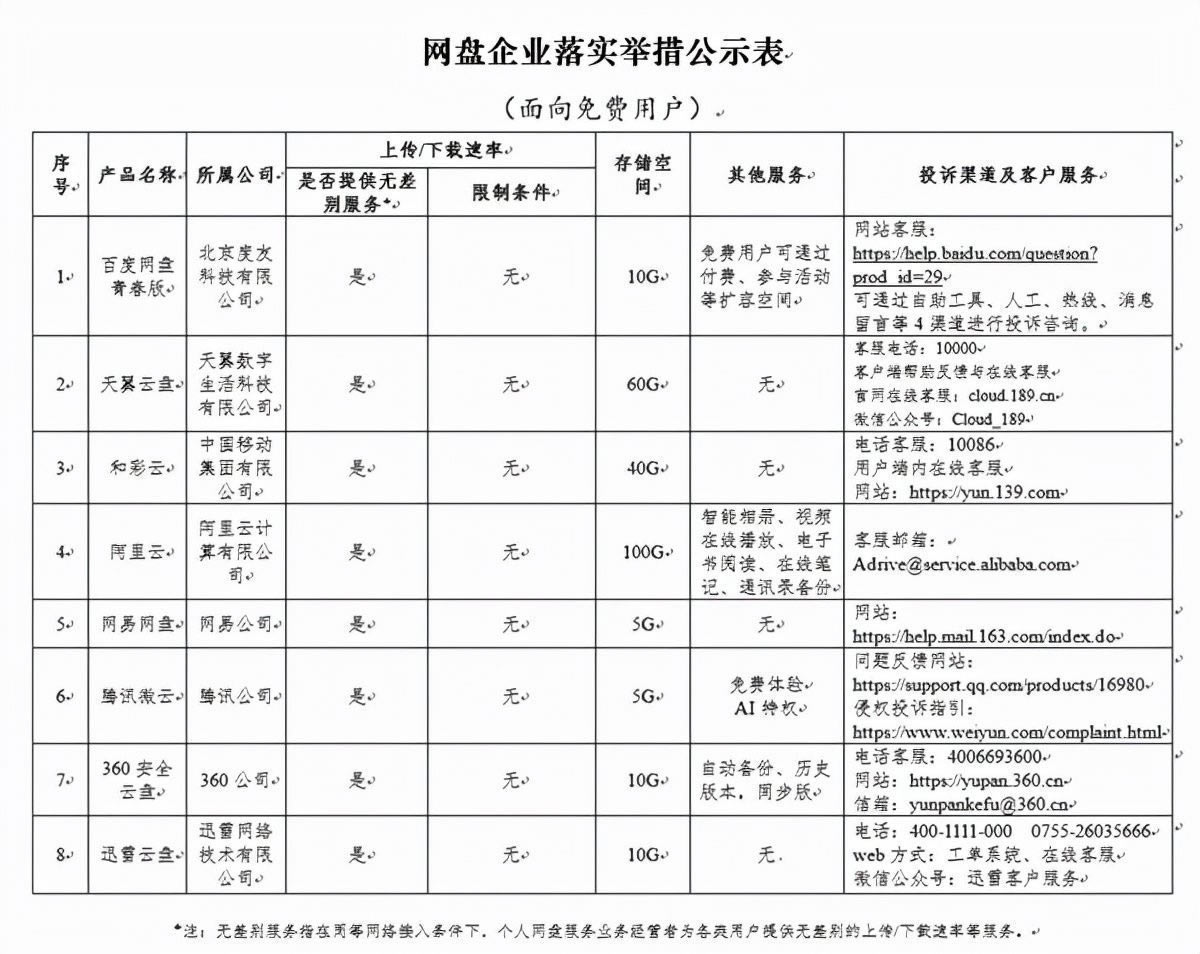
本白作为白嫖党的一员,实在不好意思BB什么,毕竟人家也要赚钱嘛,有得用就很知足了,借用最近某电视剧一句台词“这人得学会感恩呐,所以我感恩呐~”,然后感恩的我继续埋头撸空间~~
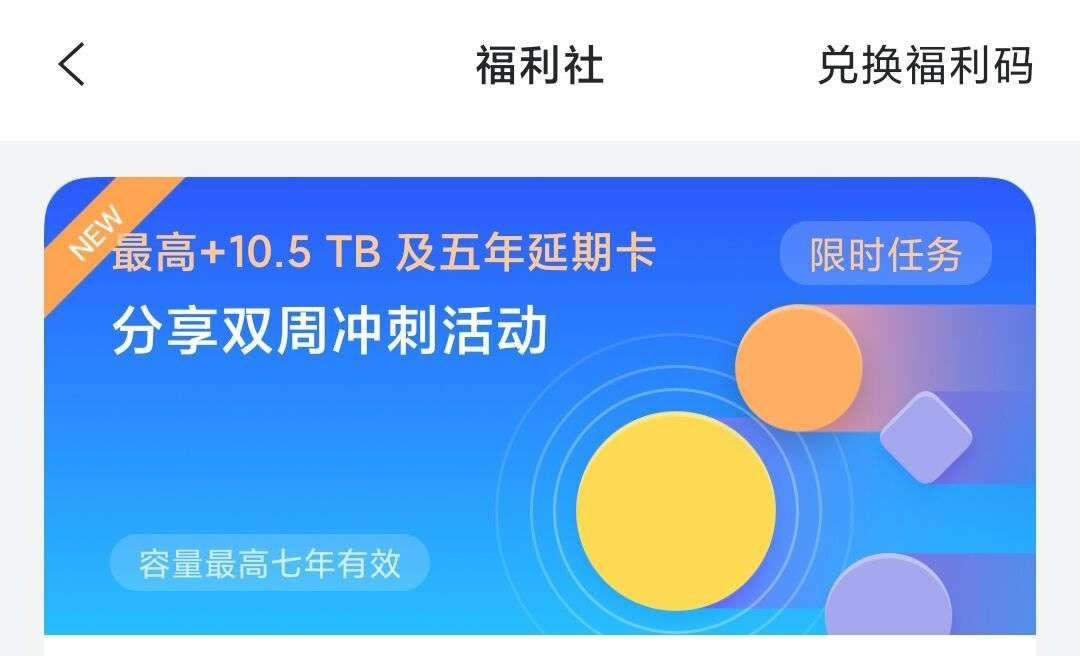
感恩我的小虎伴们帮我把阿里云盘扩到近6T的超级大容量,然后呢,我如果不使用这辛苦拉人头赚来的空间,总觉得对不起我的小虎伴啊~~所以我把前几天刚撸到EasePi的小电影都搬了个家,全都装阿里云盘,嘿嘿,妥妥的白嫖硬盘啊,虽然这盘算是借的~~

然鹅,坚持打卡学习(
摸鱼)的的我,又发现大佬们各种骚操作,阿里云盘还能挂成磁盘在NAS上直接访问? 电视也可以直接看云盘的资源?尝到jellyfin刮刮刮的快乐以后,怎么能忍受资源一动不动的躺在盘里呢,必须让它们整整齐齐的站起来,“脸朝外,排好队,挂墙上...”这是一个NAS小白最后的倔强~~
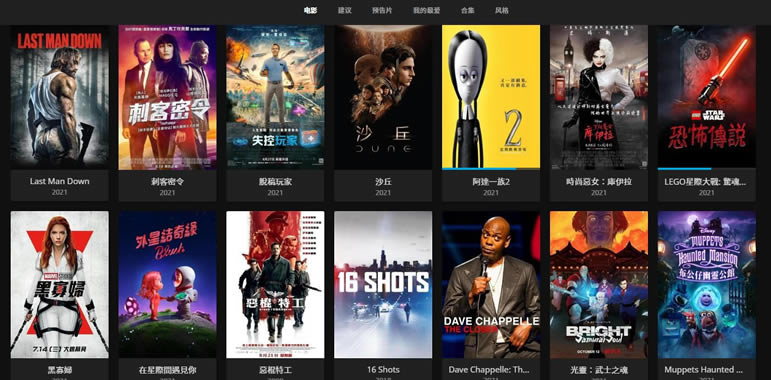
抱着大佬的秘籍,啃着易有云官网的教程,还跑到EasePi技术群里面蹭了蹭课,本白再次踏上学习的撸途~
学习目标
把阿里云盘的挂到NAS变成本地磁盘,用jellyfin把阿里云盘的电影资源刮成海报墙
开始折腾
由于本白已经有了一个装满资源的阿里云盘和一个配置好的EasePi ARS2的NAS设备,根据官网教程,我需要在EasePi ARS2上安装Cloud Drive
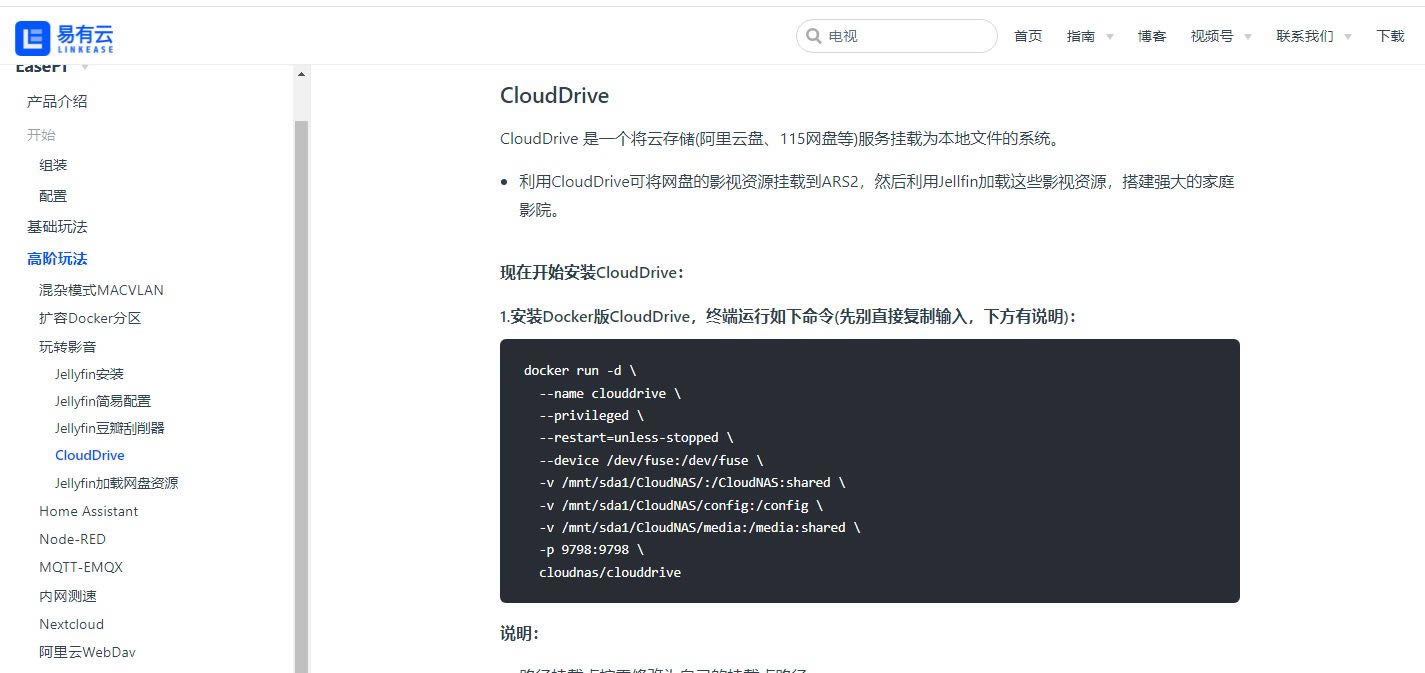
怎么安装呢,打开ARS2的管理后台看了一下,iStore是没有Cloud Drive插件的,这有什么关系呢?并没有任何关系,我们有官网教程鸭
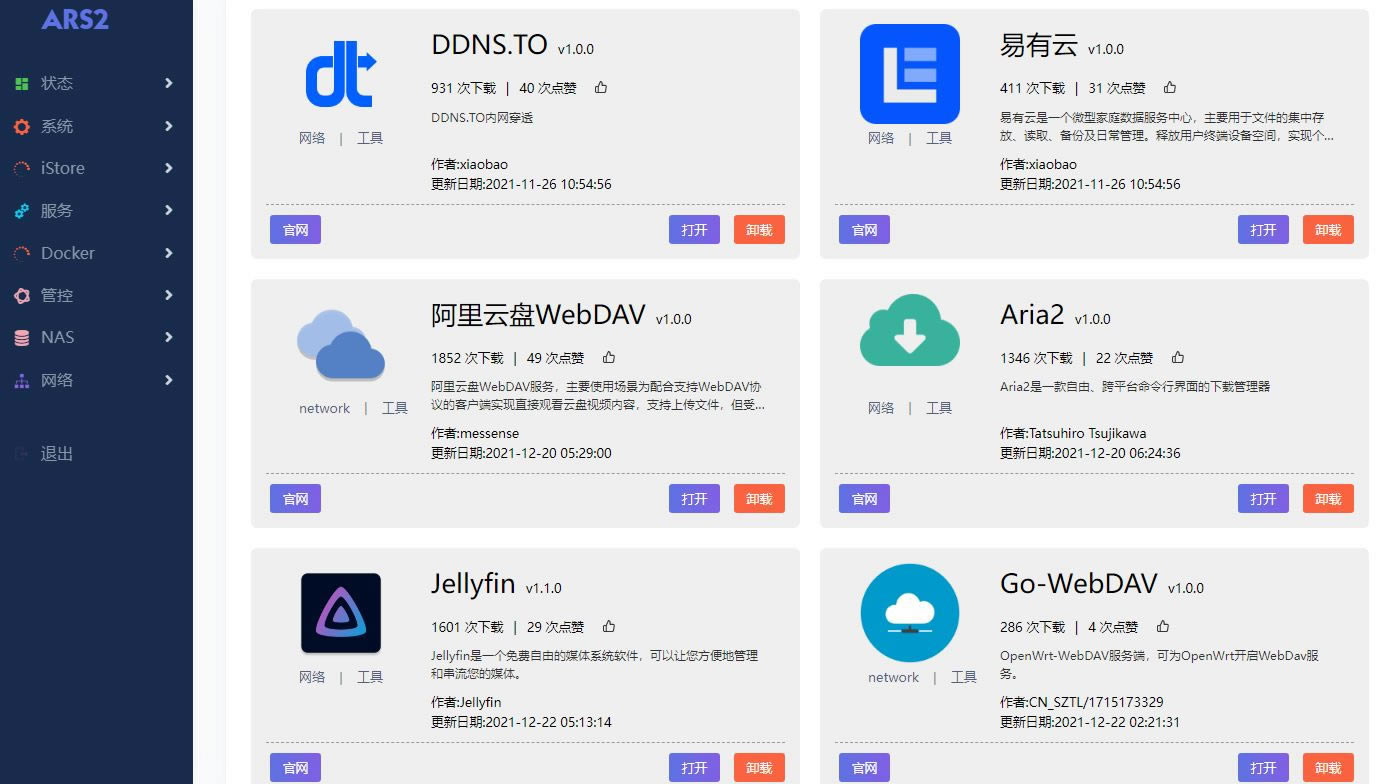
根据官网教程,我需要安装Docker版CloudDrive,然后我按照教程把终端运行命令复制了:
docker run -d \ --name clouddrive \ --privileged \ --restart=unless-stopped \ --device /dev/fuse:/dev/fuse \ -v /mnt/sda1/CloudNAS/:/CloudNAS:shared \ -v /mnt/sda1/CloudNAS/config:/config \ -v /mnt/sda1/CloudNAS/media:/media:shared \ -p 9798:9798 \ cloudnas/clouddrive再然后来到ARS2的管理后台,找到Docker入口,点击容器,新建,输入命令行;输入刚刚复制的终端运行命令
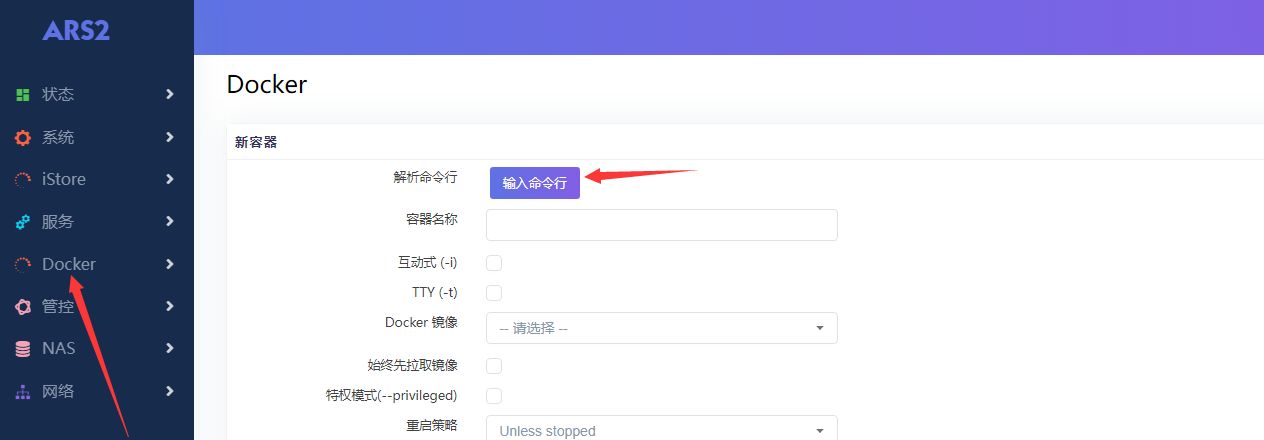
这里需要确认一下路径挂载点,需要修改为自己的挂载点路径,也就是下图所示这里
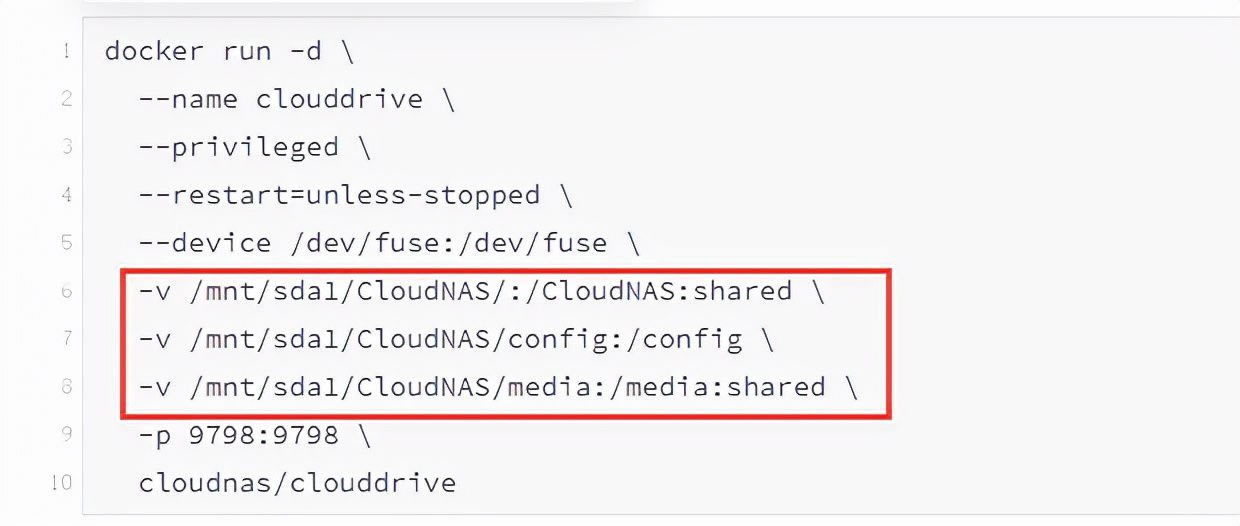
确认无误后,点击提交

然后返回容器管理界面,点击启动,我的Cloud Drive就正式运行成功啦
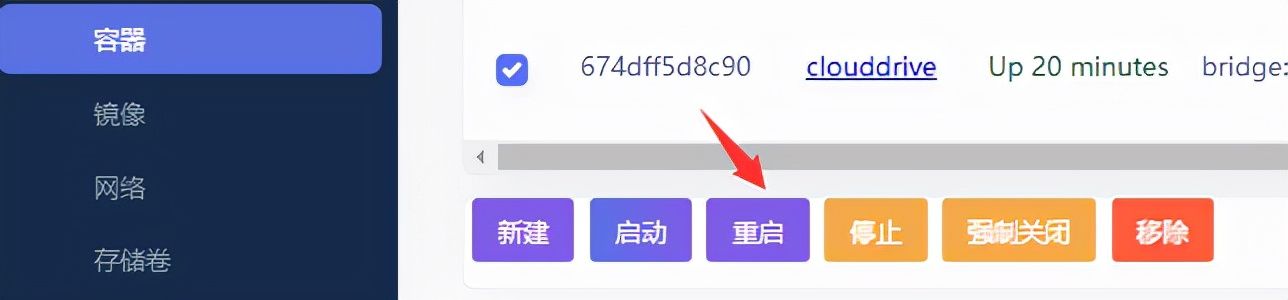
最关键的时刻来了,现在我需要登录到Cloud Drive,用浏览器打开NAS设备对应IP加上9798端口,比如本白的http://192.168.100.1:9798/,然后进入CloudDrive登录界面
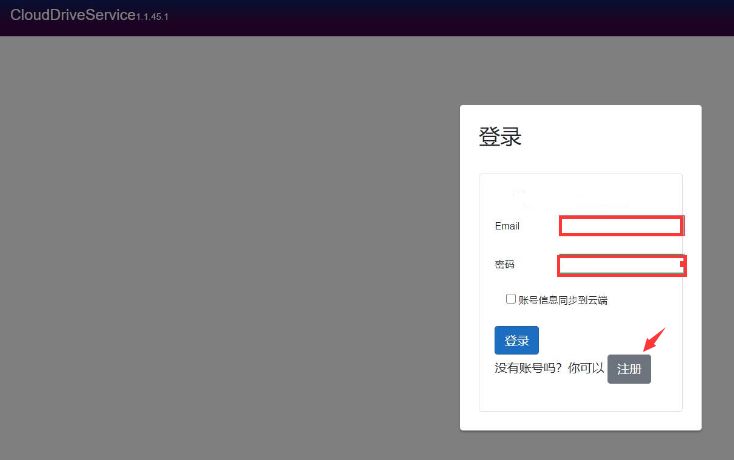
我没有账号,所以需要先注册再登录,然后就来CloudDrive管理界面啦
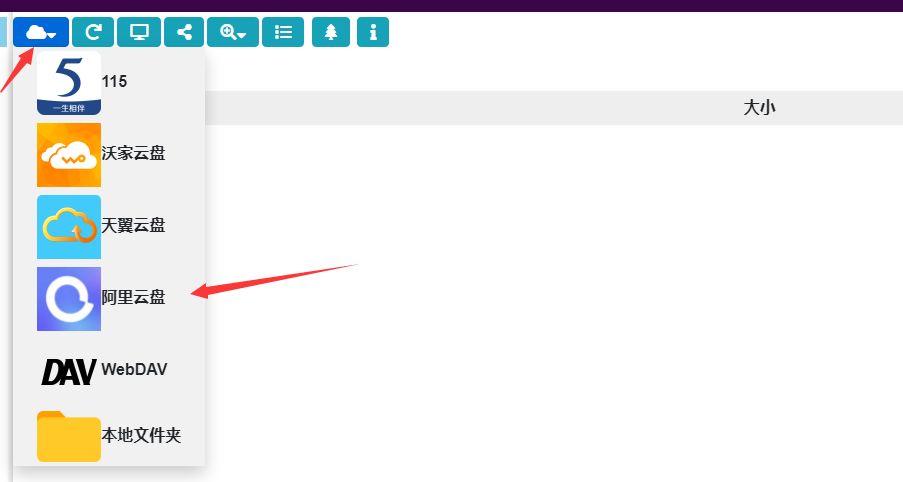
点击小云朵图标,我的是阿里云盘,所以点击阿里云盘

然后登录到阿里云盘,然后就可以看到成功啦
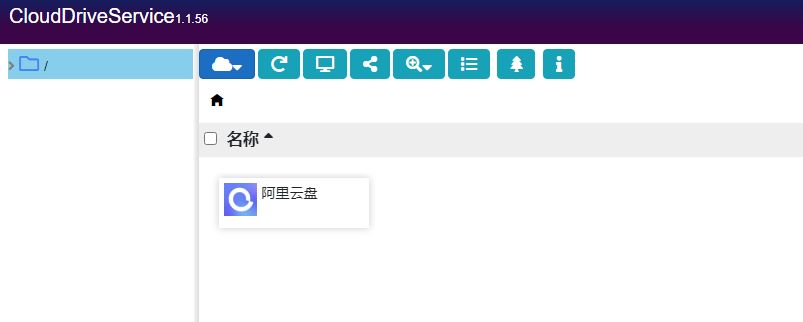
让我先体验一下,这个界面可以直接查看阿里云盘的文件
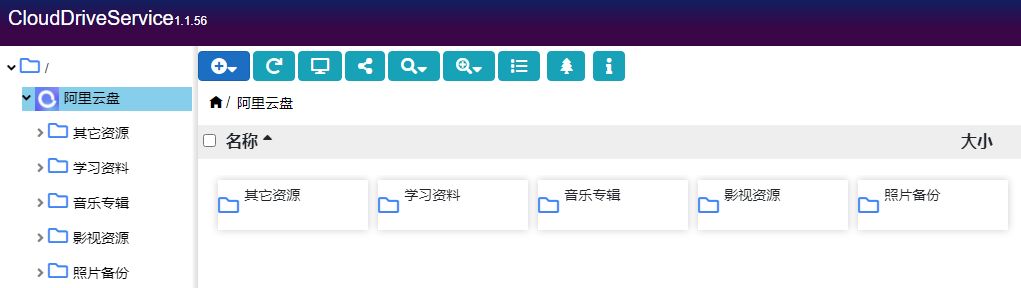
再打开我的易有云客户端看一下,果然可以直接访问文件
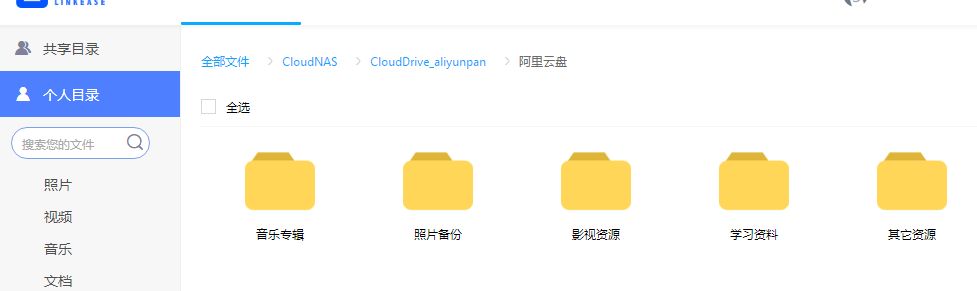
最后按照教程,查看确认一下,嗯确实是成功了,我简直是个小天才~~
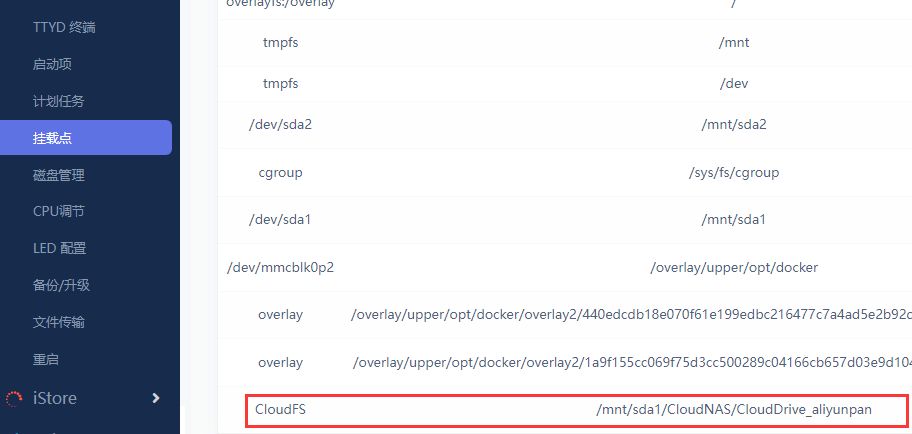
这个CloudDrive安装完成,我的学习目标也完成一半了,接下来还要用jellyfin加载阿里云盘的电影资源
当然,首先我们需要安装jellyfin,不过本白之前已经安装好了,这里就不重复了,直接在iStroe点击安装的
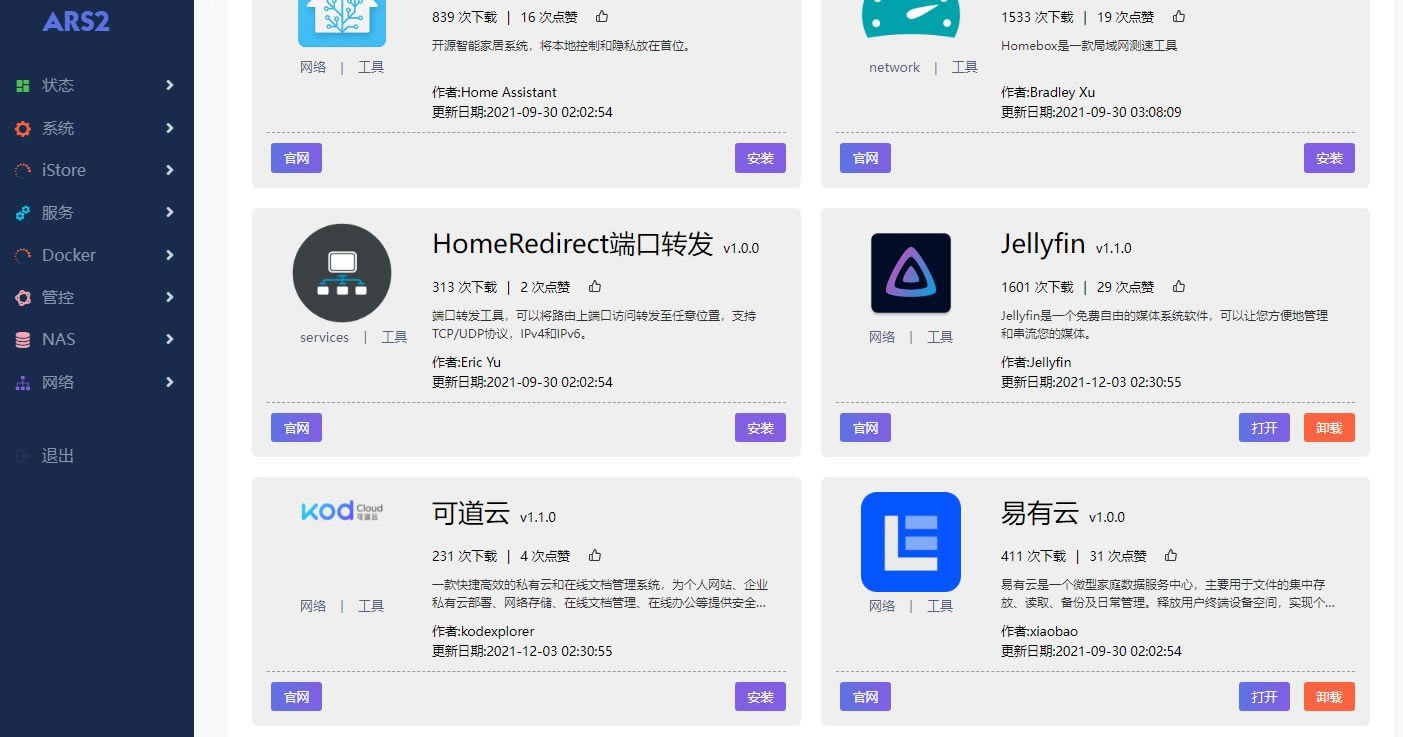
直接来到jellyfin的界面,点击添加媒体库
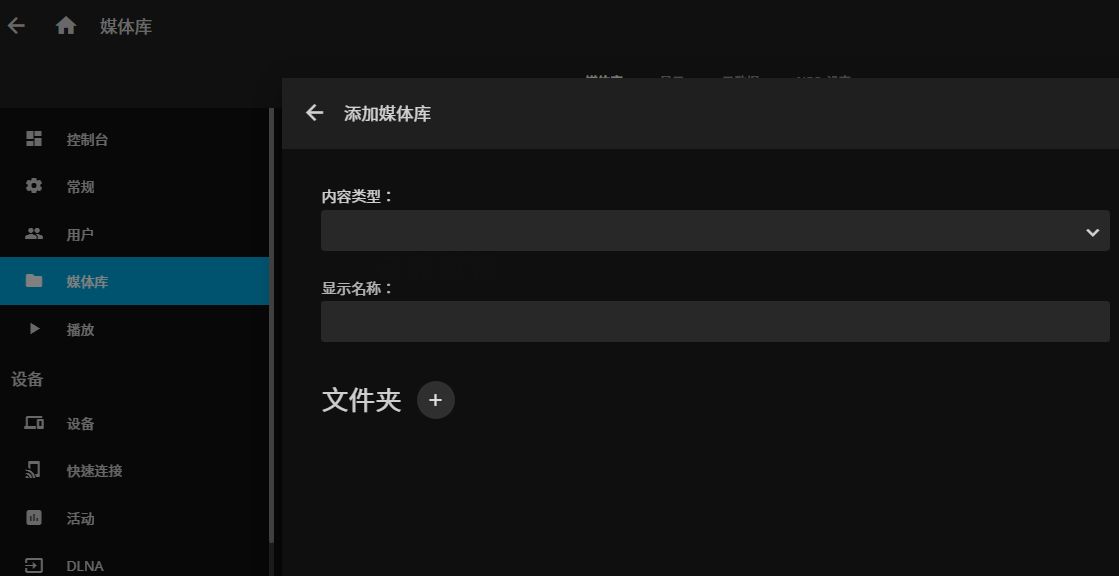
选择阿里云盘的文件夹
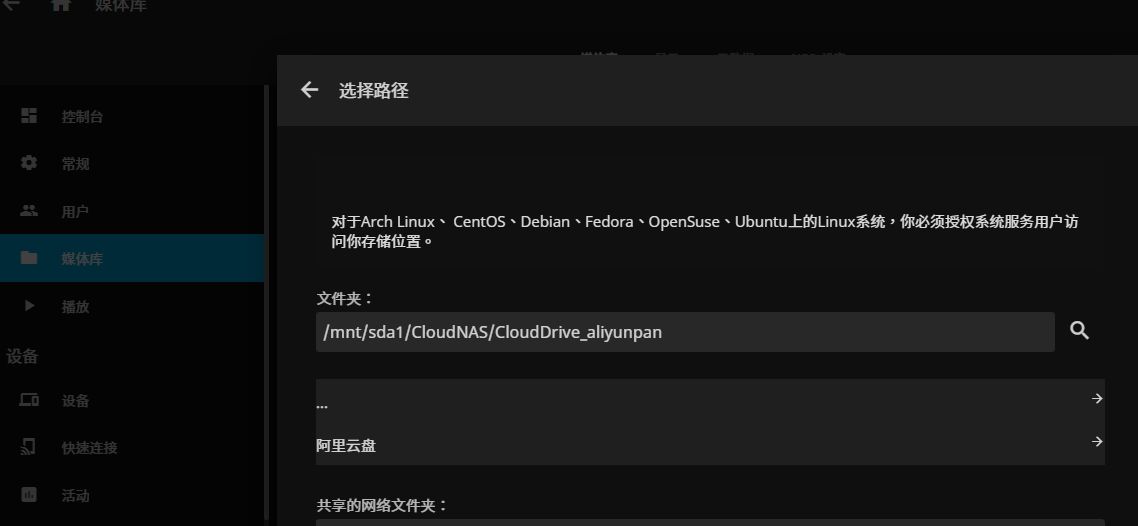
设置好后点击确认,等待加载资源
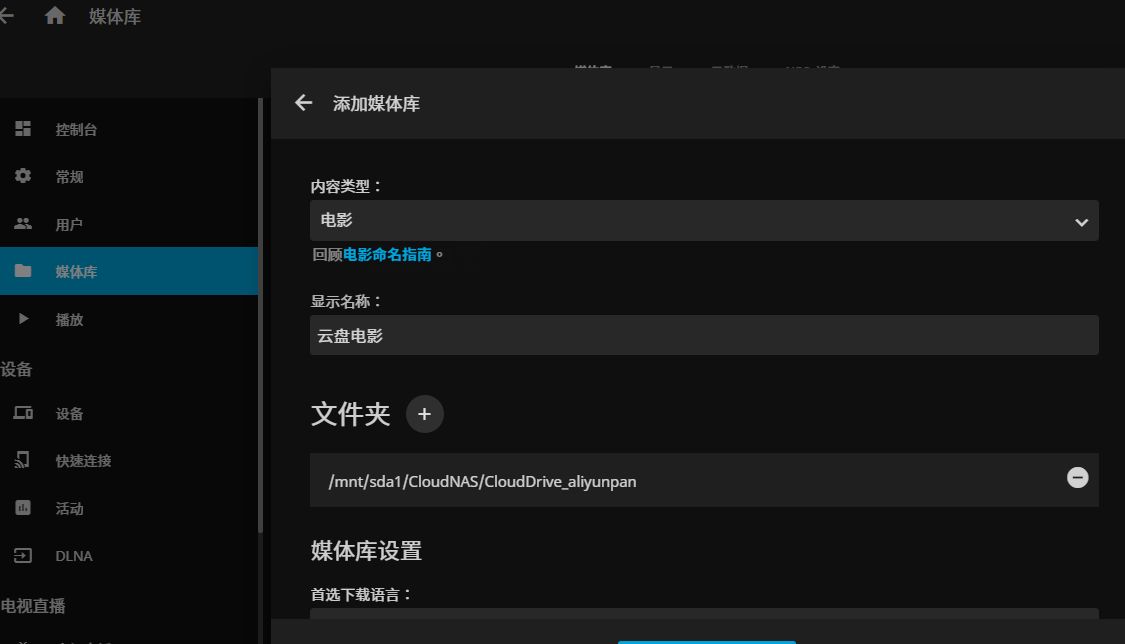
加载成功啦,赶紧瞅瞅~~
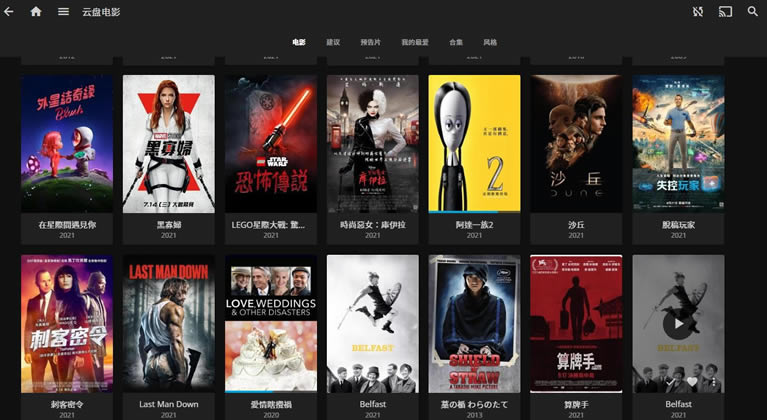
不枉费本白的辛苦学习呀

嘿嘿、来自本白的快乐~~

到此,我的学习大业真的完成啦,交卷交卷~~
差点忘了我还有个课外作业,就是怎么用电视看阿里云盘的电影?
课外作业
阿里云盘挂在NAS看不过瘾?怎么用电视直接看呢?想起刚刚好像忘了什么~
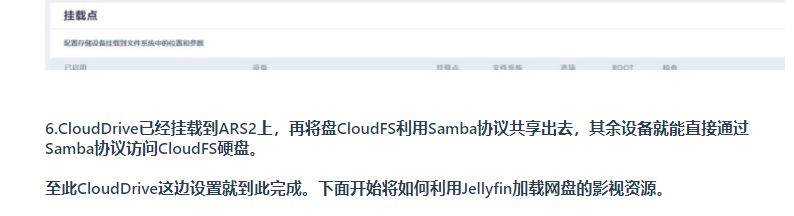
跟着教程走,所以我需要把挂在ARS2的阿里云盘,用Samba协议共享出去。所以Samba又是个什么玩意儿?不得不说有完整教程就是爽,鼠标往上滑一点又看到了Samba共享的教程
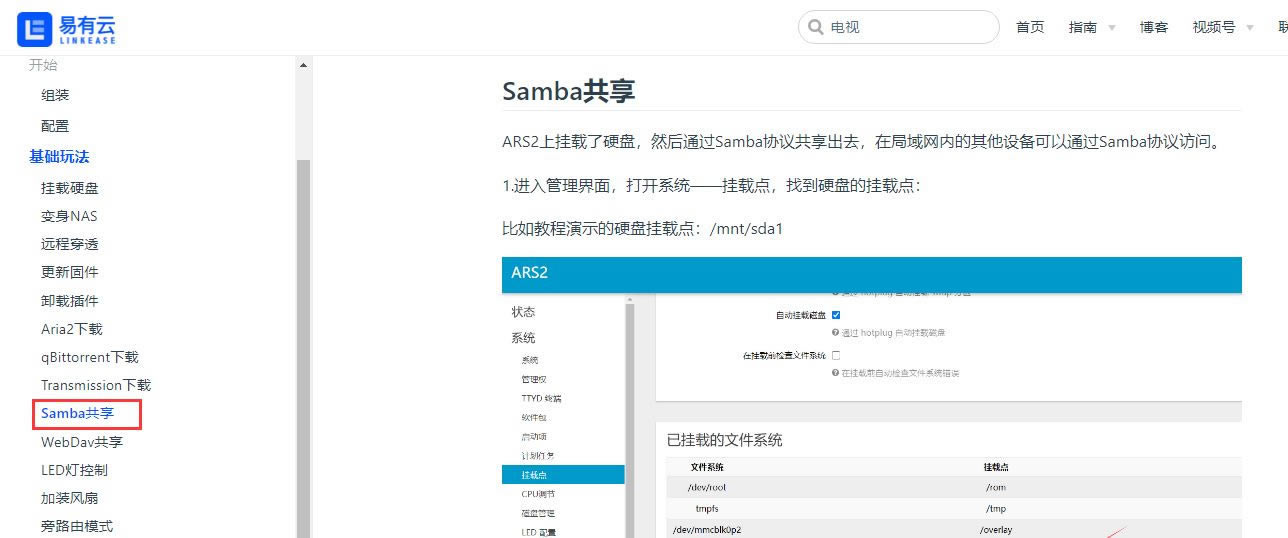
找到我的阿里云盘挂载点,复制挂载点

然后找到服务,点击网络共享,点击添加,放上挂载点,勾选应用
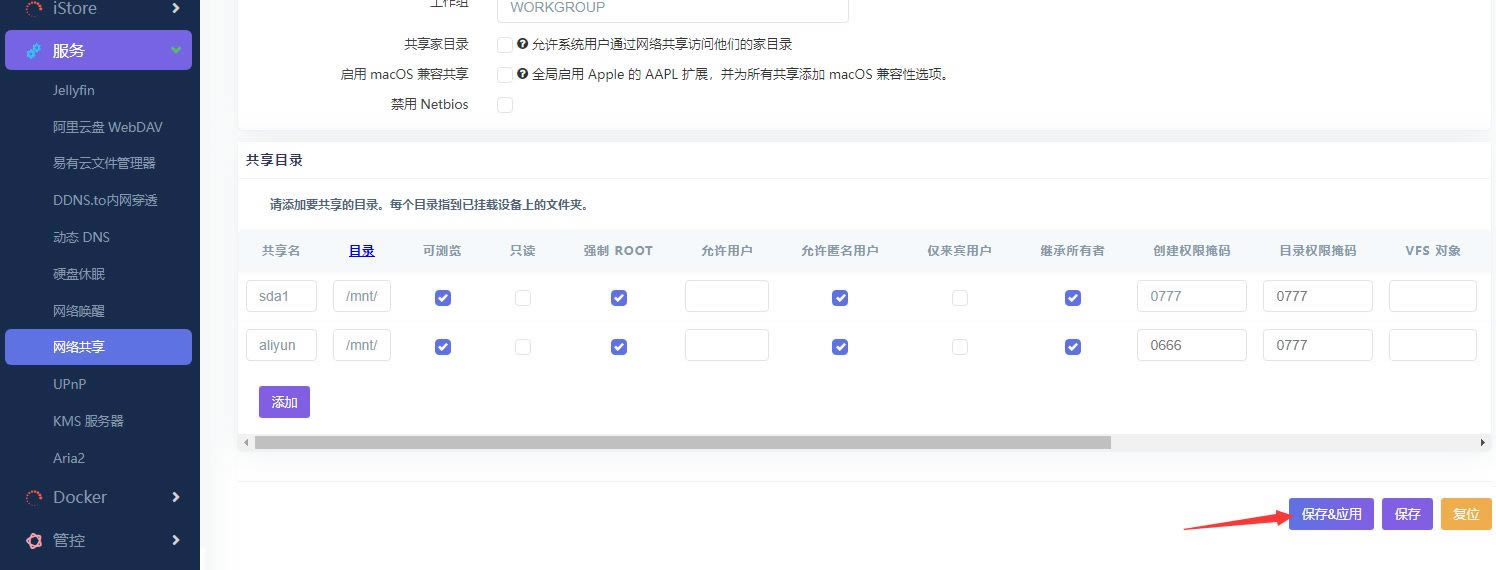
按照教程,我的Samba配置就算完成了,然后返回测试一下,输入我路由器的IP,可以正常访问啦
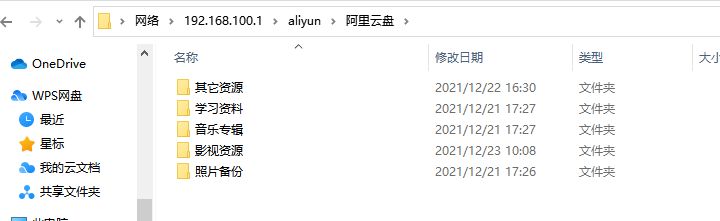
到这里官方教程结束了,那又有什么关系呢?完全没关系,我还有伟大的网友呀,然后我来到电视上
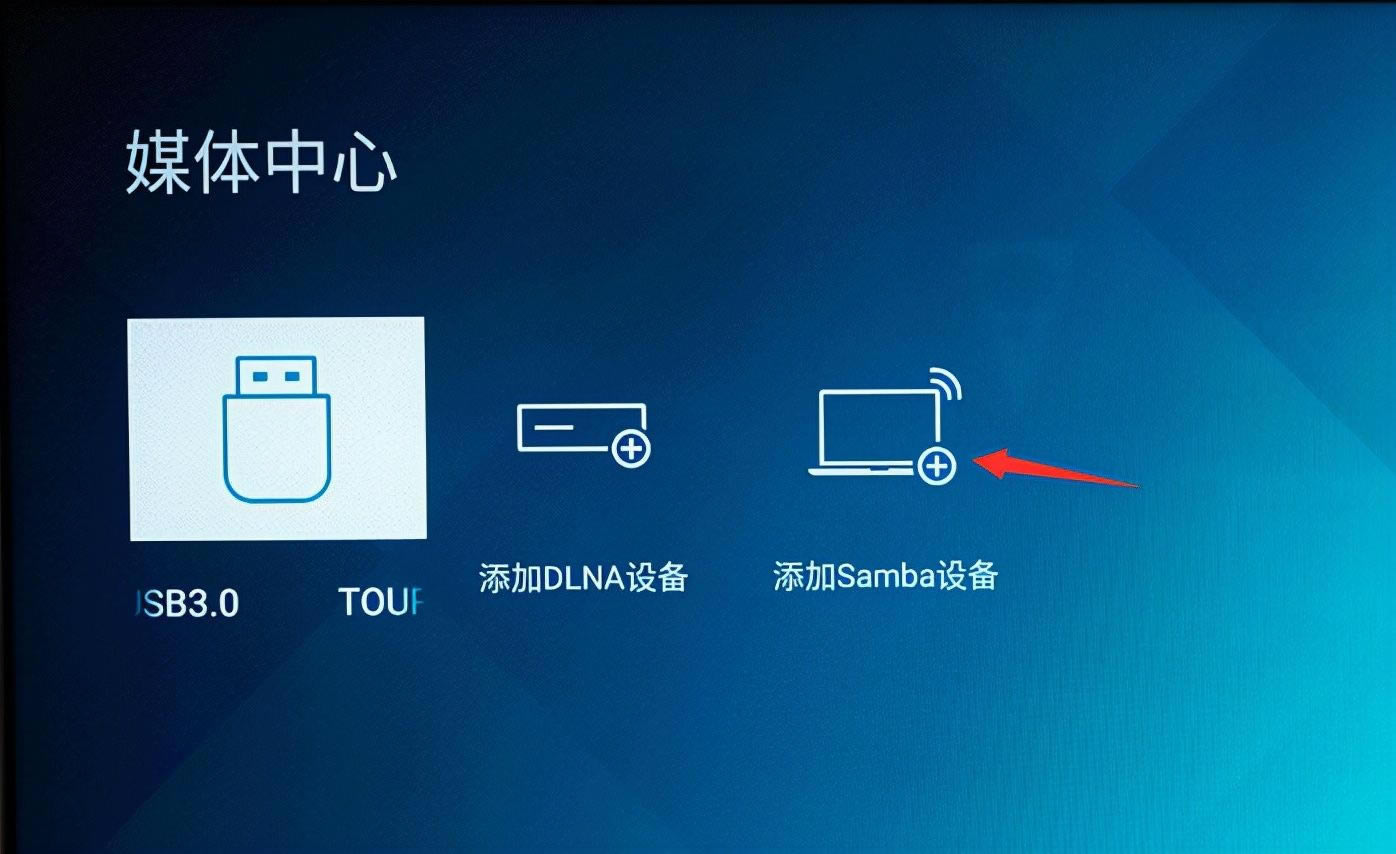
输入我的IP,然后就可以直接访问云盘的资源了,到这里我的课外作业也完成啦~
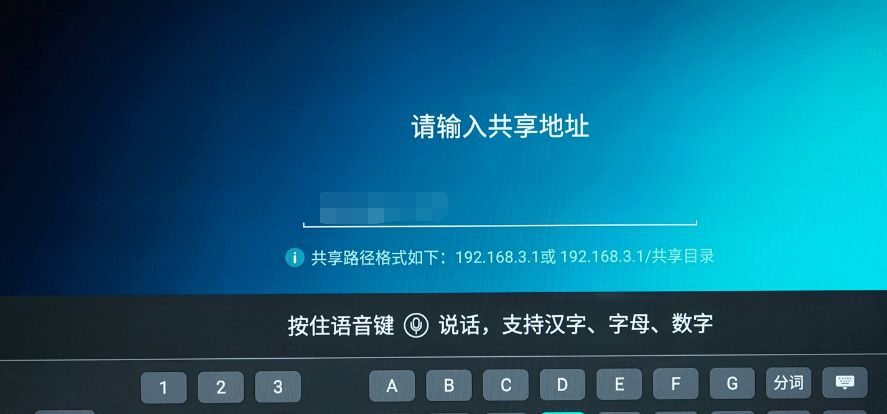
我看到大神们的方案很多:阿里云盘+NAS+EMBY+kodi;阿里云盘+NAS+jellyfin+kodi;阿里云盘+NAS+webdav...本白实在是需要时间消化,下次再慢慢研究吧~~
好啦,今天的摸鱼时间结束了,我是布布爱折腾,一只在学习路上布里布气的小白,要是喜欢我的内容,还请大家点个赞呀~~
关键词:阿里云盘当硬盘(阿里云盘变硬盘)