TP-Link TL-WDR7500路由器无线密码与名称设置
时间:2024/4/1作者:未知来源:争怎路由网人气:
- TP-LINK路由器是经典的11n无线路由器,集有线无线于一体,符合802.11n(Draft 2.0)标准。采用MIMO技术,可提供更好的无线传输性能、稳定性和无线覆盖范围。同时采用CCA技术,能自动避开频道干扰并充分利用频道捆绑优势。
本文介绍了TP-Link TL-WDR7500路由器无线密码和无线名称的设置方法;由于TL-WDR7500是一款双频无线路由器,支持2.4GHZ和5GHZ两个频段的无线。因此,TL-WDR7500的无线名称和密码的设置,与普通的无线路由器上的无线WiFi名称、密码的设置有所不同。

TP-Link-TL-WDR7500无线路由器 步骤一、无线工作频段选择
登录TL-WDR7500路由器的管理界面后,进入“无线频段设置”,选择“无线同时工作在2.4GHz和5GHz频段(802.11a/b/g/n/ac)上”——>再点击“保存”。
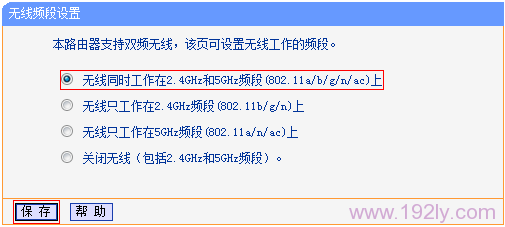
设置TP-Link-TL-WDR7500路由器上的无线工作频段 步骤二、2.4GHZ无线参数设置
1、2.4GHz无线网络名称设置
点击“无线设置2.4GHz”——>“基本设置”——>设置“SSID号”即无线网络名称——>点击 “保存”。
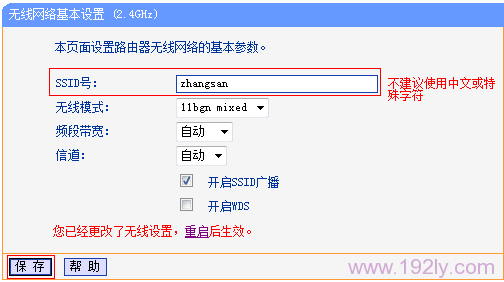
TP-Link TL-WDR7500路由器上2.4GHZ无线名称设置 注意问题:这里会提示重启路由器,请勿重启,待所有的设置完成后,在进行重启。
2、2.4GHZ无线密码设置
点击“无线设置2.4GHz”——>“无线安全设置”——>选择“WPA-PSK/WPA2-PSK”——>“加密算法”选择:AES——>设置“PSK密码”——>在页面底部点击“保存”。
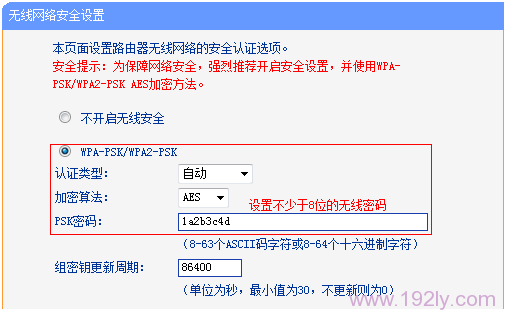
TP-Link TL-WDR7500路由器上2.4GHZ无线密码设置 步骤三:5GHZ无线参数设置
1、5GHZ无线名称设置
点击“无线设置5GHz”——>“基本设置”——>设置“SSID号”即无线网络名称——>点击 “保存”。
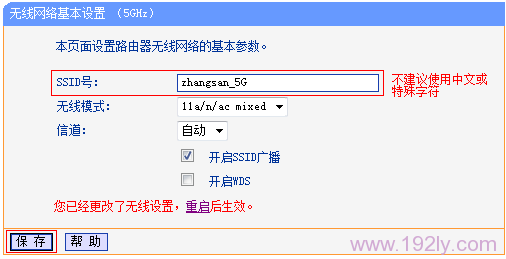
TP-Link TL-WDR7500路由器5GHZ无线名称设置 2、5GHZ无线密码设置
点击“无线设置5GHz”——>“无线安全设置”——>选择“WPA-PSK/WPA2-PSK”——>“加密算法”选择:AES——>设置“PSK密码”——>在页面底部点击“保存”。
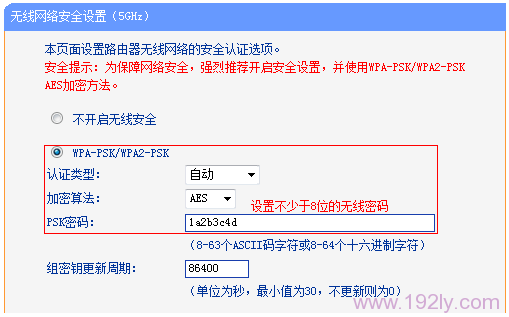
TP-Link TL-WDR7500路由器5GHZ无线密码设置 步骤四:重启路由器
在页面的下方,提示更改了无线设置,重启后生效,这是点击“重启”
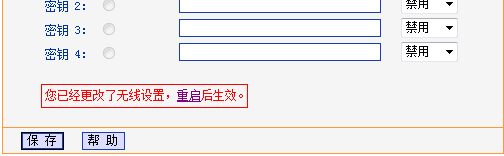
完成所有无线设置后重启路由器 在弹出的页面中点击“重启路由器”——>“确定”。
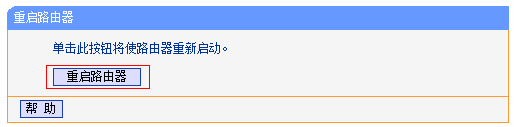
点击重启路由器按钮 相关文章:
1、TP-Link无线路由器设置好了上不了网
2、怎么限制别人wifi网速
3、TP-Link路由器无线WiFi防蹭网设置
4、TP-Link TL-WDR7500无线路由器上网设置
TP-LINK无线路由采用UFO幽浮外观,造型时尚;信号灵敏、界面友好、功能强大、安全放心。它性价比很高,适合家庭、学生、商务人士使用。
关键词:TP-Link TL-WDR7500路由器无线密码与名称设置