TP-Link TL-WR800N V1路由器-AP模式设置
时间:2024/3/18作者:未知来源:争怎路由网人气:
- TP-LINK路由器是经典的11n无线路由器,集有线无线于一体,符合802.11n(Draft 2.0)标准。采用MIMO技术,可提供更好的无线传输性能、稳定性和无线覆盖范围。同时采用CCA技术,能自动避开频道干扰并充分利用频道捆绑优势。
本文介绍了TP-Link TL-WR800N V1版本迷你无线路由器,在“AP:接入点模式”下的设置方法。TL-WR800N工作在“AP:接入点模式”时,相当于一台“无线交换机”,可以把有线网络转换为无线网络。

TL-WR800N路由器在AP模式下的拓扑图 适用场所:适合在办公室、酒店、宾馆等场所,原来网络中只提供了一根网线上网,把网线插在电脑上就可以上网,但是没有提供无线WiFi。这时候只需要把原来的网线连接到TL-WR800N V1路由器上,然后把工作模式设置为“AP:接入点模式”,就可以把原来的有线网络转换为无线WiFi了。
温馨提示:
(1)、TP-Link TL-WR800N出厂状态默认就是AP模式,把原网络中的网线插在TL-WR800N上就可以使用了;但是TL-WR800N转换后的无线网络,没有无线密码,非常不安全,因此需要手动设置一个无线密码。
(2)、TP-Link TL-WR800N迷你型路由器有V1、V2两个版本,TL-WR800N V1和TL-WR800N V2在设置上有所不同。本文介绍的是TL-WR800N V1版本在“AP:接入点模式”下的设置;TL-WR800N V2版本的设置请阅读文章:TP-Link TL-WR800N V2路由器-AP模式设置。可以在TL-WR800N路由器的底部查看版本号,如下图所示

查看TL-WR800N迷你无线路由器的版本 步骤一、设置电脑IP地址
在对TL-WR800N V1无线路由器进行设置之前,需要先手动给笔记本电脑无线网卡设置一个IP地址,范围在192.168.1.2-192.168.1.254之间,本例设置为:192.168.1.200,如下图所示。如果不会设置,请点击阅读:电脑固定IP地址的设置方法。
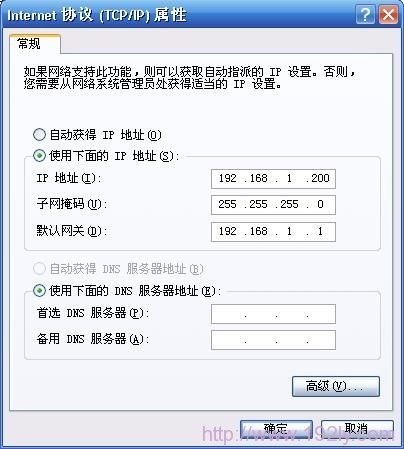
电脑固定IP地址 步骤二、无线连接到TL-WR800N的无线网络
电脑搜索并连接TL-WR800N路由器的信号(路由器默认SSID为:TP-LINK_XXXXXX(MAC地址后六位),可在路由器底部标贴上查看到MAC地址。
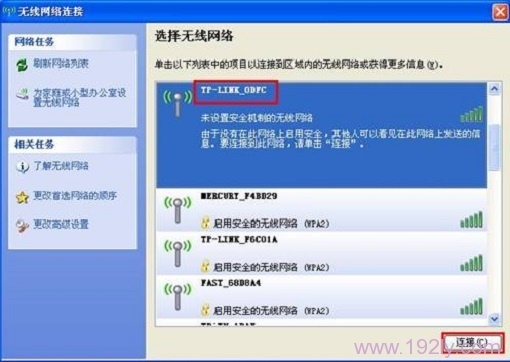
电脑无线连接到TL-WR800N路由器 步骤三、登录到TL-WR800N路由器设置界面
1、打开电脑桌面上的IE浏览器,清空地址栏并输入:192.168.1.253,回车后页面会弹出登录框(如果192.168.1.253打不开,请点击阅读:192.168.1.253打不开解决办法)

浏览器中输入192.168.1.253 2、在登录密码框中,输入路由器默认的管理密码:admin,点击 登录,进入管理界面。
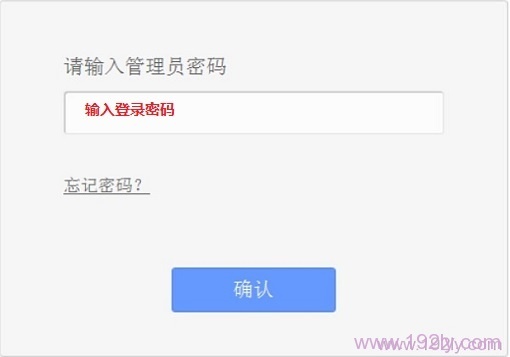
输入默认的密码:admin登录 步骤四:TL-WR800N AP模式设置
1、运行设置向导:进入路由器的管理界面后,点击“设置向导”——>点击“下一步”。
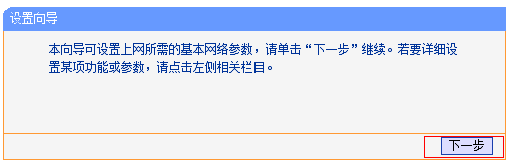
TL-WR800N路由器的设置向导 2、选择工作模式:这里需选择“AP:接入点模式”——>点击“下一步”。
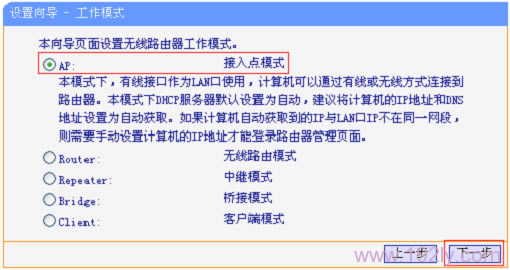
TL-WR800N路由器上选择“AP:接入点模式” 3、无线网络设置:无线网络设置:“SSID”即无线网络名称,用户根据自己的需求进行设置(本例设置的是:zhangsan)——>勾选“ WPA-PSK/WPA2-PSK”——>设置“PSK密码”——>点击“下一步”。
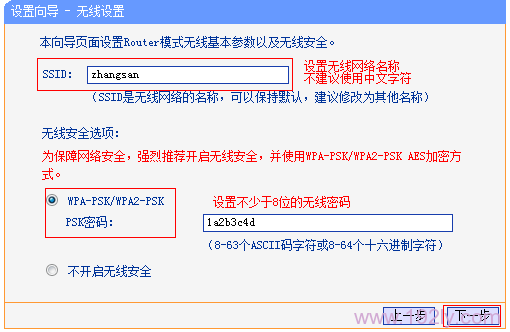
设置TL-WR800N路由器的无线密码和名称 温馨提示:“SSID”不要使用中文和特殊字符;“PSK密码”请用大写字母、小写字母、数字的组合设置,长度要大于8位。
4、重启路由器:点击“重启”——>会弹出重启提示对话框,再次点击“确定”。
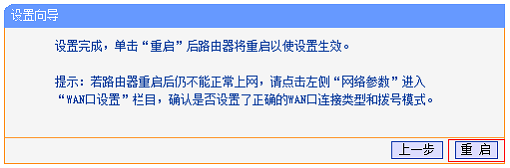
TL-WR800N路由器设置完成重启 步骤五:连接线路并上网
将原来网络中的网线连接到TL-WR800N迷你无线路由器的WAN/LAN接口,如下图所示:
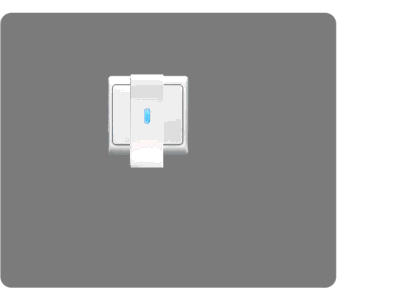
把原网络中的网线连接到TL-WR800N上 至此,就完成了TP-Link TL-WR800N无线路由器的在AP模式下设置;无线设备就可以连接到TL-WR800N路由器上的无线网络上网了。注意问题:需要把刚才的笔记本电脑无线网卡的IP地址设置为自动获得,如下图所示。如果不会设置,请点击阅读:电脑动态IP地址的设置方法。
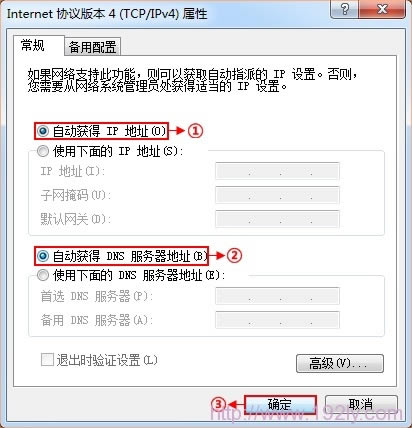
电脑动态IP地址配置 如有问题,请认真、仔细的多阅读几次文章,确认你的步骤和文章介绍的一致。如果仍然有问题,可以在本文后面留言,管理员会及时解答大家的疑问。
1、TP-Link无线路由器设置好了上不了网
2、怎么限制别人wifi网速
3、TP-Link路由器无线WiFi防蹭网设置
4、TP-Link TL-WR800N路由器“Router:无线路由模式”设置
5、TP-Link TL-WR800N V2路由器“Router:路由模式”设置
TP-LINK无线路由采用UFO幽浮外观,造型时尚;信号灵敏、界面友好、功能强大、安全放心。它性价比很高,适合家庭、学生、商务人士使用。
关键词:TP-Link TL-WR800N V1路由器-AP模式设置