TP-Link TL-H18R HyFi路由器设置 TL-H18R怎么安装?
时间:2024/3/1作者:未知来源:争怎路由网人气:
- TP-LINK路由器是经典的11n无线路由器,集有线无线于一体,符合802.11n(Draft 2.0)标准。采用MIMO技术,可提供更好的无线传输性能、稳定性和无线覆盖范围。同时采用CCA技术,能自动避开频道干扰并充分利用频道捆绑优势。
本文介绍了TP-Link TL-H18R HyFi路由器的上网设置方法。如果是新购买的TL-H18R路由器,或者是把TL-H18R路由器恢复了出厂设置,现在要设置其连接宽带上网,需要经过以下几个步骤:
1、TL-H18R路由器与TL-H18E扩展器注册;
2、连接TL-H18R路由器;
3、设置电脑IP地址;
4、设置TL-H18R路由器上网。

TP-Link TL-H18R HyFi路由器 第一步、TL-H18R路由器与TL-H18E扩展器注册
先把TL-H18R路由器与TL-H18E扩展器注都插上电源,然后先按下TL-H18R路由器上的Config按钮,2分钟内按下TL-H18E扩展器中的Config按钮,就可以完成注册了。详细的操作步骤,可以参考文章:TL-H18R和TL-H18E注册方法

TL-H18R路由器与扩展器注册 第二步、连接TL-H18R路由器
1、宽带是电话线接入时:用户需要准备2根网线,TL-H18R路由器的WAN口连接宽带猫,TL-H18R路由器的LAN口连接电脑。
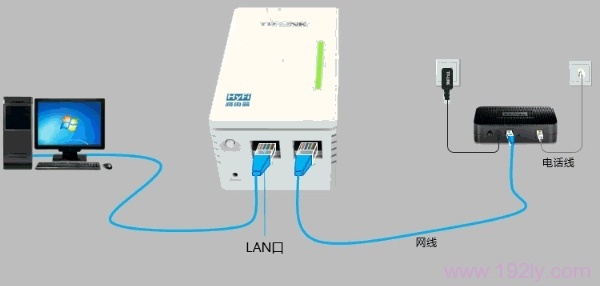
宽带是电话线接入时,TL-H18R路由器正确连接方式 2、宽带是光纤接入时:用户需要准备2根网线,TL-H18R路由器的WAN口连接光猫,TL-H18R路由器的LAN口连接电脑。
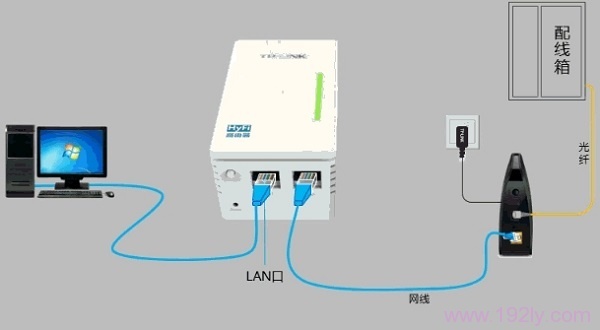
宽带是光纤接入时,TL-H18R路由器正确连接方式 3、宽带是入户网线接入时:TL-H18R路由器的WAN口连接入户的宽带网线,TL-H18R路由器的LAN口连接电脑。
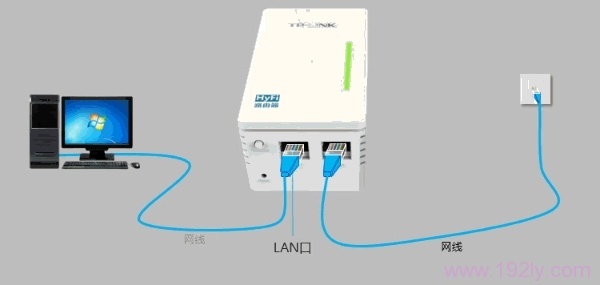
宽带是入户网线接入时,TL-H18R路由器正确连接方式 注意问题:
(1)、按照上诉方式连接路由器后,电脑暂时不能上网了;当TL-H18R路由器完成设置之后,电脑自动就可以上网了。
(2)、很多新手用户经常问道,这样连接后电脑都不能上网了,怎么能够设置HyFi路由器呢?这里说一下:设置路由器的时候,不需要电脑能够上网,只需要按照上面的方法正确连接路由器,电脑就能够进入路由器设置界面,设置路由器联网的。
第三步、设置电脑IP地址
在设置TL-H18R路由器上网之前,需要先把电脑的IP地址设置为自动获得(动态IP),如下图所示;如果不清楚怎么设置,请点击阅读文章:电脑动态IP地址的设置方法。
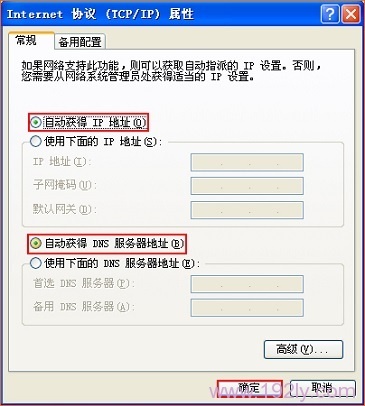
把IP地址设置为自动获得 第四步、设置TL-H18R路由器上网
1、打开设置界面
打开电脑上的浏览器,清空地址栏并输入192.168.1.1,点击回车。

在浏览器中输入:192.168.1.1 2、设置管理员密码
在弹出的界面中,会提示一个“设置管理员密码”,也就是设置TL-H18R路由器的登陆密码。这时候在“设置密码”框中设置管理密码——>并在“确认密码”中再次输入——>点击 确定。
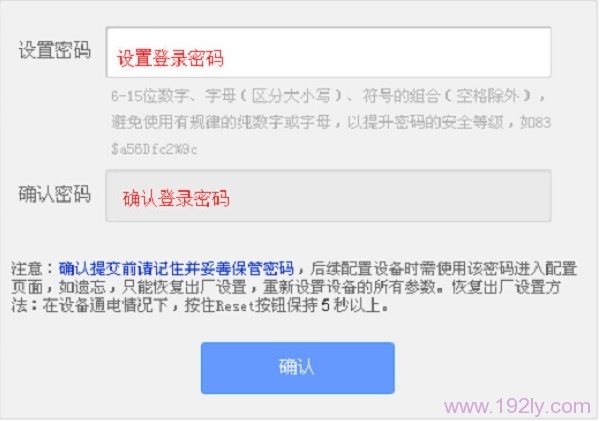
首次打开TL-H18R路由器设置页面时,会提示用户设置 登录密码 注意问题:
(1)、如果之前已经设置了管理员密码,则在浏览器中输入192.168.1.1回车后,在弹出的界面中,会提示“输入管理员密码”,如下图所示
(2)、如果用户忘记了设置的管理员密码,只能够把HyFi路由器恢复出厂设置,然后重新设置管理员密码。
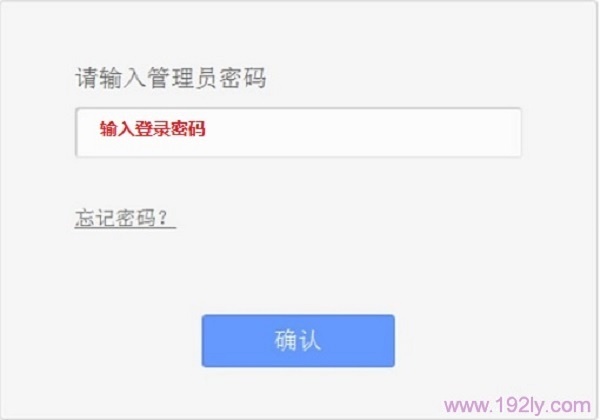
表示之前已经给TL-H18R路由器设置了 登录密码 3、运行设置向导
第一次登录到TL-H18R路由器的设置界面,会自动弹出设置向导界面,如果未弹出,请点击左侧的“设置向导”选项来运行。
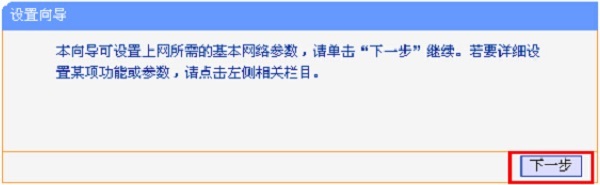
运行TL-H18R路由器的设置向导 4、选择上网方式
选择“PPPoE(ADSL虚拟拨号)”——>点击“下一步”
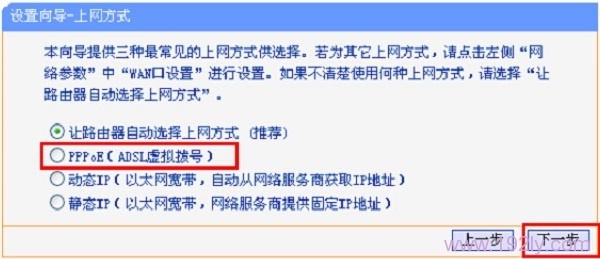
上网方式 选择“PPPoE(ADSL虚拟拨号)” 5、填写宽带帐号和密码
“上网账号”填写:运营商提供的宽带账号——>“上网口令”填写:运营商提供的宽带密码——>点击:下一步
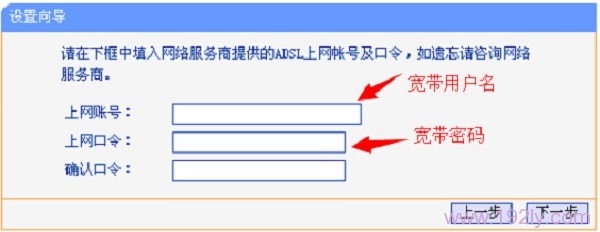
填写宽带帐号和密码 6、无线设置
设置“SSID”——>选择“WPA-PSK/WPA2-PSK”——>设置“PSK密码”——>点击“下一步”。
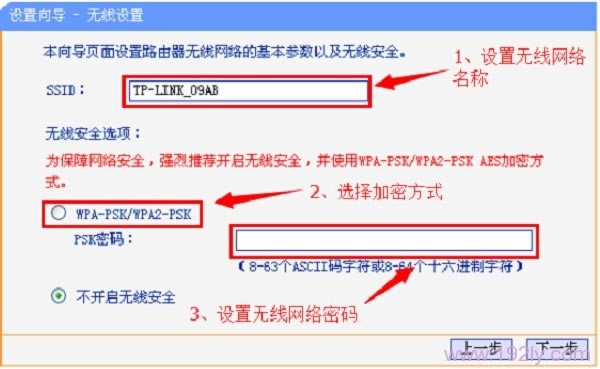
设置TL-H18R路由器中的WiFi名称和WiFi密码 注意问题:
(1)、“SSID”就是无线WiFi名称,请用字母或者数字来设置,切记不要用中文汉字。
(2)、“PSK密码”就是无线WiFi密码,建议用大小写字母+数字+符号的组合来设置,且密码长度最好大于8位。
9、设置完成
点击“完成”,路由器设置成功。设置完成后,电脑仅需要连接TL-H18R路由器或扩展器的LAN口,也可以连接无线网络,无需任何设置即可上网。
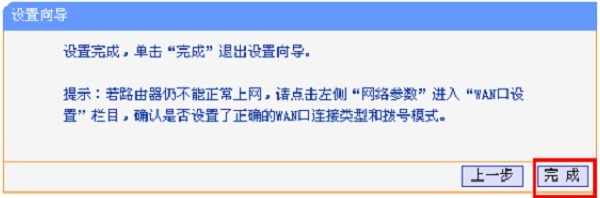
TL-H18R路由器设置完成 易错点解析:
(1)、电脑IP地址未设置成自动获得(动态IP)
(2)、TL-H18R路由器连接出错:请记住,TL-H18R路由器的WAN口,只能用来连接猫、光猫、宽带网线;LAN口用来连接电脑。
(3)、上网方式选择错误。有宽带账号、宽带密码,就应该选择:PPPoE拨号;如果未用路由器的时候,电脑连接宽带网线就能上网,则就应该选择:动态IP
(4)、选择PPPoE上网后,宽带账号、宽带密码填写错误,导致不能上网;所以,请仔细核对你的宽带账号、宽带密码是否正确?
TP-LINK无线路由采用UFO幽浮外观,造型时尚;信号灵敏、界面友好、功能强大、安全放心。它性价比很高,适合家庭、学生、商务人士使用。
关键词:TP-Link TL-H18R HyFi路由器设置 TL-H18R如何安装?