TP-Link TL-WR845N无线路由器连接光猫怎么设置?
时间:2024/2/11作者:未知来源:争怎路由网人气:
- TP-LINK路由器是经典的11n无线路由器,集有线无线于一体,符合802.11n(Draft 2.0)标准。采用MIMO技术,可提供更好的无线传输性能、稳定性和无线覆盖范围。同时采用CCA技术,能自动避开频道干扰并充分利用频道捆绑优势。
问:TP-Link TL-WR845N无线路由器连接光猫如何设置?我家宽带是光纤接入,宽带服务商个了一个光猫;请问TL-WR845N路由器连接光猫后应该如何设置才能上网?
答:如果你的TP-Link TL-WR845N路由器是新购买的,或者是刚恢复出厂设置的,现在要设置其连接Internet上网,需要按照下面的步骤进行设置:
1、正确连接TL-WR845N路由器
2、设置电脑IP地址
3、设置TL-WR845N路由器上网
4、检查设置是否成功

TP-Link TL-WR845N无线路由器 第一步、正确连接TL-WR845N路由器
1、用电脑设置时
请准备2根网线,1跟网线一头连接TL-WR845N路由器的WAN接口,另一头连接到光猫上的网口。
另一根网线,一头连接电脑,另一头连接TL-WR845N路由器上LAN(1\2\3\4)中任意一个接口,如下图所示。
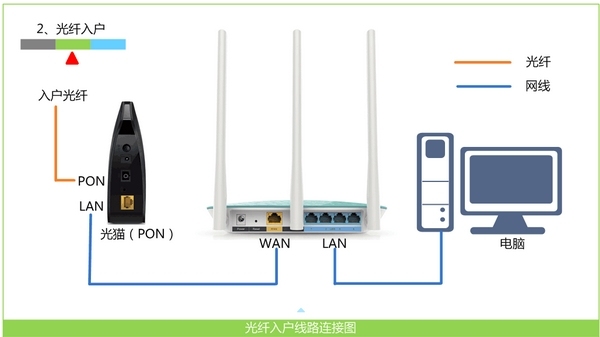
正确连接TL-WR845N路由器 2、手机设置时
请准备1根网线,网线一头连接TL-WR845N路由器的WAN接口,另一头连接到光猫上的网口。
然后手机在搜索连接到TL-WR845N路由器的无线信号。
注意问题:
(1)、TP-Link TL-WR845N路由器,出厂时默认已经启用了无线功能,并且无线wifi没加密。所以,手机可以直接搜索连接到TL-WR845N路由器的无线信号。
(2)、正确连接TL-WR845N路由器后,电脑、手机就不能上网了;但是,这时候电脑、手机是可以打开TL-WR845N路由器设置界面的。
第二步、设置电脑IP地址
在用电脑设置TP-Link TL-WR845N路由器上网之前,需要先把电脑本地连接(以太网)中的IP地址,设置为自动获得(动态IP),如下图所示。如果不清楚如何设置,可以参考教程:电脑自动获得IP地址的设置方法
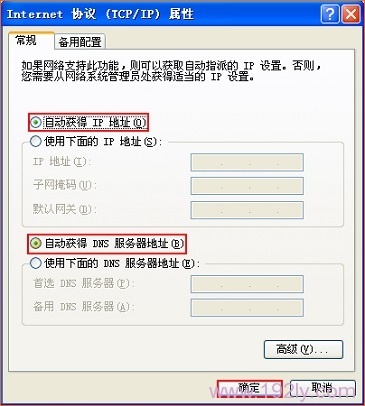
把电脑IP地址设置为自动获得 第三步、设置TL-WR845N路由器上网
1、登录设置界面
V1、V2版本TL-WR845N
在浏览器中输入:192.168.1.1——>“用户名”、“密码”都输入:admin,登录到设置界面
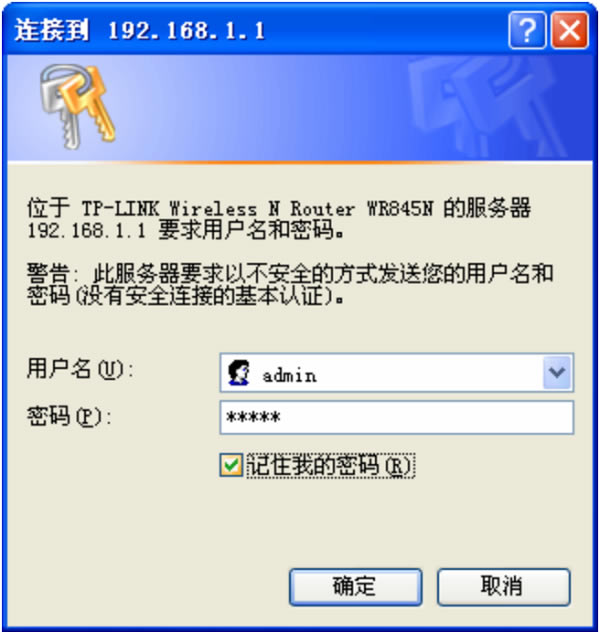
V1、V2版本TL-WR845N路由器登录界面 V3、V4版本TL-WR845N路由器
在浏览器中输入192.168.1.1——>在“设置密码”框中设置管理密码——>并在“确认密码”中再次输入——>点击“确定”。
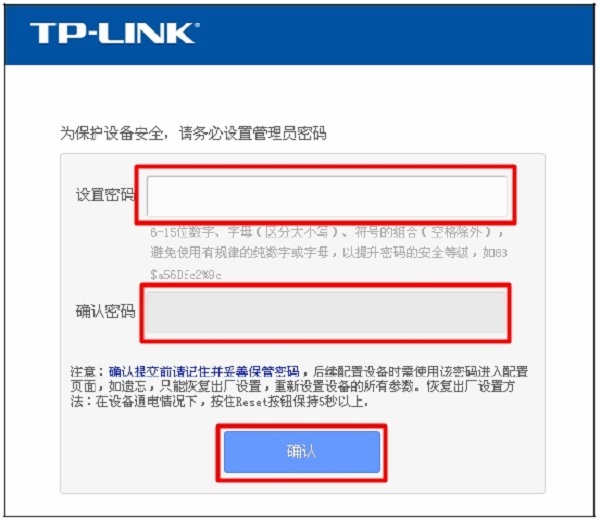
V3、V4版本TL-WR845N路由器,需要先自己设置登录密码 重要说明:
(1)、TP-Link TL-WR845N路由器目前有V1、V2、V3、V4共4个版本:
V1、V2版本的TL-WR845N路由器,登录设置界面的方法一致
V3、V4版本的TL-WR845N路由器,登录设置界面的方法一致
(2)、TP-Link系列的路由器,可以在底部标签上查看硬件版本,Ver后面的就是硬件版本,如下图所示。
2、运行设置向导
点击左侧菜单栏中的“设置向导”选项——>然后点击“下一步”。
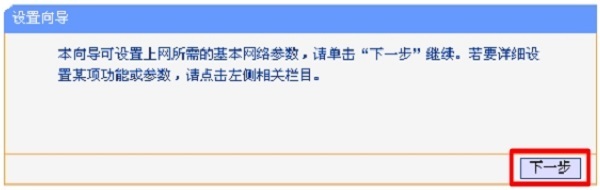
运行TL-WR845N路由器的“设置向导” 3、上网设置
在页面中可以看到有4个选项:
让路由器自动选择上网方式
PPPoE(ADSL虚拟拨号)
动态IP
静态IP
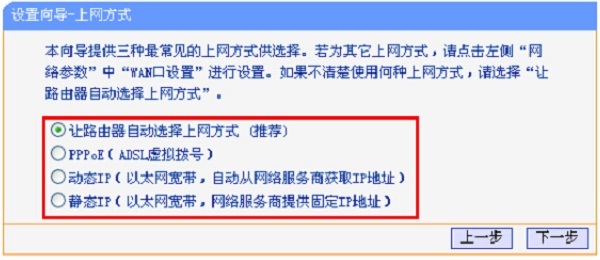
TL-WR845N路由器的“上网方式” 温馨提示:
“让路由器自动选择上网方式”,这个选项不建议大家选择,因为有时候路由器选择的上网方式不正确,导致无法上网。
“PPPoE”、“动态IP”、“静态IP”这3种上网方式,是根据用户办理的宽带业务类型(宽带网络接入类型)来决定的,不是随意选择的哦!!!具体的判断依据,下面小编会进行详细介绍。
(1)、PPPoE(ADSL虚拟拨号)
宽带运营商会提供一个宽带账号、宽带密码给用户,在未使用路由器的时候,电脑上需要使用“宽带连接”程序,填写宽带账号、密码进行拨号,拨号成功后,电脑就能上网。
如果你的宽带情况与上面介绍相符,这里的“上网方式”就应该选择:PPPoE(ADSL虚拟拨号)——>点击“下一步”。
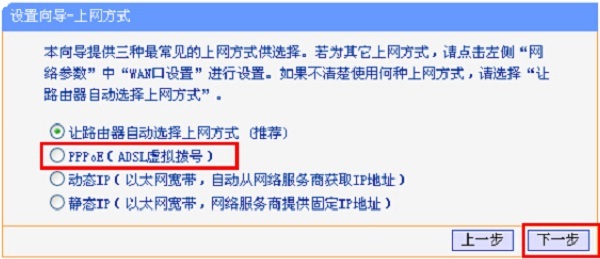
TL-WR845N路由器的“上网方式”选择:PPPoE “上网账号”填写:宽带账号——>“上网口令”填写:宽带密码——>点击“下一步”。
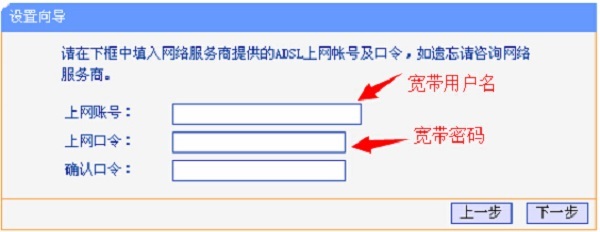
TL-WR845N路由器设置 PPPoE拨号上网 (2)、动态IP
在未使用路由器的时候,只需要把宽带网线连接到电脑上,电脑的IP地址设置为自动获得,如下图所示,这时候电脑就可以正常上网了。
如果你的宽带情况与上面介绍相符,这里的“上网方式”就应该选择:动态IP——>点击“下一步”。
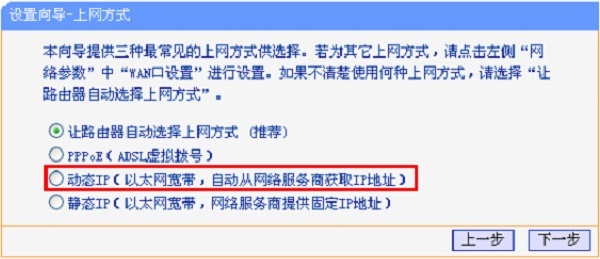
TL-WR845N路由器的“上网方式”选择:动态IP 重要说明:
如果你的宽带运营商提供了宽带账号、宽带密码,但是在未使用路由器的时候,只需要把宽带网线(猫)连接到电脑上,电脑自动就能上网。这种情况下,也应该选择:动态IP
(3)、静态IP
开通宽带业务时,宽带运营商会提供一个IP地址、子网掩码、网关、2个DNS给用户;在未使用路由器的时候,需要在电脑本地连接中填写宽带运营商提供的IP、子网掩码、网关、DNS,如下图所示,然后电脑就可以上网了。
如果你的宽带情况与上面介绍相符,这里的“上网方式”就应该选择:静态IP——>点击“下一步”。
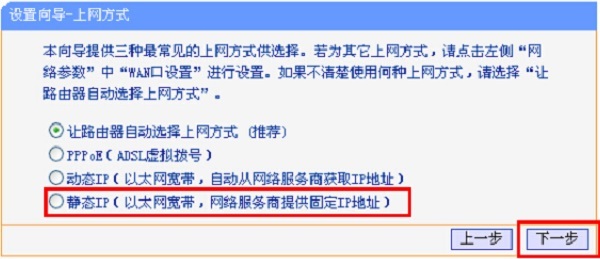
TL-WR845N路由器的“上网方式”选择:静态IP 然后填写IP地址、子网掩码、网关、DNS等参数——>点击“下一步”。
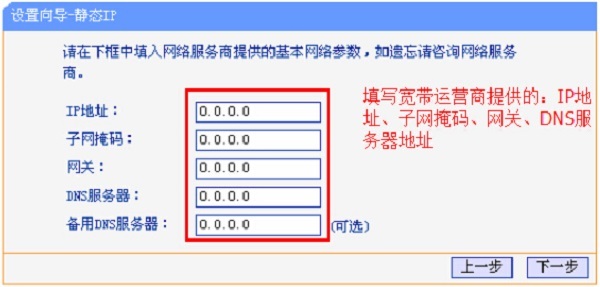
TL-WR845N路由器设置 静态IP上网 4、设置无线网络
设置“SSID”——>选择“WPA-PSK/WPA2-PSK”——>设置“PSK密码”——>点击“下一步”。
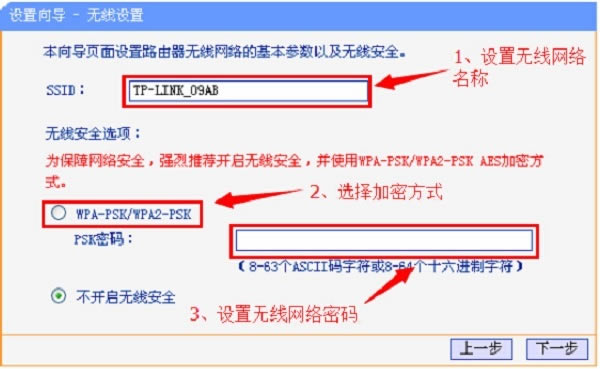
设置TP-Link TL-WR845N路由器的无线名称、无线密码 重要说明:
“SSID”,就是TP-Link TL-WR845N路由器的无线名称,建议用字母、数字来设置,切勿使用中文来设置。
“PSK密码”,就是TP-Link TL-WR845N路由器的无线密码,建议用大小写字母、数字、符号的组合来设置,且长度不得小于8位,以便保证无线WiFi的安全。
5、设置完成
点击“完成”,结束设置向导。
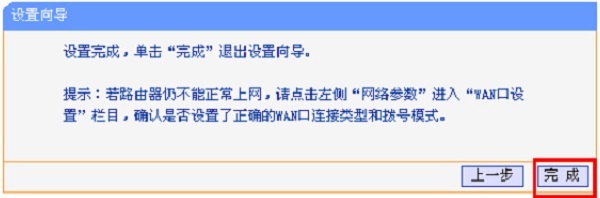
TP-Link TL-WR845N路由器设置完成 第四步、检查设置是否成功
在TL-WR845N路由器的设置界面,点击左侧的“运行状态”——>在右侧界面中,找到“WAN口状态”选项,如果下面显示:已连接,且有IP地址参数,说明TL-WR845N路由器设置已经成功,可以正常上网了。
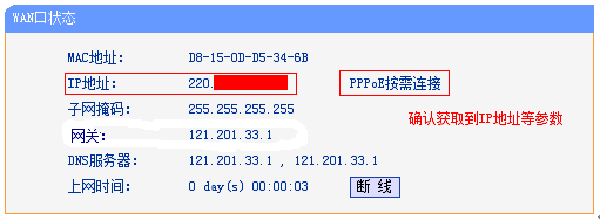
检查TP-Link TL-WR845N路由器设置是否成功
TP-Link TL-WR845N无线wifi名称和密码设置方法
TP-Link TL-WR845N路由器设置教程 ?
TP-Link TL-WR845N路由器作为无线交换机的设置方法?
TP-Link TL-WR845N路由器固件升级教程
TP-Link TL-WR845N路由器如何隐藏无线wifi信号?
TP-Link TL-WR845N管理员密码(初始密码)是多少?
TP-LINK无线路由采用UFO幽浮外观,造型时尚;信号灵敏、界面友好、功能强大、安全放心。它性价比很高,适合家庭、学生、商务人士使用。
关键词:TP-Link TL-WR845N无线路由器连接光猫如何设置?