Win7怎么设置tplink路由器_Win7安装tplink路由器方法
时间:2024/2/2作者:未知来源:争怎路由网人气:
- TP-LINK路由器是经典的11n无线路由器,集有线无线于一体,符合802.11n(Draft 2.0)标准。采用MIMO技术,可提供更好的无线传输性能、稳定性和无线覆盖范围。同时采用CCA技术,能自动避开频道干扰并充分利用频道捆绑优势。
问:Win7怎么设置tplink路由器上网?
我这边的情况是这样的,电脑用的Win7系统,路由器是TP-Link的。
但是我不知道应该怎么设置,才能上这台TP-Link路由器上网。
答:用Win7电脑来设置TP-Link路由器上网的方法,还是比较简单的,下面进行详细介绍。
要用Win7电脑设置TP-Link路由器上网,需要按照下面的步骤进行操作。
1、连接TP-Link路由器
2、设置Win7的IP地址
3、设置TP-Link路由器
4、检查设置是否成功

TP-Link无线路由器 注意问题:
(1)、如果你已经对TP-Link路由器进行了设置,但是设置后不能上网。建议你先把这台TP-Link路由器恢复出厂设置(长按路由器上的Reset键10秒),然后按照本文介绍的方法重新设置。
(2)、TP-Link路由器目前有新、旧版本之分,新、旧版TP-Link路由器的区别在于设置网址和设置页面不一样,但是设置思路都是一样的。
本文用最新版的TP-Link无线路由器为例,来演示介绍如何用Win7电脑设置TP-Link路由器上网。
一、连接TP-Link路由器
1、请把TP-Link路由器上的WAN接口,用网线连接到猫的网口(LAN口);如果你的宽带没有用到猫,就把运营商提供的入户网线,插在TP-Link路由器的WAN接口。
2、Win7电脑用网线连接到TP-Link路由器上的LAN(1\2\3\4)接口中任意一个。
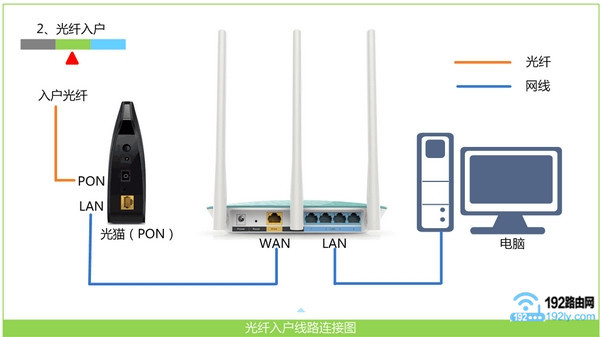
正确连接Win7电脑、TP-Link路由器、猫 温馨提示:
(1)、如果是Win7系统的笔记本电脑,可以搜索连接到TP-Link路由器的默认wifi信号。无需用网线连接Win7笔记本电脑与TP-Link路由器。
(2)、设置路由器的时候,并不需要电脑能够上网;只要路由器的连接是正确的,Win7电脑就可以打开路由器设置界面,对路由器进行设置。
二、设置Win7的IP地址
1、右击“网络”——>选择”属性”.
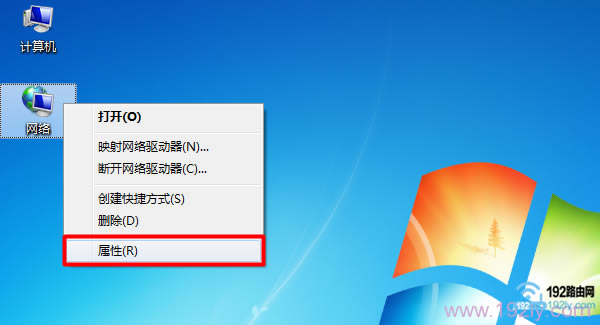
打开Win7电脑中”网络“的 属性 设置 2、点击“更改适配器设置”
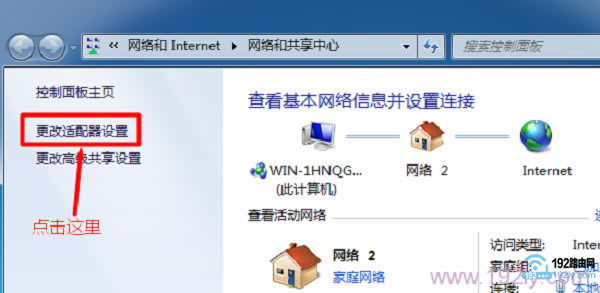
打开Win7电脑中 更改是配置设置 3、右击“本地连接”——>选择“属性”
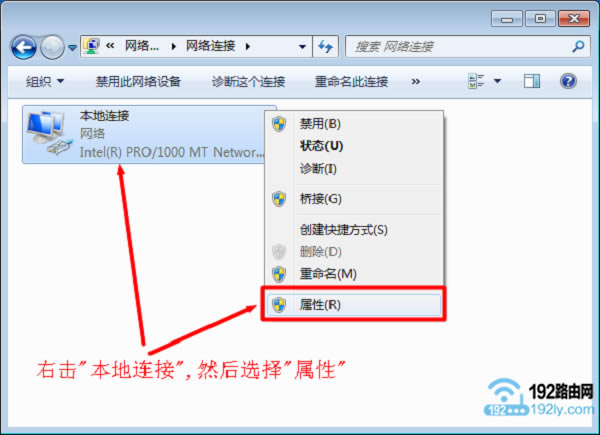
打开Win7电脑中 本地连接 属性 注意问题:
如果是Win7系统的笔记本电脑,且是该笔记本电脑是连接路由器的wifi信号,并没有用网线连接路由器。这里就应该用鼠标右击“无线网络”连接,然后选择:属性 打开。
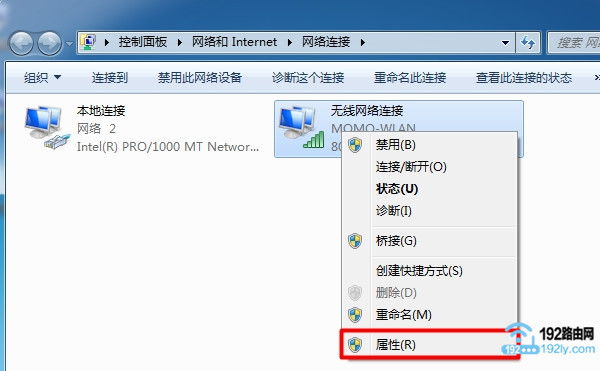
打开Win7电脑中 无线网络连接 属性 4、选择“Internet协议版本4(TCP/IPv4)”,——>并点击“属性”。
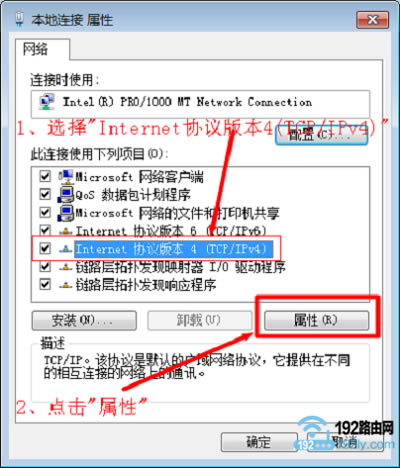
打开Win7电脑中 Internet协议版本4 的属性 5、勾选“自动获得IP地址”和“自动获得DNS服务器地址”选——>点击“确定”。
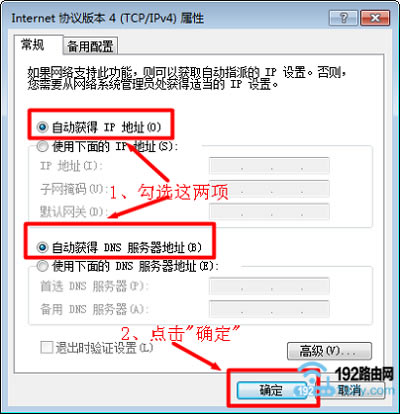
把Win7电脑的IP地址,设置为自动获得 三、设置TP-Link路由器
1、打开设置页面
先打开Win7电脑上的浏览器,在浏览器中输入:tplogin.cn 并按下回车键——>在“设置密码”、“确认密码”中,为这台TP-Link路由器设置一个登录密码——>点击“确定”。
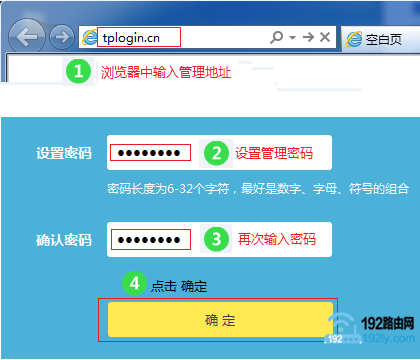
用Win7电脑打开TP-Link路由器的设置页面 注意问题:
(1)、请在浏览器最上方,显示网址的位置,输入tplogin.cn。不要在百度、360之类的搜索框中输入,是打不开设置界面的。
(2)、如果是在浏览器地址栏输入tplogin.cn后,打不开设置界面,可以点击下面的链接,查看解决办法:
2、选择上网方式
新版TP-Link路由器中“上网方式”选项下,有3个选项:
宽带拨号上网
自动获得IP地址上网
固定IP地址上网
重要说明:
TP-Link路由器中的上网方式不要随意选择,一旦选择错误,或导致设置后无法上网。下面教大家如果判断、选择上网方式。
(1)、宽带拨号上网
在开通宽带时,运营商提供了 宽带帐号、宽带密码;并且在未使用路由器时,电脑需要使用“宽带连接”拨号上网,如下图所示。
如果你的宽带情况与上面的描述一致,TP-Link中的“上网方式”就应该选择:“宽带拨号上网”——>然后填写运营商提供的“宽带账号”、“宽带密码”——>点击“下一步”
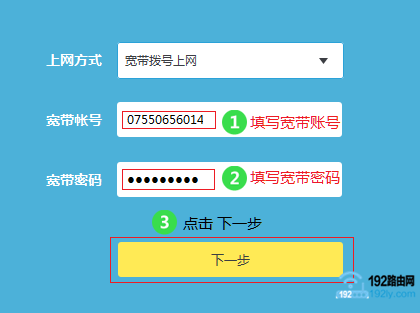
TP-Link路由器设置 宽带拨号上网 (2)、自动获得IP地址
开通宽带业务时,运营商没有提供宽带账号、宽带密码信息,且在未使用路由器时,电脑连接宽带网线(光猫)后,自动就能上网。
如果你的宽带与上面描述相符,TP-Link中的“上网方式”就应该选择:自动获得IP地址——>点击“下一步”。
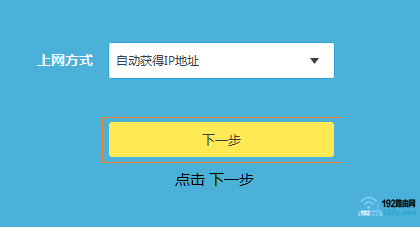
TP-Link路由器设置 自动获得IP地址上网 重要说明:
光纤宽带的用户需要注意,如果运营商提供了宽带账号、宽带密码;但是在未使用路由器的情况下,电脑连接光猫后自动就能上网,没有用到“宽带连接”拨号。 这种情况下,上网方式应该选择:自动获得IP地址
(3)、固定IP地址
开通宽带时,宽带运营商提供了:
1个固定IP
1个子网掩码
1个网关
2个DNS服务器
在未使用路由器时,电脑连接宽带网线(光猫)后,需要在“本地连接”中,填写运营商提供的静态IP地址信息,然后电脑才能上网。
如果你的宽带与上面描述相符,TP-Link中的“上网方式”就应该选择:“固定IP”——>然后填写运营商提供的:固定IP、子网掩码、网关、DNS——>点击“下一步”。
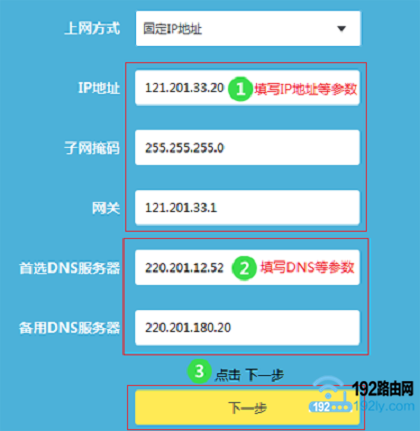
TP-Link路由器设置 固定IP地址上网 3、无线设置
在“无线名称”中设置:无线wifi名称——>“无线密码”中设置:无线WiFi密码——>点击“确定”。
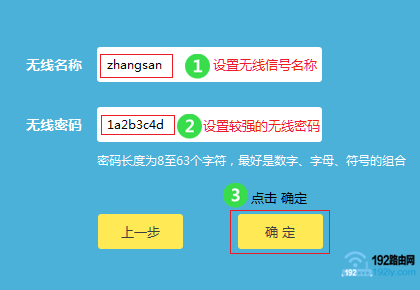
设置TP-Link路由器的无线网络 注意问题:
(1)、无线名称,建议用字母、数字来设置,切勿使用中文;因为某些手机、笔记本的无线网卡不支持中文,会出现搜索不到中文名称的WiFi信号。
(2)、无线密码,建议用大小写字母、数字、符号的组合来设置,且长度不得小于8位,以便保证无线WiFi的安全。
4、设置TP-Link ID
点击“创建免费的TP-Link ID”
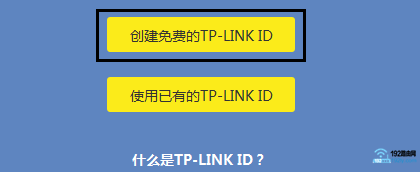
创建TP-Link ID 重要说明:
(1)、TP-LINK ID是用来将路由器连接到云服务器,进行在线升级、应用安装等管理ID。
(2)、只有TP-Link云路由器,才有TP-Link ID这个选项,其它普通的TP-Link路由器,没有创建TP-Link ID这个选项的。
5、填写TP-Link ID参数
使用您的手机号码或者邮箱进行创建,并设置对应的管理密码。如下图所示。
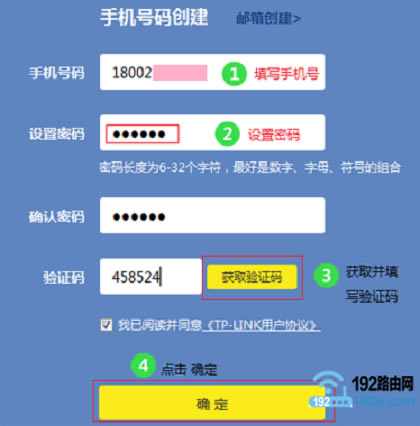
填写TP-Link ID参数 四、检查设置是否成功
在TP-Link路由器的设置页面,可以查看“网络状态”,如果“网络状态”选项上打勾,说明设置成功,如下图所示。
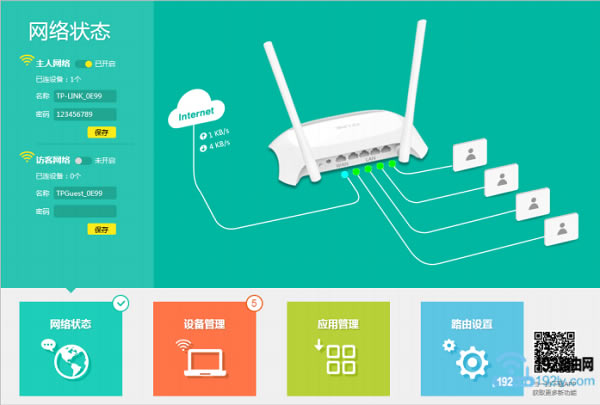
检查TP-Link路由器设置是否成功 也可以点击“路由设置”——>“上网设置”。如果IP地址、DNS后面有IP地址参数,说明成功;如果全部是0,说明设置失败。
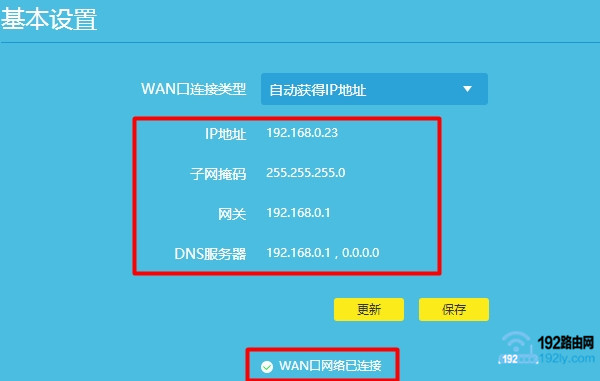
检查TP-Link路由器设置是否成功 易错点分析
(1)、TP-Link路由器连接错误。
记住,TP-Link路由器的WAN接口,需要连接猫(宽带网线);LAN口连接电脑。
(2)、Win7电脑IP地址未设置成“自动获得”。
(3)、TP-Link路由器中“上网方式”选择不正确。
具体选择依据,本文中已经进行了详细说明,请仔细阅读文章中的内容,选择正确的“上网方式”。
(4)、“宽带账号”、“宽带密码”错误。
当TP-Link路由器中的“上网方式”是:宽带拨号上网时,需要填写正确的“宽带账号”、“宽带密码”才能上网的。
建议拨打宽带运营商客服电话,查询、核实“宽带账号”、“宽带密码”信息,一定要确保在TP-Link路由器中填写“宽带账号”、“宽带密码”是正确的。
TP-Link无线路由器设置好了上不了网怎么办? ?
TP-Link路由器怎么隐藏wifi信号?
TP-Link怎么改wifi密码? ? ?
两个tplink无线路由器怎么桥接?
TP-Link无线路由器当交换机怎么设置? ?
TP-Link路由器无线WiFi防蹭网设
TP-LINK无线路由采用UFO幽浮外观,造型时尚;信号灵敏、界面友好、功能强大、安全放心。它性价比很高,适合家庭、学生、商务人士使用。
关键词:Win7如何设置tplink路由器_Win7安装tplink路由器办法