TP-LINK路由器显示无线网络连接成功还是上不了网
时间:2024/11/13作者:未知来源:争怎路由网人气:
- 无线路由器是用于用户上网、带有无线覆盖功能的路由器。无线路由器可以看作是一个转发器,将家中墙上接出的宽带网络信号通过天线转发给附近的无线网络设备(笔记本电脑、支持wifi的手机、平板以及所有带有WIFI功能的设备)。1.将TP-LINK无线路由器通过有线方式连接好后,在IE输入192.168.1.1,用户名和密码默认为admin,确定之后进入以上设置界面。
打开界面以后通常都会弹出一个设置向导的小页面,如果有一定经验的用户都会勾上“下次登录不再自动弹出向导”来直接进行其它各项细致的设置。不过本人建议一般普通用户按下一步进行简单的向导设置,方便简单。
点击下一步来进行简单的安装设置。
2.通常ASDL拨号上网用户选择第一项PPPoE来进行下一步设置。但是如果你是局域网内或者通过其它特殊网络连接(如视讯宽带、通过其它电脑上网之类)可以选择以下两项“以太网宽带”来进行下一步设置。这里先说明一下ADSL拨号上网设置,以下两项在后面都将会进行说明。 到ADSL拨号上网的帐号和口令输入界面,按照字面的提示输入用户在网络服务提供商所提供的上网帐号和密码然后直接按下一步。
3.接下来可以看到有无线状态、SSID、频段、模式这四项参数。检测不到无线信号的用户留意一下自己的路由器无线状态是否开启。
SSID这一项用户可以根据自己的爱好来修改添加,这一项只是在无线连接的时候搜索连接设备后可以容易分别需要连接设备的识别名称而已。
另外在频段这一项我们拉下来可以看到有13个数字选择,这里的设置只是你路由的无线信号频段,如果你附近有多台无线路由的话你可以在这里设置使用其它频段来避免一些无线连接上的冲突。
接着模式这一选项拉下来我们可以看到TP-LINK无线路由的几个基本无线连接工作模式,11Mbps(802.11b)最大工作速率为11Mbps;54Mbps(802.11g)最大工作速率为54Mbps,也向下兼容11Mbps。(在TP-LINK无线路由产品里还有一些速展系列独有的108Mbps工作模式)。
4.接下来的高级设置我会简单的介绍一下每个设置选项的页面和设置参数。
首先这里是第一个选项运行状态。刚才我们对TP-LINK无线路由的设置都反映在上面,如果你是ADSL拨号上网用户你在这里的页面按连接就可以直接连上网络,如果你是以太网宽带用户则通过动态IP或固定IP连接上网,这里也会出现相应的信息。
5.在网络参数里的LAN口设置这里,我们只要保持默认设置就可以了。如果对网络有一定认识的用户也可以根据自己的喜好来设置IP地址和子网掩码,只要注意不和其他工作站的IP有冲突基本上都没什么太大问题。记得在修改以后按保存后重启路由器就可以了。
注意:当LAN口IP参数(包括IP地址、子网掩码)发生变更时,为确保DHCP server能够正常工作,应保证DHCP server中设置的地址池、静态地址与新的LAN口IP是处于同一网段的,并请重启路由器。
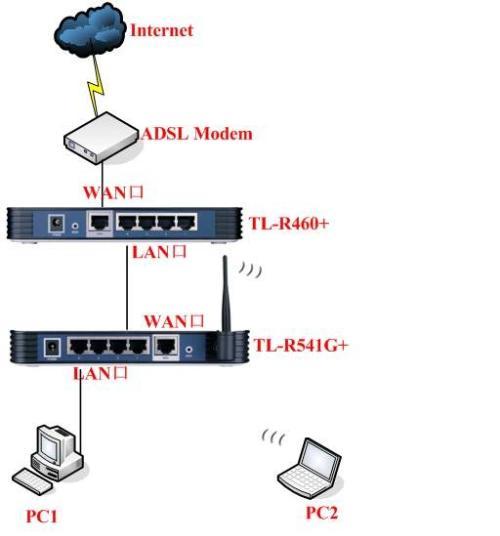
 路由器不仅让你更稳定快速地连接无线网络,更可以让家中的智能设备连接在一起。
路由器不仅让你更稳定快速地连接无线网络,更可以让家中的智能设备连接在一起。
关键词:TP-LINK路由器显示无线网络连接成功还是无法上网