TP-LINK(普联)企业无线路由器有两个系列即TL-WAR、TL-WVR型号开头的产品,这两个系列的产品虽然型号众多,但是在设置上区别并不是太多。所以,在本文本站以企业级AC450无线VPN路由器TL-WAR458L为例来分享这两个系列产品的设置教程。
准备工具:
- TP-LINK TL-WAR458L一台
- 电脑一部
注意:开始设置路由器之前,给路由器通电并正确连接线路。另外需要注意的是,调试路由器的设备(电脑、手机)不需要有网络。
- 设置无线路由器的时候电脑/手机需不需要联网有网络?
一、TP-LINK企业无线路由器线路连接
对所有的无线路由器来说线路连接方式都是光猫(LAN口)或上级外线----WAN口TP-LINK路由器LAN口---电脑或WiFi连接。电脑连接路由器的LAN口记住一定是LAN口或连接一个以TP-LINK开头的WiFi,如下图方式:

TP-LINK企业路由器线路连接图(组网)
二、设置TP-LINK企业无线路由器
1、tplogin.cn打开设置页面
打开电脑上的浏览器,在浏览器地址栏输入tplogin.cn或192.168.1.1,然后敲回车键“Enter”登录设置页面。
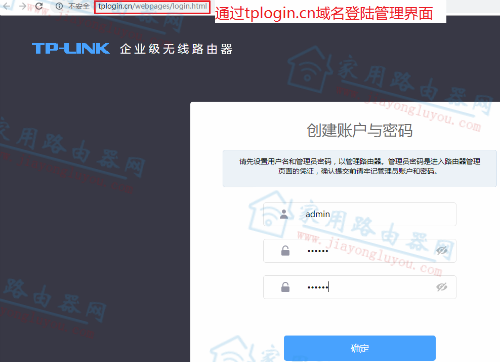
TP-LINK企业路由器tplogin.cn登录后台
2、选择WAN口数量
根据自己的实际情况来选择WAN口的数量,也就是你有几条宽带要连接到这台路由器去上网。这里我们默认以单WAN口为例。
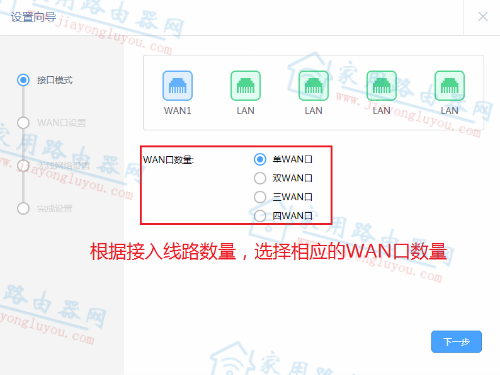
TP-LINK企业路由器选择WAN口数量
3、设置上网信息
TP-LINK企业网无线路由器支持PPPoE拨号、自动获取ip上网和静态IP上网,这里我们以PPPoE拨号为例,填写正确宽带账号密码,然后点下一步。
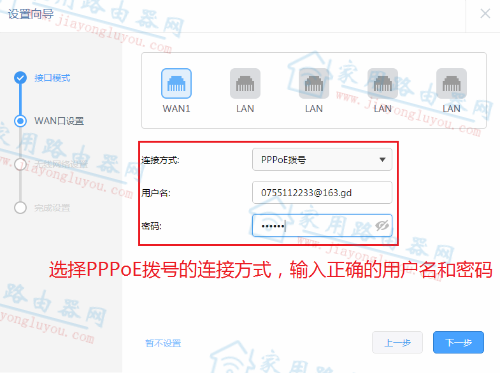
TP-LINK企业路由器设置上网信息
拓展阅读:
- 中国移动(10086)宽带账号密码怎么重置修改?
- 中国联通宽带账号密码怎么修改和重置?
- 中国电信宽带账号密码怎么找回重置和修改?
4、设置WiFi名称和密码
接着上一步来设置WiFi信号的名称和连接WiFi的密码,这里我们以本站的域名为例,WiFi名称:Jiayongluyou.com;WiFi密码:www.jiayongluyou.com,(个人设置以自己的习惯需求为准)如下图:
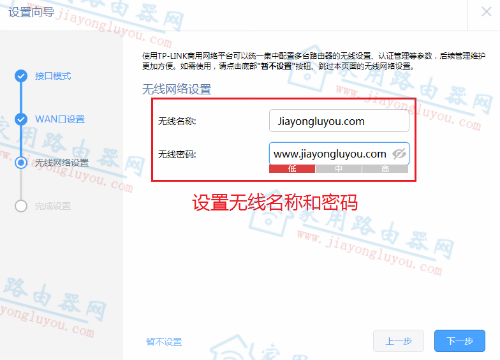
TP-LINK企业路由器设置上WiFi信息
5、完成TP-LINK企业路由设置
电脑或手机可以搜索到Jiayongluyou.com并连接上且可以上网,此时就设置全部完成啦。
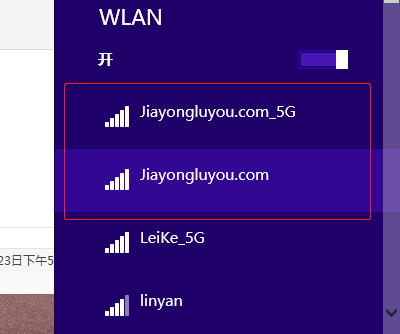
电脑可以搜索到TP-LINK的WiFi
TP-LINK普联企业无线路由器(WAR、WVR系列)通用设置教程小结:
大家可能以为企业路由器很难设置,但其实现在的企业路由和家用路由器设置难易程度上区别并不大了。除非一些特殊的功能需求,其他并不难。