wisp是无线桥接或无线中继的一种,目前使用的情况也比较广。对于360家庭防火墙路由器5(下文简称360F5)来说无线万能中继wisp功能设置,可能也是不少人关心的功能。360F5作为一台双频无线路由器,在使用无线桥接功能的时候既可以通过2.4GWiFi连接,也可以通过5GWiFi连接上端WiFi。
那360F5的wisp功能究竟如何设置呢?在本文本站小编带你来详细了解这台双频无线路由器无线桥接功能的设置教程。
准备工具:
- 360F5一台
- 电脑一部(台式、笔记本均可)
- 已知的上级WiFi信息
注意:开始调试360F5的时候建议和上级WiFi靠的距离尽量近一些,这样的目的是为了更容易一次性设置成功。本文是以全新未设置过的360F5为样板进行分享的设置教程,如果你是用的路由器设置了,建议先重置后再设置,重置方法:
- 360家庭防火墙路由器5 F5怎么重置恢复出厂设置?
1、wisp桥接线路连接
如上面所述,尽量将360F5和上端WiFi距离近一些。如下图360F5作为无线中继wisp的WiFi其WAN口不需要插任何网线:

桥接组网图
2、连接360F5
用电脑的网线口或无线连接到360F5的LAN口或WiFi。如下图:
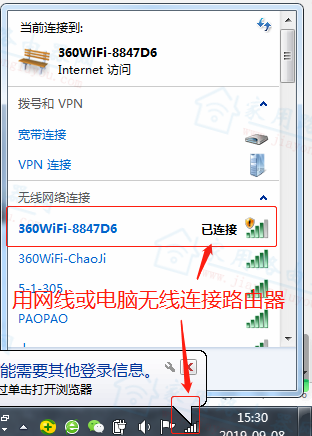
电脑连接360路由器WIFI或网口
3、登录360F5
打开电脑上的浏览器,在浏览器的地址栏输入luyou.360.cn或ihome.360.cn或192.168.0.1,任选一个网址输入后敲击键盘上回车键“Enter”,打开设置页面,点击② 无线中继模式。
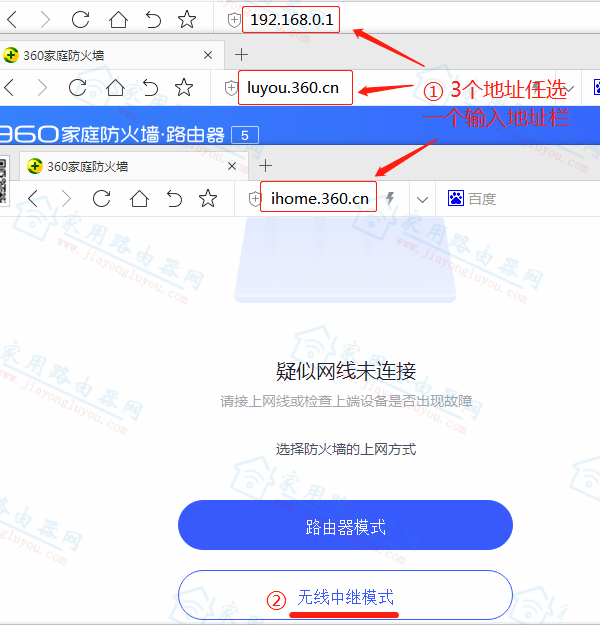
360家庭防火墙无线wisp设置-WAN未插线
4、自动扫描周围WiFi
接着上端点击无线中继模式后,此时路由器会自动搜索周围的WiFi。
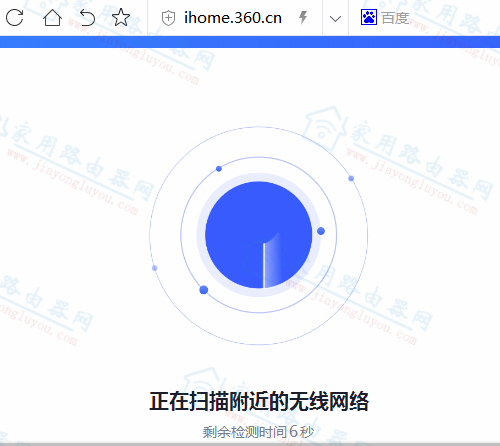
360家庭防火墙路由器扫码周围WiFi
5、连接上端WiFi
在扫描出周围的WiFi后,选择已知的WiFi名称,并输入上端WiFi的密码,然后③ 点击 下一步。
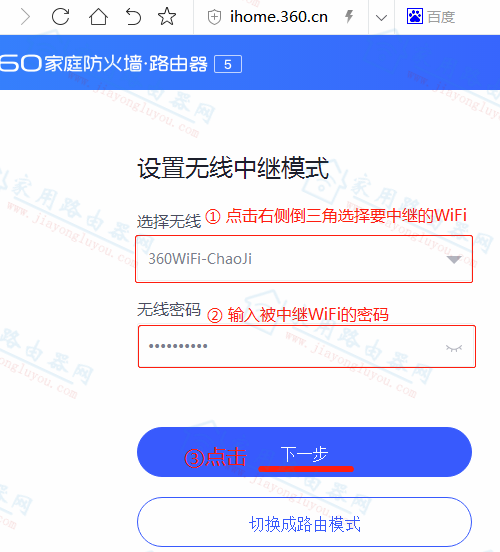
360无线中继选择和输入上端WiFi信息
6、设置对外发射WiFi信息
如下图WiFi设置是指,这台路由器发射出的WiFi名称和WiFi密码,输入完以后点击【③ 保存生效】。
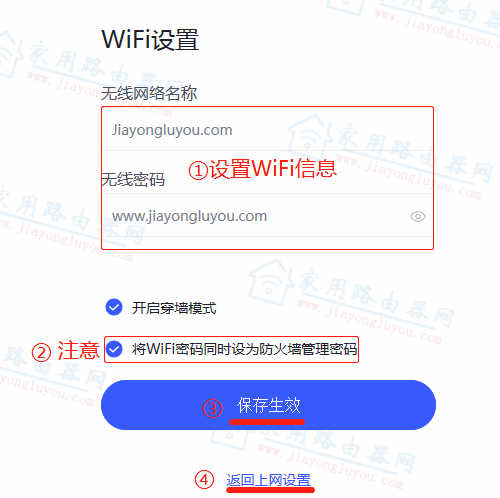
360家庭防火墙WiFi设置
注意:② 注意 将WiFi密码同时设为防火墙管理密码,即默认设置情况下WiFi密码和管理密码相同。
7、完成360F5中继设置
当出现如下图的时候就表示设置完成了。再等待大概2-3分钟后,登录到路由器后台,找到wisp设置可以看到已经获取的IP信息,完成设置。

360家庭防火墙路由器设置完成
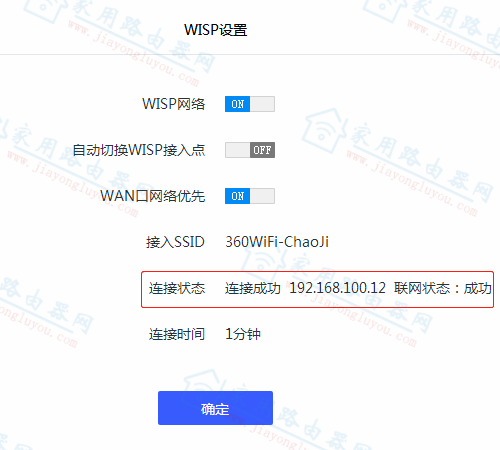
360wisp设置成功
备注:看到如上图连接状态 连接成功。
360家庭防火墙路由器5无线中继wisp桥接设置教程小结:
360路由器有初始设置wisp,同时还有正常设置完后再次登录到路由器后台,对路由器的无线中继wisp进行设置。
- 360家庭防火墙路由器5做二级路由手机设置教程
- 360家庭防火墙路由器5二级路由怎么设置?
- 360安全路由全国400客服和售后服务网点[详细分享]!