Photoshop:CS新技巧使用向导
时间:2024/3/13作者:未知来源:争怎路由网人气:7
- Adobe Photoshop,简称“PS”,是由Adobe Systems开发和发行的图像处理软件。Photoshop主要处理以像素所构成的数字图像。使用其众多的编修与绘图工具,可以有效地进行图片编辑工作。ps有很多功能,在图像、图形、文字、视频、出版等各方面都有涉及。图形(Graph)和图像(Image)都是多媒体系统中的可视元素,虽然它们很难区分,但确实不是一回事。
Photoshop CS提供了不少新特性新功能,可是这些新东西具体都藏在什么地方,如何才能尽快体验和试用呢?别着急,本文将用简洁的文字和清晰的图示帮助大家将这些新东西“挖”出来,开始奇妙的Photoshop CS之旅。
一、菜单
1、图像调整
Photoshop CS提供了更为丰富的图像调整功能。
试用指南:选择菜单Image-Adjustment,你会发现在子菜单中增加了Match Color(匹配颜色)、Photo Fliter(滤色镜)、Shadow/Highlight(阴影/高光)三个选项。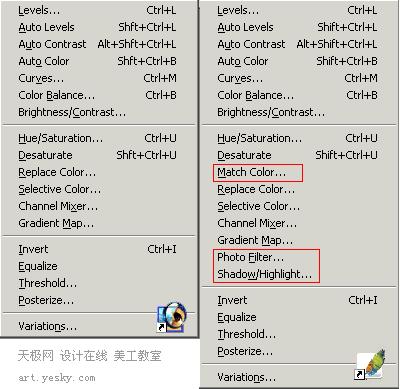
下面我们就来详细看看这三个新功能。
Match Color(匹配颜色)可以将两张色调不同的图片自动调整统一到一个协调的色调,做图像合成的时候是非常方便实用的一个功能。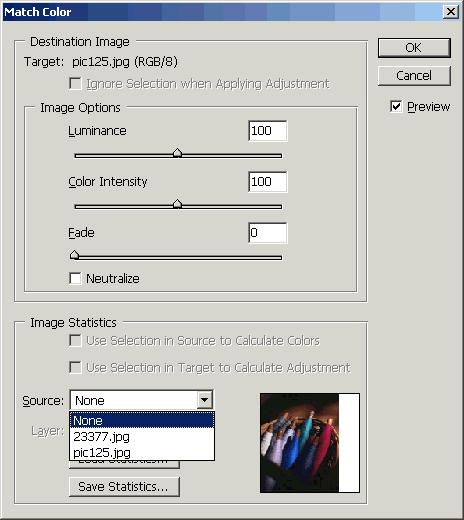
Photo Fliter(照片滤色)支持多款数码相机的raw图像模式,让用户得到更真实的图像输入。并通过模仿传统相机滤镜效果处理,获得各种丰富的效果。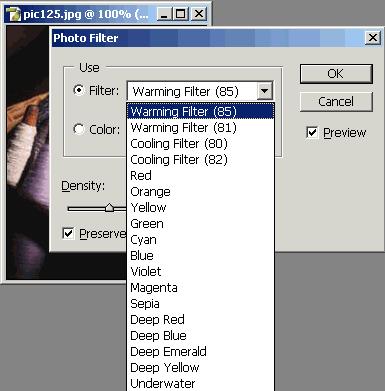
Shadow/Highlight(阴影/高光)能快速改善图像曝光过度或曝光不足区域的对比度,同时保持照片的整体平衡。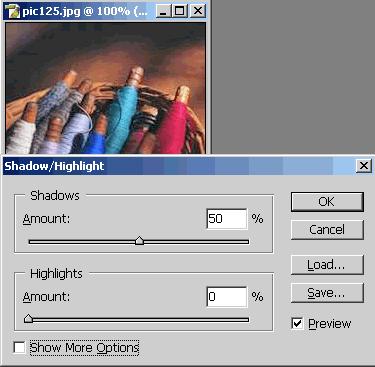
2、自定义快捷键
Photoshop CS允许用户自定义、保存并打印键盘快捷方式,以方便地使用最常用的功能。
试用指南:选择菜单Edit-Keyboard Shortcuts,即弹出快捷键自定义对话框。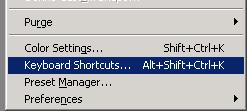
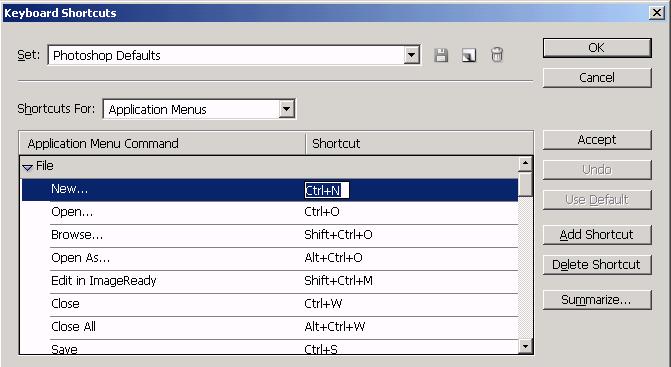
二、工具
1、沿路径排列文字
Photoshop CS终于把这个文字绕路径的功能加上了。
试用指南:先绘制好路径或区域,再用文字工具在路径上或区域中写上需要的文字,你会看到文字乖乖地按预先的路径方向排列,完成以后你还可以继续调整路径或区域,文字会自动适应变化。示例如下。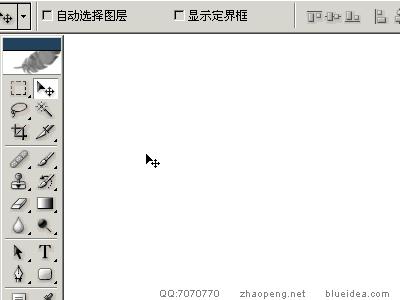
文字绕路径动画图示(动画作者:赵鹏)
2、去红眼工具
试用指南:从工具箱中找到如图所示的去红眼工具,或按几次Shift+J选中去红眼工具,即可试用。示例如下。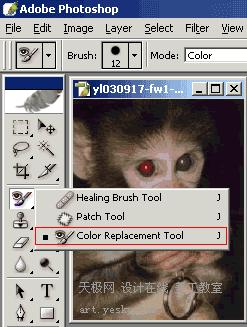
去红眼图示,图中小猴子的左眼用去红眼工具处理过,右眼未做处理三、面板
1、图层组合
Photoshop CS新增的Layer Comps面板可将同一文件内的不同图层组合另存为多个“图层组合”,可以更加方便快捷地展示不同组合设计的视觉效果。
试用指南:选择菜单Window-Layer Comps,Layer Comps面板就会出现。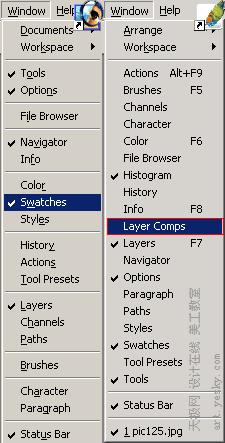
上图左边部分是Photoshop7.0的Window菜单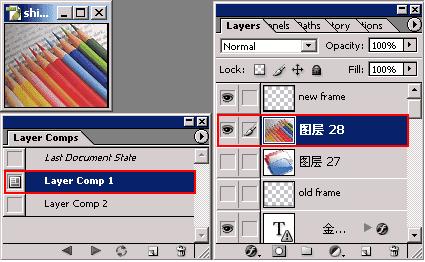
Layer Comps面板功能动画演示
2、柱状图调色板
新增“柱状图”面板中可实时监控对图像所做的各种更改的“柱状图”变化。
试用指南:点击Navigator面板组中的Histogram面板,或者选择菜单Window-Navigator,Histogram面板即可出现。点击 Histogram面板右上角的圆形按钮,从下拉菜单中可能看到更多丰富的选项。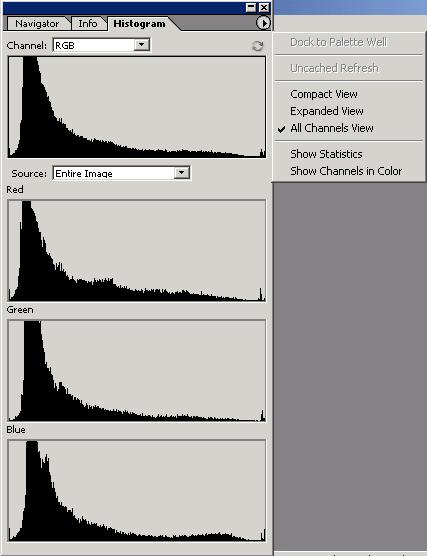
3、多级图层嵌套
Photoshop CS在支持图层文件夹的基础上增加了多级图层嵌套,方便大家在制作复杂设计的时候更好地管理图层。
试用指南:在层面板中按自己需要的级次关系新建图层文件夹和图层。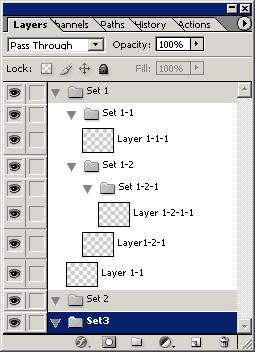
四、滤镜
1、镜头模糊(Lens Blur)
Photoshop CS在常用的模糊滤镜中增加了镜头模糊滤镜,用来模拟各种镜头景深产生的模糊效果,十分方便。
试用指南:选择菜单Filter-Blur-Lens Blur,从弹出的“镜头模糊”滤镜对话框中可以看到各种丰富的镜头景深模糊效果。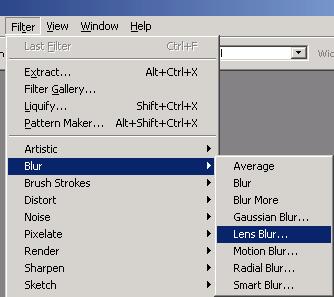
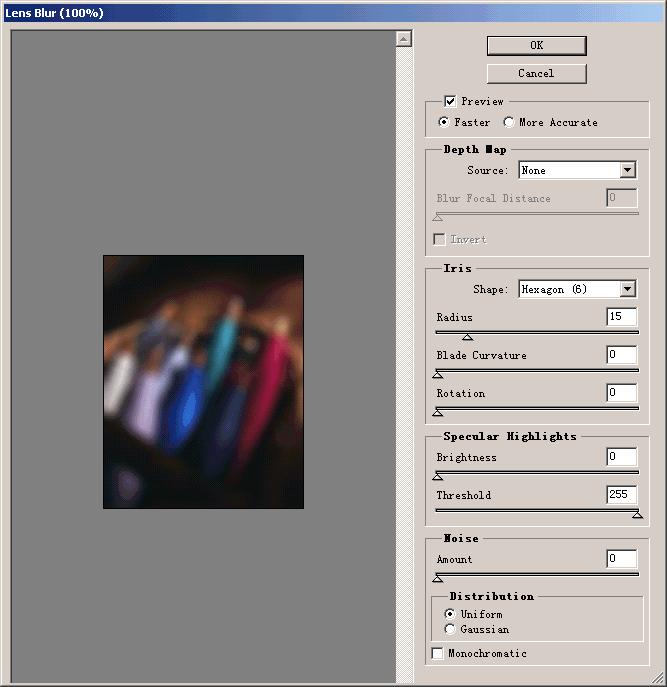
2、滤镜画廊(Filter Gallery)
Photoshop CS增加了滤镜画廊(Filter Gallery),它将常用滤镜组组合在一个面板中,以折叠菜单的方式显示,并为每一个滤镜提供了直观效果预览,使用十分方便。
试用指南:选择菜单Filter-Filter Gallery,效果丰富的“滤镜画廊”对话框便出现在你鹅眼前,赶紧试试吧!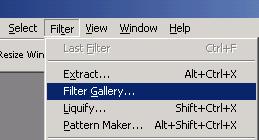
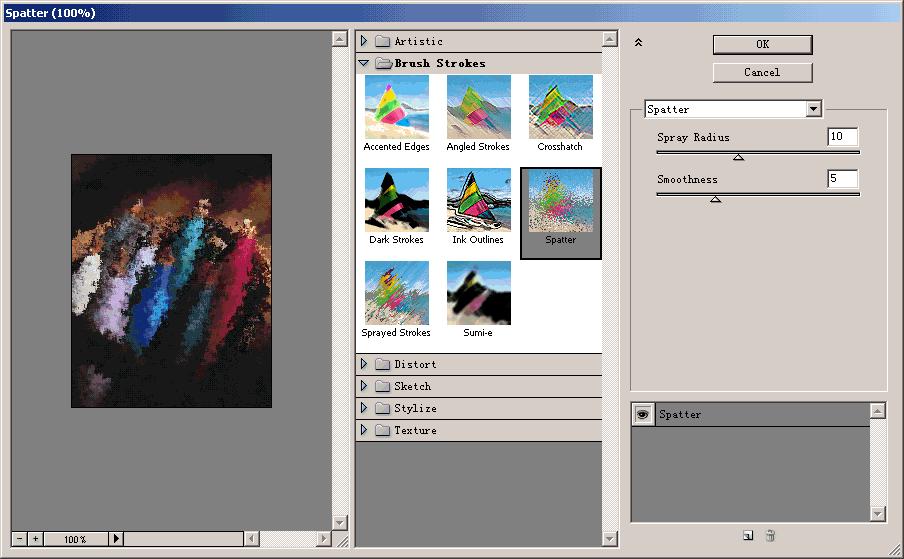 Photoshop默认保存的文件格式,可以保留所有有图层、色版、通道、蒙版、路径、未栅格化文字以及图层样式等。
Photoshop默认保存的文件格式,可以保留所有有图层、色版、通道、蒙版、路径、未栅格化文字以及图层样式等。
关键词:Photoshop:CS新技巧运用向导