第二章 Imageready3.0的工具箱(1)
时间:2024/2/23作者:未知来源:争怎路由网人气:7
- Adobe Photoshop,简称“PS”,是由Adobe Systems开发和发行的图像处理软件。Photoshop主要处理以像素所构成的数字图像。使用其众多的编修与绘图工具,可以有效地进行图片编辑工作。ps有很多功能,在图像、图形、文字、视频、出版等各方面都有涉及。图形(Graph)和图像(Image)都是多媒体系统中的可视元素,虽然它们很难区分,但确实不是一回事。
在Imageready3.0中我们最常用的就是它的工具箱了。在它的工具箱中包含了37中工具,可以说是应有尽有。下图中看到的就是全部工具箱展开时的所有工具。
(
-1-1.tif)下面我们来一一的看一下这些工具的使用方法和作用。2.1 Marquee-tools (选取工具) (快捷键M)Rounded Rectangle Marquee tool (圆角矩形选取工具)(快捷键M)
Ellipcal Marquee tool(椭圆形选取工具) (快捷键M)
Sing Row Marquee tool(单横排选取工具) (快捷键M)
Sing Column Marquee tool(单竖排选取工具) (快捷键M)
在这组工具中一共包含了五种不同的工具。选取工具的作用就是选择图像的部分或全部,而我们以后的一切操作就限制在选取范围之内。如图中喷笔仅仅能在选取范围中绘制。
(
-1-2.tif)
1、Marquee tool(选取工具)这个工具能够产生矩形的选取范围。
技巧:按住Shift按钮可以绘制出方形的选取框。
2、Rounded Rectangle Marquee tool (圆角矩形选取工具)这个工具能产生圆角矩形的选取框。
技巧:按住Shife按钮可以绘制出圆角方形选取框
3、Ellipcal Marquee tool(椭圆形选取工具)这个工具能产生椭圆形的选取框。
技巧:按住Shife按钮可以绘制出正圆形。
4、Sing Row Marquee tool(单横排选取工具)这个工具能够产生宽度为一个像素的横向的选取区域。
5、Sing Column Marquee tool(单竖排选取工具)这个工具和单横排选取工具相似,不过是产生的宽度为一个像素的竖直选取框。
在我们选择选取工具的时候,还可以在Tools Option Bar (工具操作栏)进行选取工具的参数设置。在这个工具操作栏的最左边有四个按钮,这四个按钮分别是New selection(新建选区)、Add to selection(增加到选区)、Subtract From selection(从选区中减去)、Intersect selection(相交选区)。(
-1-3.TIF)
1、New selection(新建选区)当这个按钮按下以后每一次使用选取工具都会新建选取区域。
2、Add to selection(增加选区)当这个按钮按下以后以后每一次使用选取工具都会扩大选区的范围。
3、Subtract From selection(减小选区)当这个按钮按下以后每一次使用选取工具都会在第一次的选取的选区基础上减少选区范围。注意这里的选区一定要相交才会起作用。
4、Intersect selection(相交选区)当这个按钮按下两选区相交的时候就会保留下相交的部分。技巧:我们在使用选取工具的时候当我们做出第一次选区以后,可以按住Shift按钮,就会看到光标旁边出现一个加号,就快速的切换到Add to selection。同样按住Alt按钮就会在光标旁边出现一个减号。这时就会快速切换到Subtract From selection。
紧接在这几个按钮后面的Feather(羽化)参数可以让选区产生羽化效果。技巧:这一参数配合Select/ inverse和Edit/clear可以产生边缘羽化效果。如图

(原图)(
-1-4.tif) (羽化)(
-1-5.tif)
在这个参数后面有一个Anti-aliased(自动抗锯齿)选项。这个选项的作用是当我使用椭圆形选取工具或者是圆角矩形选取工具的时候,如果自动抗锯齿功能没有打开圆滑的部分就会出现难看锯齿状像素。而这个选项就会避免这一情况的发生。
解释:Anti-aliased(自动抗锯齿):我们都知道电脑上的图形、图像都是用矩形像素组成的(当我们把图像放大到像素级的时候就可以清楚的看到矩形的像素),这就会出现一个问题,当我们的图像或图形的边缘非水平线或竖直线的时候就会出现难看锯齿状的边缘。为了避免这一情况的出现,于是人们想了一个办法,将锯齿状边缘的像素使用一系列的渐变像素填充。如图,这就是打开了Auto-aliased功能绘制的斜线(放大700倍)。不过这一方法并不是完美无缺的,当我们的图形比较小的时候使用Auto-aliased就可能发生图像模糊的情况。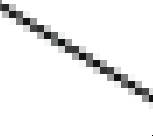
(
-1-6.TIF)在后面的Style(样式)下拉菜单中包含了选取工具的三种样式——normal(普通)、constrained aspect ratio(约束长宽比)、Fixed Size(固定尺寸)。
1、normal:在这种样式下使用选取工具的时候,可以让我们使用鼠标选择任何长宽的选区。
2、constrained aspect ratio:在这种样式下我们可以在后面的Width(宽度)和Heigth(高度)中输入长宽比,这样我们使用鼠标仅仅能选择出长宽比固定的选区。
3、Fixed Size:在这种样式下我们仅仅能使用鼠标选择长度和宽度固定的选区。长度和宽度的数值可以在Width(宽度)和Heigth(高度)中输入。
当我们选择Rounded Rectangle Marquee tool (圆角矩形选取工具)的时候,工具操作栏最后还会出现一个Radius(半径)参数。这个参数用于设置圆角矩形圆角的半径。
当绘制出选区以后我们还可以使用鼠标移动选区到合适的位置。当移动选区的时候我们按住Alt按钮我们会发现光标变为一个箭头和一把剪刀,这时可以将选区选中的图像剪下成为浮动选区。按住Alt+Ctrl按钮就会复制选区选中的图像,成为浮动选区。
解释:浮动选区:当图像的某一部分称为了浮动选区我们就可以使用鼠标移动浮动选区到图像的合适位置。但是当我们取消选区以后我们将不能移动刚才选中的图像2.2 Move Tool(移动工具) (快捷键V)这个工具的作用于移动图层或浮动选区。使用方法非常的简单,按住鼠标就可以移动图层或浮动选区。
让我们看看移动工具的工具操作栏。
(
-1-7.TIF)
在这个工具操作栏中第一个选项是Auto Select Layer(自动选择层)。当我们选中这个选项以后使用移动工具的时候就可以自动选中移动工具接触到的图像所在的图层,这样就可以快速的移动图层。不过如果图层比较多,就可能发生误选的情况。
第二个选项Show Bounding Box(显示限制框)。这个选项可以让移动的图层显示限制框。如图
(
-1-8.TIF)
我们看到在图像的周围出现一个矩形的虚线框。在虚线框上有八个控制点。我们可以通过鼠标移动这些控制点来缩放或者变形图层。
紧接着后面的6个按钮,这些按钮仅仅在我们将两个或者两个以上的图层联结起来才会作用。
注意:图层联结这一操作在图层浮动面板上完成。选中一个图层以后,将其它图层的第二个选项选中,就会将这两个或者几个图层连接起来。如图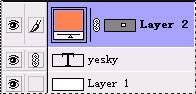
(
-1-9.tif)
Layer2就和yesky图层联结起来了。
1、Align Left Edge(对齐左边缘)。当我们按下这个按钮以后,联接的图层就会以最右边的图层的左边边缘为基准进行对齐。(
-1-10.tif)
0
2、Align Horizontal Centers(对齐竖直中心)。当我们按下这个按钮的时候,联结的图形就会在以每个图形的竖直中心为基准进行对齐。(
-1-11.tif)
1
3、Align Right Edges(对齐右边界)。这和Align Left Edge刚刚相反。当我们按下这个按钮以后就联结得图层会以最左边的图层的右边边缘为基准对齐。(
-1-12.tif)
2
4、Align Top Edges(对齐顶边界)。当我们按下这个按钮以后联结的图层就会以最下面的图层的顶边界为基线进行对齐。(
-1-13.tif)
3
5、Align Vertical Centers(对齐水平中心)。当我们按下这个按钮以后联结的图层就会以每个图层的水平中心作为基线进行对齐。(
-1-14.tif)
4
6、是Align Bottom Edges(对齐底线)。当我们按下这个按钮以后联结的图层就会以最上面的图层的底线作为基线进行对齐。(
-1-15.tif)
5
接下来还有六个按钮,这六个按钮就必须是在我们联结了三个或三个以上图层才会起作用。
1、Distribute Left Edges(分散排列左边界)。当按下这个按钮以后会根据图层的左边界为基准平均分散排列,也就是说每个图层的左边界之间的距离是一样的。(
-1-16.tif)
6
2、Distribute Horizontal Centers (分散排列竖直中心)。当按下这个按钮以后就会根据图层的竖直中央为基线平均分散对齐,也就是每个图层的竖直中央的距离是一样的。(
-1-17.tif)
7
3、Distribute Right Edges(分散排列右边界)。当按下这个按钮以后会根据图层的右边界为基准平均分散排列,也就是说每个图层的右边界之间的距离是一样的。(
-1-18.tif)
8
4、Distribute Top Edges(分散排列顶边界) 当按下这个按钮以后会根据图层的顶边界为基准平均分散排列,也就是说每个图层的顶边界之间的距离是一样的。(
-1-19.tif)
9
5、Distribute Vertical Edges(分散排列水平中央) 当按下这个按钮以后会根据图层的水平中央为基准平均分散排列,也就是说每个图层的水平中央之间的距离是一样的。(
-1-20.tif)
0
6、Distribute Bottom Edges(分散对齐底边界) 当按下这个按钮以后会根据图层的底边界为基准平均分散排列,也就是说每个图层的底边界之间的距离是一样的。(
-1-21.tif)
1
这两组按钮通常是配合使用,如果你要将一组按钮整齐均匀的排列,就必须两组按钮同时使用。
技巧:当我们在图层中有选区的话,移动选区所选图形就会变为浮动选区。如果我们想快速的复制图层,我们可以按住Alt键,这样在移动图层的同时就会复制这一图层2.3 Lasso Tool(绳套工具) (快捷键L) Polygonal Lasso Tool(多边形绳套工具)(快捷键L)
这个工具的包括了两个工具——Lasso Tool(绳套工具)和Polygonal Lasso Tool(多边形绳套工具)。这两个工具的主要作用用于选择不规则区域,而产生选区。下面我们分别看看这两个工具的使用方法。
1、Lasso Tool(绳套工具):这个工具的使用方法很简单,只要按住鼠标移动它绳套就会沿着鼠标的痕迹进行选择。这个工具不一定要产生闭合的痕迹,如果你绘制的痕迹没有闭合它会自动闭合选区。如果你使用的是鼠标使用这个工具进行选取不是很方便,当然你使用的压感笔就非常的方便了。
2、Polygonal Lasso Tool(多边形绳套工具):使用这个工具的和Lasso Tool(绳套工具)稍稍的有点区别。它产生的痕迹是直线,而且必须要成为封闭的区域才能成为选区。当我们要选择复杂的形状的时候就要多次的绘制出若干短直线,这样就能选择出复杂的曲线。
技巧:如果要做出精确的选择那就要使用放大工具,将原图放大若干倍,然后使用多边形绳套工具一点一点的选,选的时候一定要有耐心。
我们现在来看看它的工具操作栏。
2(
-1-22 .TIF)
这个工具操作栏有四个按钮,这四个按钮的作用和选取工具的四个按钮的作用是一样的。这四个按钮分别是New selection(新建选区)、Add to selection(增加到选区)、Subtract From selection(从选区中减去)、Intersect selection(相交选区)。
1、New selection(新建选区)当这个按钮按下以后每一次使用绳套工具都会新建选取区域。
2、Add to selection(增加选区)当这个按钮按下以后以后每一次使用绳套工具都会扩大选区的范围。
3、Subtract From selection(减小选区)当这个按钮按下以后每一次使用绳套工具都会在第一次的选取的选区基础上减少选区范围。注意这里的选区一定要相交才会起作用。
4、Intersect selection(相交选区)当这个按钮按下两选区相交的时候就会保留下相交的部分。
技巧:当我们在使用绳套工具或者多边形绳套工具的时候按住Shift可以快速的切换到Add to selection状态;按下Alt按钮可以快速切换到Subtract From selection状态;按下Ctrl按钮可以快速切换到移动工具。当鼠标在选区以内按住Ctral按钮,移动鼠标我们可以将选区剪下来变为浮动选区;按住Ctrl+Alt按钮移动鼠标我们可以将选区复制下来成为浮动选区。
在这四个按钮后面的Feather(羽化)参数,这个参数的作用和我们前面学过的选取工具的工具操作栏上的Feather参数作用一样——产生羽化选区。Anti-aliased(自动抗锯齿)这个功能也和我们前面学过的选取工具的工具操作栏上Anti-aliased作用是一样的,这里就不多讲了。2.4 Magic Wand Tool(魔术棒工具)(快捷键W) 这个工具是一个很有趣的选取工具。这个工具能够让我们快速的选择复杂的图形。这个工具选择图象的基本原理是将类似的像素选择到同一选区。相似象素是根据象素的颜色、亮度等等来判断。
它的使用方法很简单,只要用鼠标点中要选择的图像它就会根据我们设置的参数选择相似的像素了。是不是很简单。不过要真正使用好这个工具是很不容易的。
3(
-1-23.tif)
我们看到它的工具操作栏上也有New selection(新建选区)、Add to selection(增加到选区)、Subtract From selection(从选区中减去)、Intersect selection(相交选区)四个按钮,这四个按钮的作用和前面讲的其他工具的相同按钮的功能相同,这里就不多讲了。
Tolerance(公差)参数用于设置魔术棒工具选择类似象素的公差。当我们添入较大的参数的时候,使用魔术棒的时候就允许选中相差较大的象素。当参数较小的时候使用魔术棒工具选中象素就不允许相差太大。第一次接触朋友可能对此不能很好的理解。让我们来看看下面这两幅图第一幅图是公差设置为30的时候产生的选区。第二幅图是公差设置为100的时候产生的选区。

4
5 (
-1-24.tif) (
-1-25.tif)
技巧:我们在使用这个工具的时候可以利用反复调节公差参数和使用Add to selection或者Subtract From selection的办法对色彩复杂的图形进行选择。我们可以按住Shift按钮和Alt按钮快速切换到Add to selection和Subtract From selection状态。
Anti- aliased(自动抗锯齿)这个选项的功能和前面讲到过一样,这里就不多讲了。
Contiguous(临近区域)这个选项选中的时候,我们在使用魔术棒的时候它的象素相似性的比较就会在鼠标点击点周围进行比较,选区也也只会出现在鼠标点击点的周围。如果没有选中这个选项,那么象素相似性的比较就会在整个图像上进行,那么选区可能出现在图像的任意象素相似区域。
Use All Layers(使用所有图层)当这个选项没有被选中的时候,我们使用魔术棒工具进行的选择仅仅在当前图层进行的,不会影响到其它的图层。当把这个选项选中的时候,我们使用魔术棒工具进行的选择就会同时选中其它图层上相似的象素2.5 Image Map Tool(热点图工具) (快捷键P) Circle Image Map Tool(圆形热点图工具) (快捷键P)
Polygon Image Map Tool(多边形热点图工具) (快捷键P)
Image Map Select Tool(热点图选择工具) (快捷键P)
这类工具的作用是指定图像上的连接热点。使用这类工具我们就可以将图像的任意部分联接为超级链结。在这类工具中一共有四个工具——Rectangel Image Map Tool(矩形热点图工具)、Circle Image Map Tool(圆形热点图工具)、Polygon Image Map Tool(多边形热点图工具)和Image Map Select Tool(热点图选择工具)。
1、Rectangel Image Map Tool(矩形热点图工具):这个工具可以绘制出矩形的热点图。
2、Circle Image Map Tool(圆形热点图工具):这个工具可以绘制出圆形热点图。
3、Polygon Image Map Tool(多边形热点图工具):这个工具可以绘制多边形热点图。
4、Image Map Select Tool(热点图选择工具):我们要选择和移动或变形绘制好的热点就要靠它了。当我们选中绘制好的热点的时候我们会发现在上面有控制点,通过移动这些控制点我们就可以改变热点的形状和大小。
注意:当我们绘制好热点图,超级链结的地址必须在浮动面版的Image Map(热点图)中设置。(这会在后文讲解)
现在让我们来看看它的工具操作栏。这组工具的工具操作栏和前面讲到的工具的工具操作栏有些不一样,它每种工具的工具操作栏都不一样,下面我们来分别看看。
1、Rectangel Image Map Tool(矩形热点图工具)工具操作栏
6(
-1-26.tif)
在这个工具栏中仅仅只有一个选项——Fixed Size(固定尺寸)。当这个选项选中以后,我们就可以在后面的With(宽度)和Height(高度)中填入矩形的尺寸。
2、Circle Image Map Tool(圆形热点图工具)工具操作
7
(
-1-27.tif)
在这个工具栏中也只有Fixed Size(固定尺寸),这一个选项。当我们选中这个选项的时候,就可以在Radius(半径)中填入你想要的圆形热点的半径大小。
3、Polygon Image Map Tool(多边形热点图工具),这个工具没有可操作的工具操作栏。
4、Image Map Select Tool(热点图选择工具)
8(
-1-28.tif)
这个工具栏就比较复杂了。在这个工具栏中有三组按钮,现在让我们一一看看它们的功能。
第一组按钮中包含了六个按钮,要使用这组按钮必须同时选中两个或者两个以上的热点。它们的主要作用是让多个热点的位置对齐。
技巧:要同时选中多个热点,只要按住Shift按钮就可以进行多次选择。
1、Align Left Edge(对齐左边缘)。当我们按下这个按钮以后,选中的热点就会以最右边的热点的左边边缘为基准进行对齐。
2、Align Horizontal Centers(对齐竖直中心)。当我们按下这个按钮的时候,选中的热点就会在以每个热点的竖直中心为基准进行对齐。
3、Align Right Edges(对齐右边界)。这和Align Left Edge刚刚相反。当我们按下这个按钮以后就选中的热点会以最左边的热点的右边边缘为基准对齐。
4、Align Top Edges(对齐顶边界)。当我们按下这个按钮以后选中的热点就会以最靠下面的热点的顶边界为基线进行对齐。
5、Align Vertical Centers(对齐水平中心)。当我们按下这个按钮以后选中的热点就会以每个热点的水平中心作为基线进行对齐。
6、Align Bottom Edges(对齐底线)。当我们按下这个按钮以后选中的热点就会以最靠上面的热点的底线作为基线进行对齐。
第二组按钮也包含了六个按钮。要使用这一组按钮就必须同时选中三个或者三个以上的热点。
1、Distribute Left Edges(分散排列左边界)。当按下这个按钮以后会根据图层的左边界为基准平均分散排列,也就是说每个图层的左边界之间的距离是一样的。
2、Distribute Horizontal Centers(分散排列竖直)。当按下这个按钮以后就会根据图层的竖直中央为基线平均分散对齐,也就是每个图层的竖直中央的距离是一样的。
3、Distribute Right Edges(分散排列右边界)。当按下这个按钮以后会根据热点的右边界为基准平均分散排列,也就是说每个热点的右边界之间的距离是一样的。
4、Distribute Top Edges(分散排列顶边界)。当按下这个按钮以后会根据热点的顶边界为基准平均分散排列,也就是说每个图层的顶边界之间的距离是一样的。
5、Distribute Vertical Edges(分散排列水平中央)。当按下这个按钮以后会根据热点的水平中央为基准平均分散排列,也就是说每个热点的水平中央之间的距离是一样的。
6、Distribute Bottom Edges(分散排列底边界)。当按下这个按钮以后会根据热点的底边界为基准平均分散排列,也就是说每个热点的底边界之间的距离是一样的。
最后一组四个按钮用于设置热点的层次。这组命令仅仅在有两个或者两个以上热点出现的时候起作用。
1、Bright Image Map Areas to Front(将热点放到最前面)。
2、Bright Image Map Areas to Forward(将热点向前放)。
3、Bright Image Map Areas to Backword(将热点向后放)。
4、Bright Image Map Areas to Back(将热点放到最后面)。
使用这一组按钮就会建立以层为基础的热点图。当A、B两个热点部分重合的时候,如果我们把A热点的层次设置到B层次的前面,那么当我们鼠标点击到重叠区域的时候就会按照层次最上面的A热点进行操作。
在工具操作栏的最后又一个Image Map Palette…(热点图浮动面板)。按下这个按钮就可以快速的调出热点图浮动面板。2.6 Slice Tool(分割工具)(快捷键K) Slice Select Tool(分割选取工具) (快捷键K)我们在制作网页图像的时候遇到大块的图像,通常的做法就是将大块的图像切割为若干小块,这样浏览者就不必等待整个图像全部传输完成才能看到图像,而可以在等待整个图像出现之前逐步的看到整个图像的出现。除此之外我们还可在小块的图像上加入超级链接。在Imageready3.0中的Slice Tool(分割工具)就是用于分割图像的。在这组工具中一共有两个工具——Slice Tool(分割工具)和Slice Select Tool(分割选取工具)。
1、Slice Tool(分割工具):这个工具主要用于分割图像。我们按住鼠标右建并拖动鼠标就可以绘制出矩形的分割区域。
2、Slice Select Tool(分割选取工具):当我们使用分割共分割了图像以后如果要移动或改变分割大小就要使用这个工具。选中你想编辑的分割区域,按住鼠标右键移动鼠标就可以移动分割区域的位置;移动被选分割区周围的八个控制块就可以改变分割区的大小。
学会基本操作以后,让我们现在来看看这两个工具的工具操作栏的参数。
Slice Tool(分割工具)操作工具栏(
-1-29.TIF)
9
这个工具操作栏中的Style(样式)中包含了三种样式——normal(普通)、constrained aspect ratio(约束长宽比)、Fixed Size(固定尺寸)。
1、normal:在这种样式下使用选取工具的时候,可以让我们使用鼠标选择任何长宽的分割区。
2、constrained aspect ratio:在这种样式下我们可以在后面的Width(宽度)和Heigth(高度)中输入长宽比,这样我们使用鼠标仅仅能选择出长宽比固定的分割区。
3、Fixed Size:在这种样式下我们仅仅能使用鼠标选择长度和宽度固定的分割区。长度和宽度的数值可以在Width(宽度)和Height(高度)中输入。
Slice Select Tool(分割选取工具)操作工具栏(
-1-30)
0这个工具的工具操作栏和前面我们讲解的热点图选择工具的工具操作栏几乎一模一样,不同的仅仅是这里操作的是分割区,最后一个按钮——Slice Palette按下以后掉出来的是Slice(分割)浮动面板。这里就不多讲了。不过这里要注意的是层次排列按钮。我们使用这个按钮排列分割区层次的时候,一定要注意当层次在前面的分割区,两个重叠的分割区分割的时候就以层次在上面的分割区为准。
注意:除了这些工具的操作以外,在菜单栏上还有一组专门的Slices(切割)菜单。这里还有很多有关切割图像的命令,我们将在后文讲解Photoshop默认保存的文件格式,可以保留所有有图层、色版、通道、蒙版、路径、未栅格化文字以及图层样式等。
关键词:第二章 Imageready3.0的工具箱(1)