photoshop6.0制作毛笔案例(第二版)
时间:2024/2/21作者:未知来源:争怎路由网人气:9
- Adobe Photoshop,简称“PS”,是由Adobe Systems开发和发行的图像处理软件。Photoshop主要处理以像素所构成的数字图像。使用其众多的编修与绘图工具,可以有效地进行图片编辑工作。ps有很多功能,在图像、图形、文字、视频、出版等各方面都有涉及。图形(Graph)和图像(Image)都是多媒体系统中的可视元素,虽然它们很难区分,但确实不是一回事。
效果图如下:
本例中所要用到的命令和工具:
(1)渐变工具:Gradient Tool
(2)钢笔工具:Pen Tool
(3)钢笔+工具:Add Anchor Point Tool
(4)矩形工具:Rectangular Marquee Tool
(5)椭圆工具:Elliptcal Marquee Tool
(6)透视:Edit-->Transform-->Perspective
(7)滤境:Filter-->Artistic-->Sponge
(8)滤境:Filter-->Noise-->Add Noise
(9)向下合并图层:Merge Down
(10)模糊:Filter-->Blur-->Motion Blur
注意:在本例中有些工具和命令需要重复使用,请读者不要嫌麻烦,其实每一个步骤都有其一定的效果,不可以随便漏掉根据毛笔的形状,可以分为笔杆、笔尖两个部分。
一、首先,我们先来做笔杆部分。
1.新建一个宽(Width)=300 pixels,高(Height)=400 Pixels,分辨率为72Pixels/inch,RGB color 模式,白色背景的文档。
2.在颜色面板中设置前景色RGB(228,212,27),背景色RGB(57,233,74)。
3.新建一个层Layer1,选择矩形工具Rectangular marquee tool,画出一个长方形。
4.在工具栏中选择渐变工具Gradient Tool,选择一种渐变层样式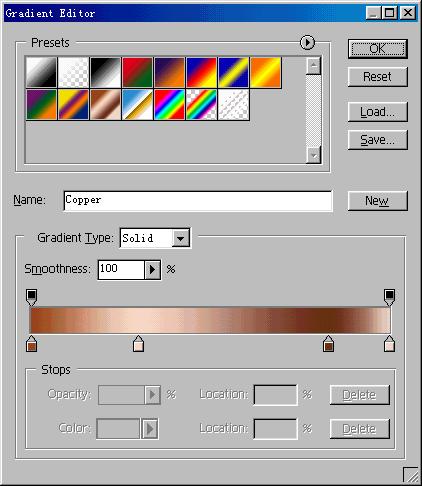
如果你觉得这种颜色不好的话,也可以自已选择一种喜欢的颜色来进行编辑渐变层,按住Shift键,然后在矩形选区内从左到右拉出渐变层,得到笔杆的基色。
5.为了让笔杆更加逼真,现为它添加一些特效:
(a)首先,添加杂色效果:Filter-->Noise-->Add Noise,参数设置如: 数量Amount=10%;平均分布"Uniform";勾选单色"Monochromatic"。
(b)新增一层Layer2,用前景色填充选区,然后执行滤境Filter-->Artistic-->Sponge,其参数设置为 :Brush Size=7;Difinition=20;Smoothness=7;OK,得到花纹效果,接着在层面板中设置Layer2的混合方式为"Multiply",最后执行Layer-->Merge Down向下合并。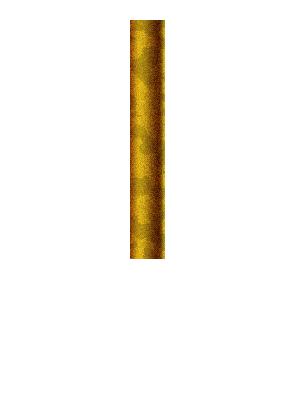
6.按下Ctrl键+鼠标左键单击Layer1层,使之浮动,然后新增一层Layer2,按住Shift键并用渐变工具选取上一次的渐变色,在矩形选区内从左到右拉出渐变层。
7.再新增一层Layer3,按键盘上的“X”键,将绿色的背景色切换到前景色,填充选区,然后执行滤境Filter-->Artistic-->Sponge,其参数设置同上,得到花纹效果,设置Layer3的混合方式为"Multiply",接着执行Layer-->Merge Down合并为Layer2。
8.按下快捷键Ctrl+D取消选区,执行Filter-->Distort-->Spherize,Amount=100%,然后选取椭圆工具Elliptcal Marquee Tool,在Layer2层的中间部分画一个小的椭圆,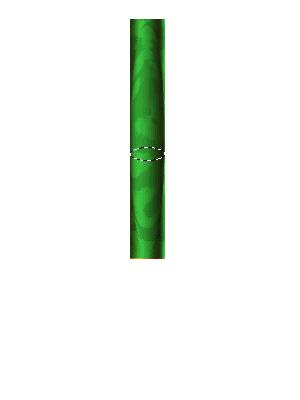
接着选用矩形工具Rectangular Marquee Tool,按下Shift键笔杆上半部分画一个合适正方形,加选到椭圆的中间部分,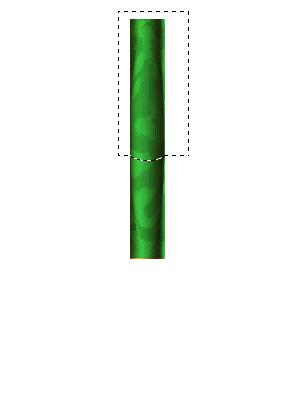
然后按下Delete键删除所选区域,调整好位置之后,Merge Down合并图层为Layer1。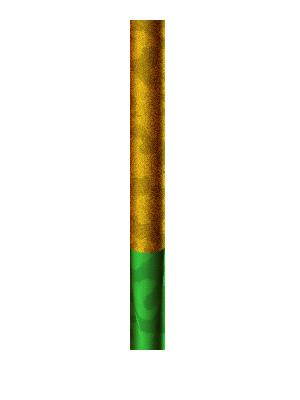
9.新增一层Layer2,用椭圆工具Elliptcal Marquee Tool在笔杆的上方画一个椭圆,然后用渐变工具Gradient Tool选用径向渐变方式
,按下Shift键从圆的正上方往下拉,得到渐变色,再新增一层Layer3,用当前前景色填充,设置Layer3层的混合方式为"Hue",Merge Down合并Layer2和Layer3层为Layer2层,调整好Layer2的位置,执行Filter-->Noise-->Add Noise,参数设置数量Amount:10%;分布方式选择平均分布"Uniform";勾选单色"Monochromatic";执行Layer-->Merge Down向下合并图层为Layer1层。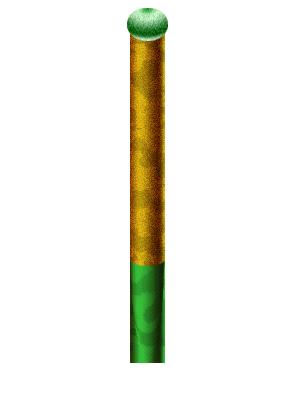
二、笔尖部分
1、为了操作方便,我们先把上面已经做好的图层关闭掉,新建一层Layer2,用矩形工具画一个效大的长方形,单击工具栏上的填充工具,用白色填充图层2、选取“Edit-->Transform-->Perspective进行图层透视,做成一个三角形,然后用钢笔工具勾选出一个三角形的路径,再用“钢笔+”工具在三角形的三条边上添加一个锚点,做成笔尖的形状,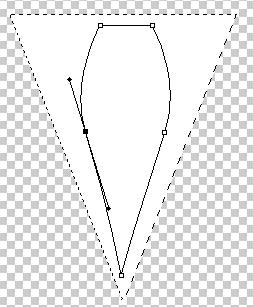
然后在路径面板中将路径转化成选区,选取Select-->Inverse进行反选,按下Delete键进行删除,快捷键Ctrl+D取消选区。
0
3、复制Layer2为Layer2 copy层,然后执行Filter-->Noise-->Add Noise给选取的部分添加杂点,参数为:数量Amount=400%;平均分布"Uniform";勾选单色"Monochromatic"。
14、执行运动模糊命令:Filter-->Blur-->Motion Blur, 参数设置:方向角度Angle:-90;Distance(距离):30。
2
5、新建一层Layer3,选取喷枪工具用35号大小的笔刷在选区中从下到上喷涂,但要注意千万不要涂完。
3
6、在图层面板中设置Layer2层的混合方式为“overlay”,然后点击图层面板中右上角的三角按钮,执行Merge Down向下合并图层为Layer2 copy层,接着设置Layer2 copy层的混合方式为“Hard Light”,执行Merge Down向下合并图层为Layer2层。
47、打开关闭的图层,选择菜单Edit-->Transform-->Scale ,调整笔尖的大小及其位置,如果觉得用鼠标难以调整的话,你还可以用键盘上的“上、下、左、右”方向键来进行微整,直到笔尖和笔杆的比例恰当,调整好后合并笔杆层和笔尖层为Layer1层。
5
三、修饰毛笔效果
用渐变工具选择渐变色从上往下拉,填充成渐变的背景层,然后用变形工具Edit-->Transform-->Rotate旋转毛笔的角度。
新建一层Layer2,用喷枪工具选取一个合适的笔刷,并设置其压力为:100%,在笔尖的左边喷出一条墨迹。
6
最后添加毛笔的阴影部分,新增一层Layer3,按下Ctrl键+鼠标左键单击Layer1层,使选区浮动,用黑色前景色填充选区,再用变形工具Edit-->Transform-->Rotate旋转阴影的角度,然后在层面板中把Layer3移到Layer1层的下方,设置Layer2层的混合方式为“Soft Light”,最后合并所有图层。
到此,毛笔的制作已经完成(出处:风闪网路学院)Photoshop默认保存的文件格式,可以保留所有有图层、色版、通道、蒙版、路径、未栅格化文字以及图层样式等。
关键词:photoshop6.0制作毛笔案例(第二版)