实战KPT7(3)
时间:2024/2/18作者:未知来源:争怎路由网人气:
- Adobe Photoshop,简称“PS”,是由Adobe Systems开发和发行的图像处理软件。Photoshop主要处理以像素所构成的数字图像。使用其众多的编修与绘图工具,可以有效地进行图片编辑工作。ps有很多功能,在图像、图形、文字、视频、出版等各方面都有涉及。图形(Graph)和图像(Image)都是多媒体系统中的可视元素,虽然它们很难区分,但确实不是一回事。
三、KPT FraxFlame II™
前几天看到《电脑报》的软件世界正在研讨“分形技术-Fractal”。分形技术通俗的说就是将不规则形状按照一定规律组合成新的形状。KPT7的这个滤镜正是利用分形技术来创造高度复杂的非线性图形。
通过上图我们看出这个滤镜拥有5个设置面板,相对前两个滤镜来说可要复杂得多了。不过没关系,只要跟随下面这个实例的讲解,你就能把它们完全掌握在手。
1、首先在 Photoshop 中新建一个 250pix * 200pix 黑色背景的文件。
2、选择 Filters > KPT effects > KPT FraxFlame II。
3、在 Style 面板中选择 Spherical 作为分形的基本样式。
这个滤镜中内置了七种基本的分形样式,它们是:
Linear直线形 Sinusoidal正弦曲线形 Spherical球状线形 Swirl漩涡形 Horseshoe马蹄铁形 Polar极座标曲线形 Bent弯曲线形
由这七类基本分形样式可以衍生出无数子分形。每次你选定一种基本分形样式后,滤镜都会随机生成一个父分形显示在 Mutation 面板的正中,然后再根据这个父分形随机生成一组(12个)子分形显示在父分形的周围。面板底部的 Genetic Variation 滑块是用来调整子分形与父分形之间的差别。当滑块越靠近左边,子分形与父分形的差别越小;滑块越靠近右边,子分形与父分形的差别越大。
提示:点击父分形,程序会重新生成子分形。
4、在 Mutation 面板中点击一个类似下图的子分形,它会替代父分形显示在面板中央,同时该子分形也显示在 Preview 窗口中。
提示:你可以点击 Preview 窗口右上角的三角形,打开一个下拉菜单。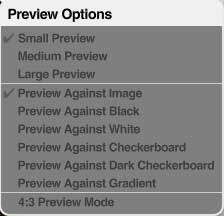
在这里你可以选择不同的预览模式来查看你的图像你可以使用 Gradient 面板对分形的颜色、阴影、透明度、对比度、色调、饱和度等一系列参数进行调整。这个面板的使用方法我们将放在下一个滤镜 KPT Gradient Lab 中再作详细讲解。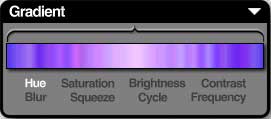

本例中我们将直接载入KPT7内置的渐变色作为分形的颜色。
5、点击 Gradient 面板右上角的三角形,从弹出菜单中选择 Load Preset。从下面这个对话框中选择一个你喜欢的颜色。你可以点击该对话框左下角的按钮在四组渐变色间切换。这里我们选择一种紫色的渐变色。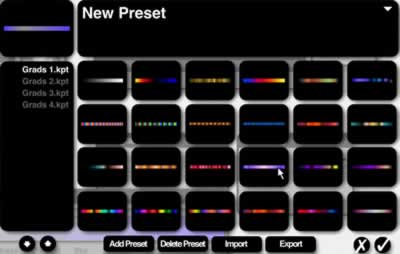
选择完分形的颜色后,我们将使用 Navigation 面板来调整滤镜的摄像机位置与分形结构的形状。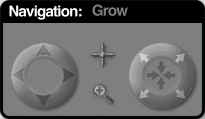
我们使用这个滤镜创建的分形图并不是简单的2维图像,它是一个3维的数学模型。形象点说,就好比我们创建了一个宇宙模型。Navigation 面板左部的 Navigation 工具表盘用来调整摄像机(也就是我们的视线)的角度;面板中上部的 Pan 工具用来移动摄像机以查看那些原来看不见的地方;面板中下部的 Zoom 工具用来拉近或拉远摄像机以达到缩放的效果;Navigation 面板右部的 Sizing 工具表盘是用来收缩膨胀这个模型的(此时,摄像机不动,模型自身发生收缩或膨胀)。
留意下面四幅图像的区别你就可以分辨出 Zoom 工具和 Sizing 工具表盘之间功能的差别。


0Zoom In 放大Zoom Out 缩小
1
2Expand 膨胀Shirnk 收缩
Zoom In 放大 Zoom Out 缩小
Expand 膨胀 Shirnk 收缩6、使用 Navigation 面板调整摄像头和模型,直到你满意为止。
7、在 Rendering 面板中拖动 Gamma 滑块到 1.9 位置;拖动 Intensity 滑块到 8.0 位置。这两个滑块分别用来调整分形图整体着色的亮度与强度。
3
现在我们要调整分形结构的 Render(着色)模式。
8、从Rendering面板的Render Mode菜单中选择Sparse High。
本滤镜一共内置了六种着色模式。
4
Sparse Low、Sparse Medium、Sparse High 这三种模式比较适合反复缠绕呈云雾状的效果例如由 Sinusoidal 样式衍生的效果。
Sharp Low、Sharp Med、Sharp High 这三种着色模式比较适合紧密排列的线状效果。例如由 Linear 样式衍生的效果。
你还可以自己调整参数来设置着色模式。从 Render Mode 菜单中选择 Custom,Rendering 面板打开扩展区域。在这个区域中包含三个设置滑块:
5
Sample density 设置分形的精细度,数值越大,滤镜着色时产生的细节越多。
Oversample 设置每个象素中分形的重叠度。这个滑块同样决定了生成效果的质量。
Filter radius 设置分形边缘的模糊程度(模糊半径)。
提示:这几个滑块设置的数值越大,滤镜生成的分形图质量越高,生成效果的时间也就越长。
9、点击右下角的确认按钮,返回到 Photoshop 中。
6
这个图看起来有点单调哈,我们再在上面加点小点缀。
10、在 Photoshop 中打开我们提供的示例文件。利用魔术棒工具点击图像的白色区域,然后反选,按下CTRL+C。
11、把复制的图像粘贴到我们用滤镜生成的图像中。按下 CTRL+T 调整图层的大小,并调整图层的位置。
12、在 Layer 面板中选择 Luminosity 作为图层混合模式。
好了最后让我来看看完成后的图形效果吧^_^!
7(出处:茕若)Photoshop默认保存的文件格式,可以保留所有有图层、色版、通道、蒙版、路径、未栅格化文字以及图层样式等。
关键词:实战KPT7(3)