用Photoshop Elements制作贺卡
时间:2024/2/13作者:未知来源:争怎路由网人气:9
- Adobe Photoshop,简称“PS”,是由Adobe Systems开发和发行的图像处理软件。Photoshop主要处理以像素所构成的数字图像。使用其众多的编修与绘图工具,可以有效地进行图片编辑工作。ps有很多功能,在图像、图形、文字、视频、出版等各方面都有涉及。图形(Graph)和图像(Image)都是多媒体系统中的可视元素,虽然它们很难区分,但确实不是一回事。
春节已过,正月十五又要过大年了,今天我们教大家使用Photoshop Elements制作一张具有中国传统特色的新春贺卡。
作品效果如图1。朋友们收到这张喜气洋洋的贺卡在这寒冷的冬季一定会感到“热腾腾”的暖意。文章末尾提供.psd文件供大家下载参考。
Photoshop Elements软件是Adobe公司专业处理数码相片而推出的软件,它的操作界面和功能与Photoshop没什么较大的区别,通过本例的制作过程我们会发现它们的一些不同。
作为“滤镜”、“效果”、“图层样式”的功能运用上,Photoshop Elements都提出了“预置模板”的概念,我们可以观看预置效果来选择是否添加这些效果,以往在Photoshop使用滤镜效果是只能通过文字来理解各种效果想象它们的真实画面,而Photoshop Elements的预置模板大大提高了设计师的工作效率,这一款不错的软件当你使用之后一定会喜欢上它的。

图1
制作过程:
一、背景制作
1.打开Photoshop Elements新建一个文件,大小为300*500像素,背景为白色。
2.在工具箱中选择渐变工具,然后进入渐变色设置对话框调节颜色,在预置窗口中选中一个效果,然后在颜色滑轨上修改最后那个颜色,将它改为比中间那个颜色稍浅一点的颜色(图2)。
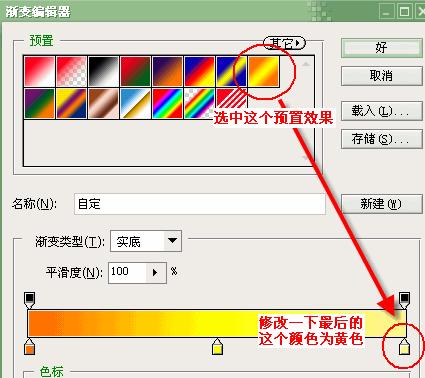
图2
3.回到主界面,在背景图上添加渐变色,添加色彩的渐变方向是将直线从下部边缘至上部边缘拉得到图3的效果。

图3
4.使用笔刷工具,选择“喷枪柔边圆形”为200的画笔(图4),画笔的色彩设定为白色,然后在渐变色的背景图的上部分用笔刷点一些笔触效果,此时背景的整体效果有所改变(图5)。
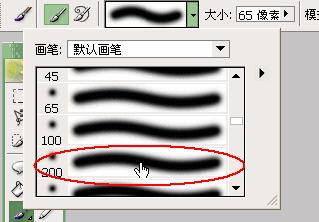
图4

图5
5.接下来选择文字工具,输入一个“春”字,字体为“华文行楷”,色彩为浅红色,将文字的大小设定为“500”像素(如图6)。把这个“春”字摆放在背景图的左上部分,文字的顶部稍微超出边界,制作一点抽象的效果。然后将文字的透明度降低(10%),直到隐约可以看到文字的效果即可。
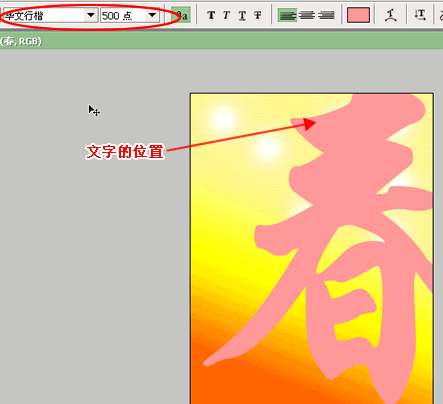
图6
6.在“图层”菜单下选择“向下合并”命令将文字和背景画面合成一张图片。下面打开“滤镜”对话框,再下拉菜单中选择“渲染”下的“镜头光晕”效果为背景图增加一些光源效果,同时Photoshop Elements提供了效果的预置图,我们可以预先看到应用“镜头光晕”后的效果。在“镜头光晕”的设置对话框中设定发光的位置和范围(图7)。
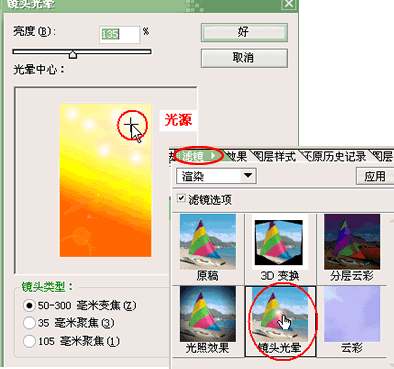
图7
最后我们得到的背景图效果如图8.
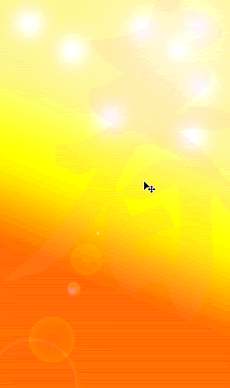
图8
二、添加文字
1.选种文字工具输入一个“猴”字,字体为“华文行楷”,大小为“60”点,颜色为红色。
2.在工具箱中选择自定义形状工具,选择一个好看的图形(图9),在“图层样式”中设定图形的效果,在下拉菜单中选择“霓虹灯”,然后在预置效果图列表中选择一个霓虹灯的效果。下面将这个图形添加在“猴”字的周围制作成文字边框的效果。
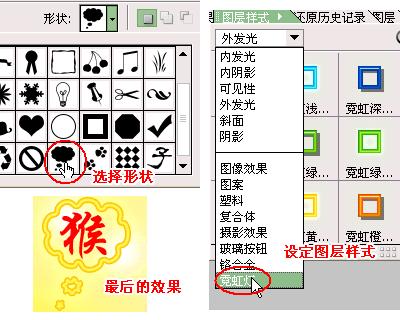
图9
3.选中“猴”字这一层然后打开“图层样式”设置面板,我们给文字添加一个简单的浮雕效果显得立体正式一些。在下拉菜单中选择“斜面”然后找到
“简单浮雕”只需在效果预置窗口中双击鼠标或者选择“应用”按钮就将效果(图10)应用在文字中了。

图10
4.再选择文字工具添加新年祝福话语,输入了问候语之后,设定文字的字体为“华文隶书”、颜色为红色、大小为“30”点。在“效果”对话框中选择“文字效果”为文字增加一些效果。这里我们选择“图层样式”设置面板下的“外发光”,然后选中“蓝色半透明”效果应用(图11)。

图11
三、制作倒“福”
新春佳节每个人当然都是希望“福临门”了,我们在贺卡上制作一个传统的倒“福”吉祥符号为贺卡增添一种传统的喜庆意义。
1.选中矩形工具然后在“矩形选项”设置框选中的“方形”,即我们画一个正方形图形(图12)。
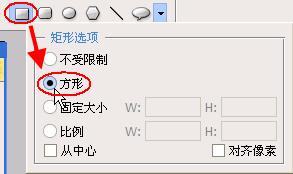
图12
2.正方形的填充颜色用红色,然后使用箭头工具将图形选中旋转90度制作成倾斜的图形(图13)。
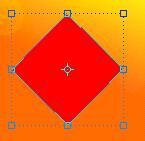
图13
3.下面给图形制作边框像是真实的“福”倒贴画的边缘一样的效果,在“图层”面板中选中矩形图这一层,点击鼠标右键在菜单中选择“简化图层”(图14),现在我们可以给图形描边了。
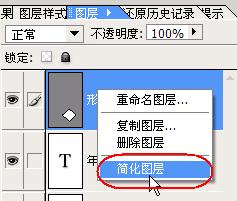
图14
4.在“编辑”菜单下选择“描边”选项,然后设置边缘的宽度为4像素颜色为白色(图15)。
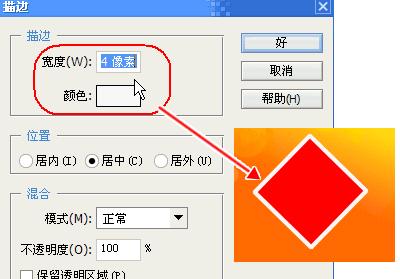
图15
5.按照上述描边的方法再添加一个颜色为红色的边框。
6.接下来是用文字工具输入“福”字颜色为黄色,用箭头工具将文字旋转180度倒过来。对“福”字像处理“猴”字一样添加一个简单的浮雕效果,显得立体真实(图16)。

图16
四、添加剪纸画
如果在贺卡上还增加一点中国传统的剪纸图画将显得更有意义,我们找一张猴子图形的剪纸画然后在Photoshop Elements中打开(图17)。

图17
使用魔术棒工具先将图片的白色背景去掉,然后打开“滤镜”面板选择“风格化”滤镜下的“等高线”应用在剪纸画上,此时画面效果被改变了如图18。
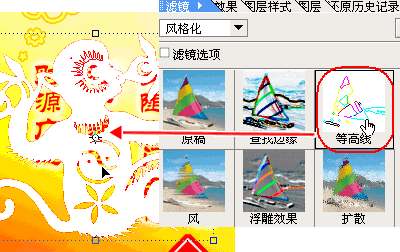
图18
将该图层的透明度降低到30%使其效果在整个图画上显得不太抢眼为好。
五、贺卡边框
最后我们给贺卡增加边框效果,在“效果”面板的下拉菜单中选择“画框”,我们应用“浪花形画框”效果(图19)。应用画框效果所有的图层将会合并为一层。
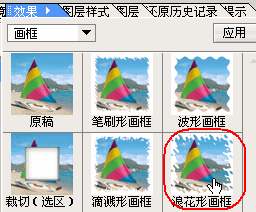
图19
六、贺卡的保存与发布
贺卡的制作就大功告成了,你觉得满意吗?和在Photoshop中操作一样可以保存PSD的源文件以后可以随时修改,也可以立即生成JPG或GIF文件。在保存同时还可以将贺卡打印出来,制作成卡片你亲手将它送给你的朋友们。如果是想立即以电子邮件的形式发送给朋友,可以直接在“文件”菜单下选择“附加到电子邮件”,然后在“附加到电子邮件”对话框中,可以选择按“自动转换”Photoshop Elements会将贺卡转换为JPG文件,或者直接“按原样发送”图片,启动默认的电子邮件程序并将贺卡作为邮件附件(图13)。.psd文件下载
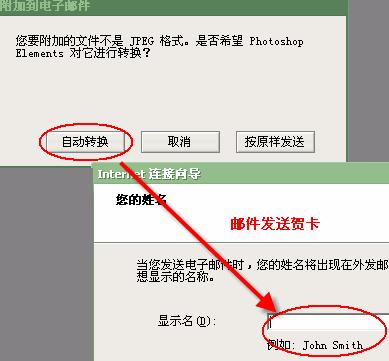
图20
Photoshop默认保存的文件格式,可以保留所有有图层、色版、通道、蒙版、路径、未栅格化文字以及图层样式等。
关键词:用Photoshop Elements制作贺卡