灵活使用Photoshop滤镜制作木桩
时间:2024/2/6作者:未知来源:争怎路由网人气:7
- Adobe Photoshop,简称“PS”,是由Adobe Systems开发和发行的图像处理软件。Photoshop主要处理以像素所构成的数字图像。使用其众多的编修与绘图工具,可以有效地进行图片编辑工作。ps有很多功能,在图像、图形、文字、视频、出版等各方面都有涉及。图形(Graph)和图像(Image)都是多媒体系统中的可视元素,虽然它们很难区分,但确实不是一回事。
文/肖明德
Photoshop6.0里面有很多滤镜,巧用这些滤镜可以制作出各种各样的图像效果。通过本例你可以学习灵活应用Photoshop6.0的一些基本滤镜制作木桩的方法。
下面是具体的操作步骤:
1.启动Photoshop。
2.选择File菜单,单击NEW命令(或按快捷键ctrl+n),弹出new对话框,如图1所示。
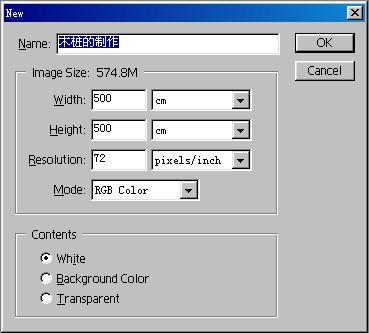
图13.在name对话框输入文件名:“木桩的制作”。设定Width(宽度):500 pixel(像素), Height(高度):500 pixel, Resolution(分辨率):72pixels/inch,Mode(颜色模式):RGB Color, 在Contents栏下点选White,设定完后单击OK按钮。
4.单击颜色对话框,把前景色设为如图2所示。
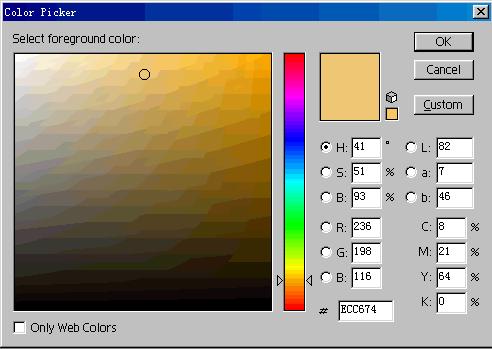
图25.按下Alt+Delete组合键,显示如图3所示。
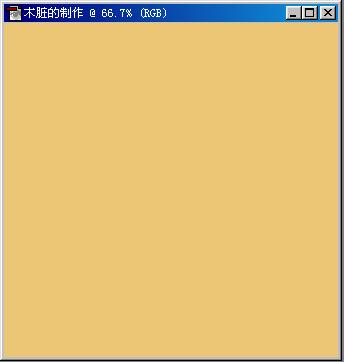
图36.用鼠标点击 Filter(滤镜)菜单,选择Noiseà(杂点)点击Add Noise(添加杂色),会弹出图4所示对话框。
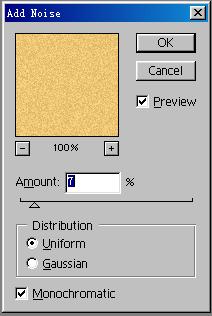
图4在Amount(数量)输入7,在Distribution(分布方式)点选Uniform(平均分布),勾选Monochromatic(单色),点击OK。
7.点击通道(Channel)面板,新建一个通道为Alpha 1。选择主菜单Filter,选取Noise(杂点),点击Add Noise(添加杂点),如图5所示。
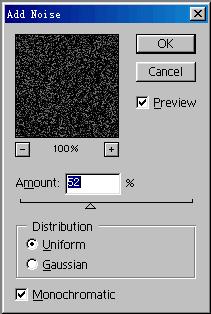
图5在Amount(数量)输入52,在Distribution点选Uniformm(平均分布), 勾选Monochromatic(单色),点击OK。
8.选择主菜单Filter,选取Blur(模糊),点击Motion Blur(运动模糊),会出现图6所示。
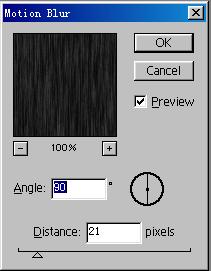
图6在Angle(角度)输入90,Distance(距离)为:21。点击OK。
9.选择菜单Filter,选取Other(其它),点击Offset(偏移),会出现图7所示。
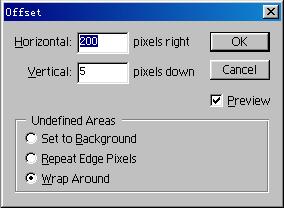
图7在Horizontal(水平)输入200。Vertical(垂直)为:5,勾选Wrap Around(图像折回方式)。
10.重复第8步,只是在Horizontal(水平)输入90. Vertical(垂直)为:5,其它不变。
11.选择菜单Image(图像),选取Adjust(调整),点击Brightness/Contrast(亮度/对比度),会出现图8所示。
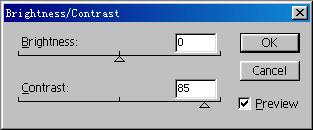
图8在Brightness(亮度)中输入0,Contrast(对比度)输入为0,85,结果出现如图9所示。
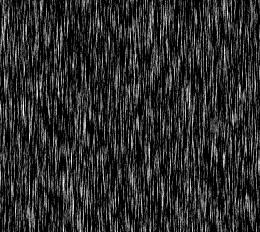
图912.回到通道面板用鼠标选择Alpha1通道,按下Ctrl键点击鼠左键。
13.回到图层面板,新建一个图层为Layer 1,用Ctrl+D快捷键把背景设为黑色。
14.选择主菜单Image,选取Adjust,点击Hue/Saturation(颜色/饱和度)(或者通过快捷键ctrl+U),会出现图10所示。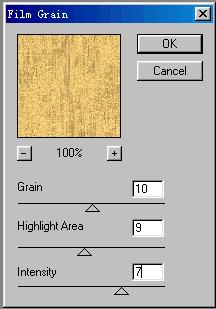
图10在Hue(色调)中为0,Saturation(饱和度)为100,Lightness(亮度)为:16,点击OK。
15.选择主菜单Image,选取Adjust,点击Levels(或按快捷键ctrl+L),显示图11所示对话框。
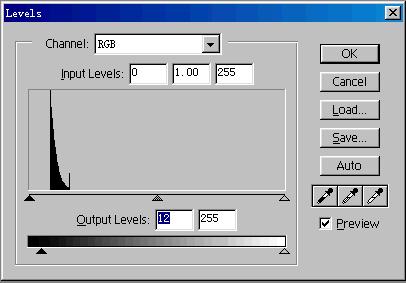
图11只要在 Output Levels(水平输出)输入12和255即可,结果图12所示。

图1216.回到图层面板鼠标选择图层1,按下Ctrl键点击鼠标左键,如图13所示。
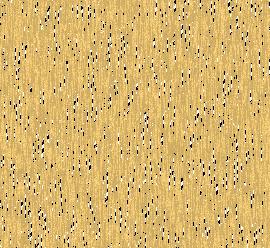
图13连按两次Alt+Del组合键。
17.选择菜单Filter,选取Distort(扭曲),点击Spherize(球面化),显示图14所示对话框。
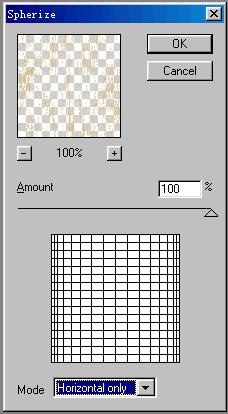
图14在Amount(数量)输入100,Mode(模式)选择Honizontal only(水平),点击OK。
18.按下Ctrl+F组合键重复滤镜,再按下Ctrl+E组合键合并图层。
19.选择菜单Filter,选取Artistic(艺术效果),点击Film Grain(胶片颗粒),出现图15所示对话框。
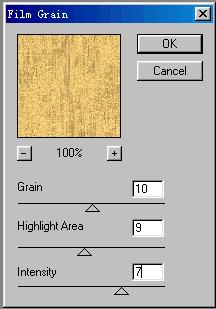
图15在Grain(颗粒)输入10,Highligth Area(高光区域)输入9,Intensity(强度)为7,点击OK。
20.选择菜单Edit,点击Free Transform(自由变换),调整图形,结果如图16所示。
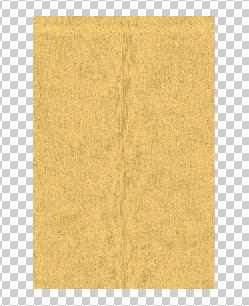
图1621.回到图层面板,新建一层为Layer1,改变图层的上下位置,结果如图17所示。
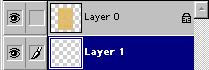
图17把前景色设为白色,选择油漆工具,移到鼠标拖到图像编辑窗口,点击鼠标左键,出现如果如图18所示。
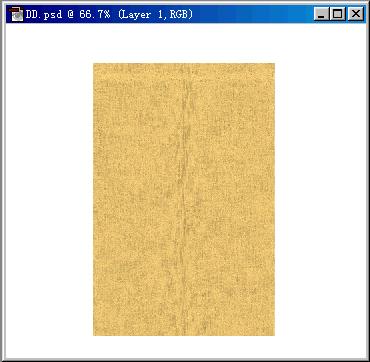
图1822.回到图层面板用鼠标选择Layer 0,用矩形工具选木桩两边,用快捷键Alt+Ctrl+D羽化5像素。把前景色RGB分别设为299,193,114。同时按下Alt+Del,结果如图19所示。
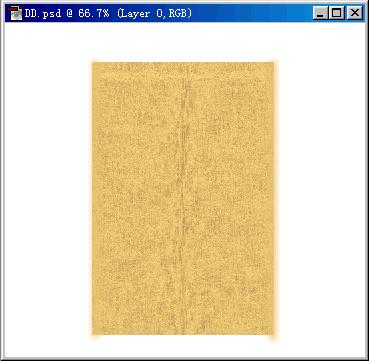
图1923.用椭圆工具选木桩中部,通过选择主菜单Select,点击Transform Selection,对椭圆进行调整,结果如图20所示。
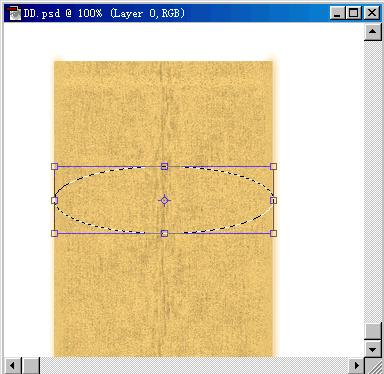
图2024.按下Ctrl+J组合键,这时会在图层面板会自动新建一层Layer 2,用鼠标选择箭头工具。按住鼠标左键移动图形,使它变成图21所示。
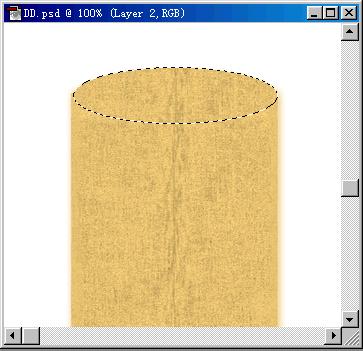
图2125.选择菜单Filter,选取Blur(模糊),点击Motion Blur(动感模糊),会弹出图22所示。
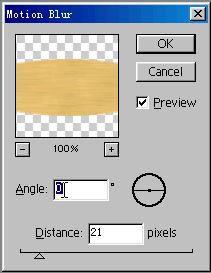
图22在Angle(方向)输入0,Distance(距离)为:21,点击OK。
26.选择菜单Filter,选取Distort(扭曲),点击Twirl(旋转扭曲),会弹出图23所示。
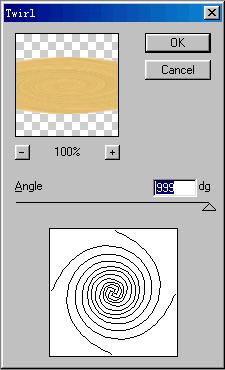
图2327.选择工具箱上的加深工具,在工具选项栏上设置Brush(刷子)为40。Range为Shadws,Exposure为50%。按住鼠标左键不放来回拖动,结果如图24所示。
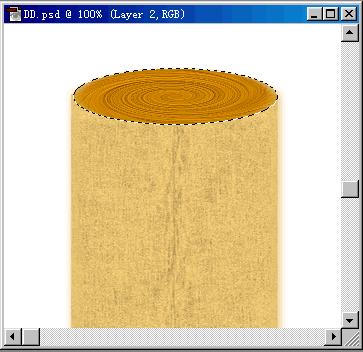
图2428.回到图层面板选择Layer 0层,按住Shift用套索工具在上面任意画一些选择区。选择菜单Filter,选取Texture(纹理),点Mosaic Tiles(马赛克拼贴切)。这样通过多次,每次改变不同的参数值,最后得到如图25所示的效果。
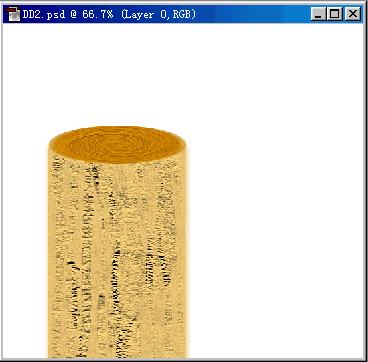
图2529.用加深工具得到图26所示效果。
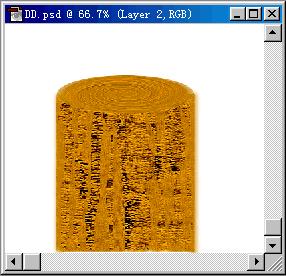
图26最后合并图层。然后再打开一幅风景图,把自已做的木桩复制到风景图上。这样木桩就做好了(图27),怎么样漂亮吗?
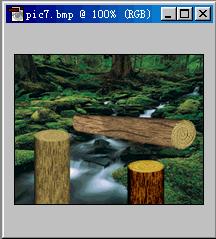
图27Photoshop默认保存的文件格式,可以保留所有有图层、色版、通道、蒙版、路径、未栅格化文字以及图层样式等。
关键词:灵活运用Photoshop滤镜制作木桩