用Photoshop 7.0绘制古典精装书
时间:2024/1/24作者:未知来源:争怎路由网人气:7
- Adobe Photoshop,简称“PS”,是由Adobe Systems开发和发行的图像处理软件。Photoshop主要处理以像素所构成的数字图像。使用其众多的编修与绘图工具,可以有效地进行图片编辑工作。ps有很多功能,在图像、图形、文字、视频、出版等各方面都有涉及。图形(Graph)和图像(Image)都是多媒体系统中的可视元素,虽然它们很难区分,但确实不是一回事。
周日去书店,看见那些美伦美洹的精装书,禁不住爱不释手,翻开书背,一看价格,不禁悲从心中来,只好放下书本,恹恹回家。不想打开电脑,灵感一闪,不如自己做本精装书,如何?好,想到做到,Let's go!圆我精装书美梦也。进入Photoshop 7.0具体操作步骤如下:1.新建一个背景颜色为黑色的RGB文档[400px*400px],新建一个图层,命名为书面,用矩形工具画出一个矩形选区,用RGB(7,109,58)颜色填充选区;2.选择滤镜Filter/Noise/Add Noise,amount为4%,Uniform,勾选上Monochromatic,效果如下图1;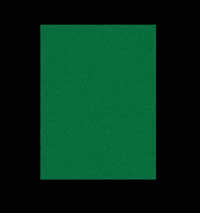
图 13. 使书面图层浮动,设置前景色和背景色为系统默认,新建一个图层,按Ctrl+Delete组合键把选区填充为白色。选择滤镜Filter/Texture/Stained Glass,设Cell Size为6,Border Thickness为1。再选择Filter/Stylize/Emboss,设Angle为-145,Height为1,Amount为65%,把图层模式设为Multiply,得到效果如图2如示;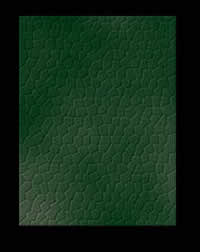
图 24. 合并两图层为书面层,双击图层面板中的书面图层,弹出Layer Style对话框设置图层特效,勾选Bevel and Emboss,然后按OK按钮确定,效果如图3;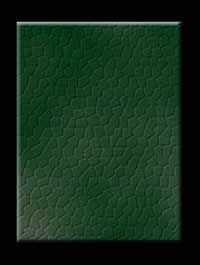
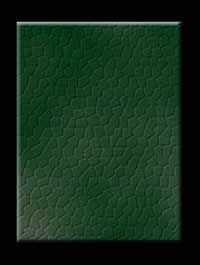
图 35. 新建一图层Layer 1,用矩形工具画如下矩形,用RGB(248,159,19)颜色填充;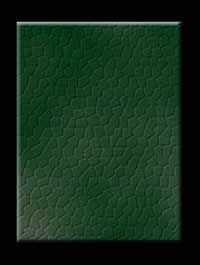
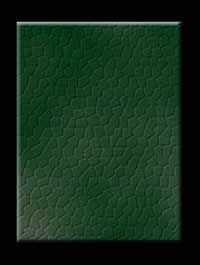
图 46. 选择菜单Select/Modify/Contract缩小选区,参数为16,按Delete键把中间部分删除。再选择Select/Modify/Expand扩大选区,参数为4,新建一图层Layer 2,按Alt+Delete组合键填充选区,然后选择Select/Modify/Contract,参数为2,按Delete键删除中间部分。使Layer 2图层浮动,选择当前层为Layer 1,按Delete键删除选区部分,使得书面图层内容透上来,再把图层Layer 2删除,得到图5所示效果;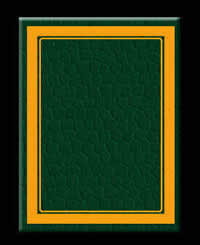
图 57. 选择Custom Shape Tool工具,在Shape中选择 ,新建路径层Path 1,在层上画出如下图形,然后使图形浮动,回到图层面板,画出图6效果;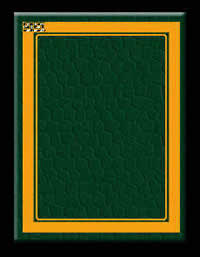
图 6使当前图层为Layer 1,按Delete键删除。重复多次,最后得到图7效果;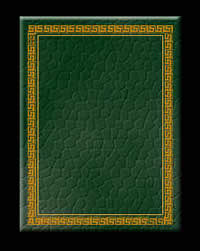
图 78. 双击Layer 1,弹出Layer Style对话框,勾选Bevel and Emboss,设Size=1,然后OK按钮确定,效果如图8;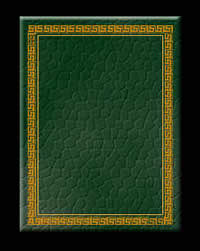
图 89. 新建图层Layer 2,用矩形工具画两个矩形选区,填充颜色,再按照第7的方法在两个矩形内画上一些花样。双击图层弹出Layer Style对话框,勾选Bevel and Emboss,设Size=1,OK。文本工具,输入文本“ADOBE”,适当调整位置跟大小,然后把文本层改为普通图层,双击图层,弹出Layer Style对话框,勾选Inner Shadow选项,最后得到效果图9;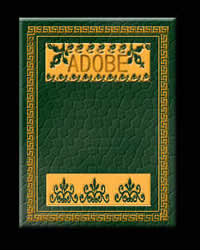
图 910. 新建图层Layer 3,按照第6的方法在图的中间画上两个方框线,双击图层弹出Layer Style对话框,勾选Bevel and Emboss,设Size=1,OK;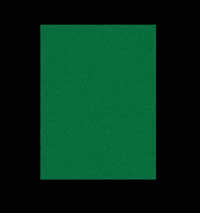
0
图 1011. 选择文本工具,在Layer 3中间输入文本“Photoshop”,再把文本层转化为普通图层,选择Edit/Free Transform改变文字的样子后,双击图层,弹出Layer Style对话框,勾选Inner Shadow和Outer Glow选项,如图11所示;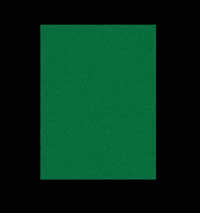
1
图 1112. 新建图层Layer 4,画一个中空圆柱,如图12所示;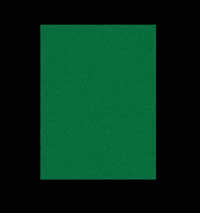
2
图 1213. 复制书面图层,改名为书背,拖拉书背图层到第二层,拖拉Layer 4为第三层,选择Edit/Tree Transform改变圆柱的形状,如图15所示;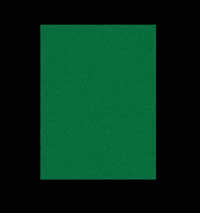
3
图 1314. 使Layer 4浮动,使前景色和背景色为默认色,新建Layer 5图层,按Ctrl+Delete组合键把选区填充为白色,选择Filter/Texture/Stained Glass:设置Cell Size为6,Border Thickness为1。选择Filter/Stylize/Emboss,设Angle为-145,Height为1,Amount为64%。然后把Layer 4的图层模式改为Multiply,得到图16的效果;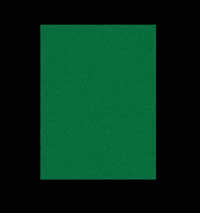
4
图 1415. 新建图层Layer 5,用钢笔工具画出如图的选区,用白色填充选区,适当调整图形的大小及位置,拖动Layer 5排到第三层,啊,做出来了,这就是我在书店看中的精装书!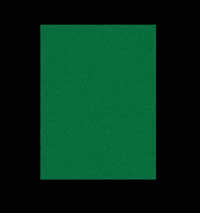
5
图 1516.书是做好了,但还想添加点内容,做些调整,得到的最终效果图如下: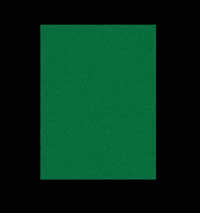
6
图 16(出处:赛迪网)Photoshop默认保存的文件格式,可以保留所有有图层、色版、通道、蒙版、路径、未栅格化文字以及图层样式等。
关键词:用Photoshop 7.0绘制古典精装书