Photoshop技巧 让震后的废墟重现辉煌
时间:2023/12/21作者:未知来源:争怎路由网人气:9
- Adobe Photoshop,简称“PS”,是由Adobe Systems开发和发行的图像处理软件。Photoshop主要处理以像素所构成的数字图像。使用其众多的编修与绘图工具,可以有效地进行图片编辑工作。ps有很多功能,在图像、图形、文字、视频、出版等各方面都有涉及。图形(Graph)和图像(Image)都是多媒体系统中的可视元素,虽然它们很难区分,但确实不是一回事。
本教程需要CS2及以上版本支持。作者所选素材为地震的后的街道废墟。地震确实牵动着所有人的心。除了捐助之外,我们还可以用PS勾画出它美丽过去,用我们最真挚的诚意表达对震后地区人民的爱意和祝福……

原图
效果图1、复制图层后,将图片放大几倍,这样方便针对细节修复。我这里放大到宽度3000像素(等比例)。首先修复玻璃窗,将完好的玻璃建立新层,复制到破损处,并利用变形工具调整,以此类推,需要耐心。
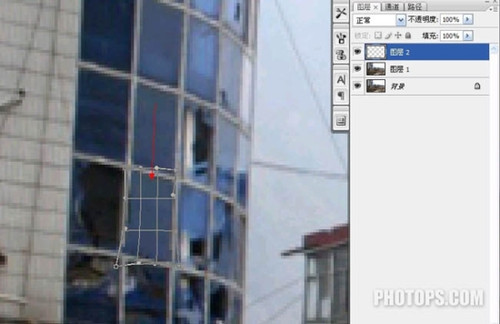
2、将修好的玻璃图层与下图合并(修复残破图片一般都是先大致修复然后精修),再接着修复破损的墙面砖和窗户,箭头所指之处。
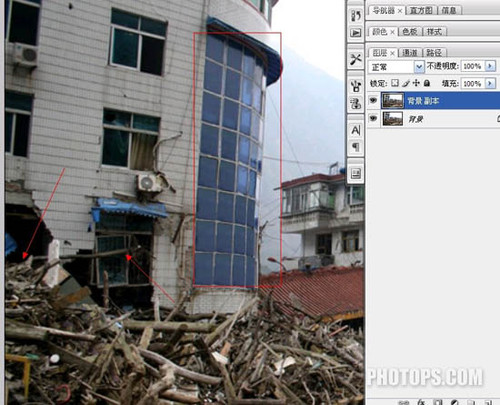
3、用变形工具和手指涂抹工具先把遮雨蓬修复好。
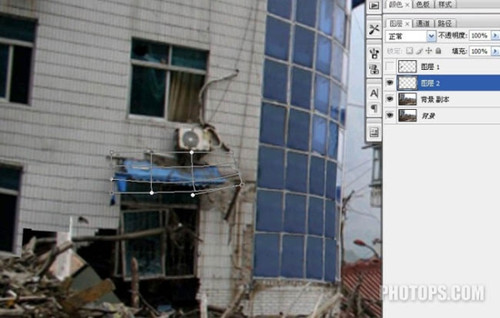
4、方框处是修复好的雨篷和玻璃窗户。现在来修复倒塌的楼房,这些楼房上部都有一层基本完好的,可以根据这个对下层大致还原,100%的还原是不容易的,首先不知道是几层楼房,现在只能判断为5层楼房。
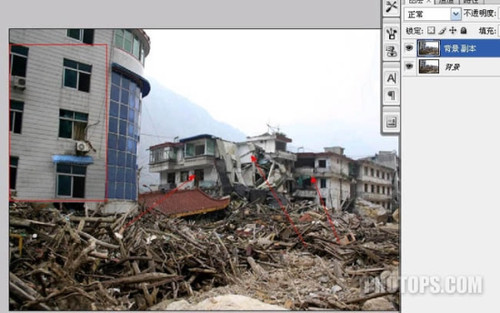
5、只要修复好一层后,连续复制就可以了,再用变形工具调整(方框处为修复好的楼房。箭头所指为下一步要修的街道)。
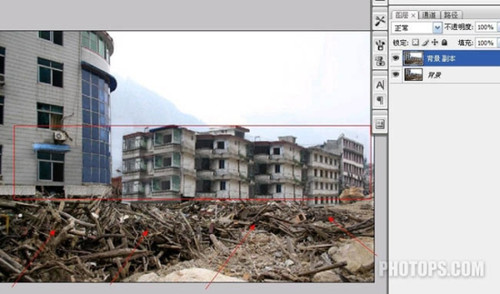
6、楼房暂时先修复3层,这里先还原街道,其实街道是什么样子已经不知道了,只能从网上随便下载一个街道图,按照视觉消失点用变性工具调整即可。
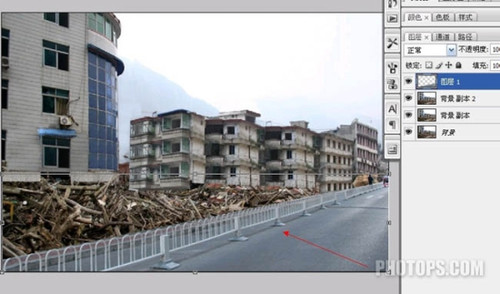
7、同样从网上下载一株绿化树,然后复制几个到消失点,变形一下,不要搞得一模一样。楼门也不知道长什么样子,只能靠合成来修补 。最后,再将房屋拔高至5层。
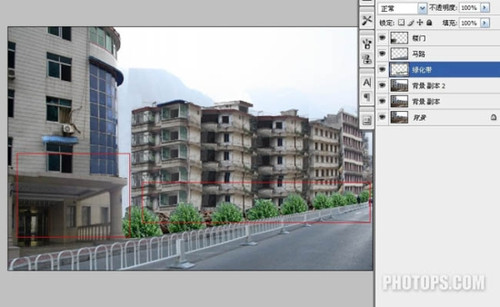
8、拉出辅助线,对线条不正的楼房进行调整,主要用到了多边形套索工具、手指涂抹工具和变形工具,其实就这三个工具起得作用最大。

9、将背景统一填充成白色。
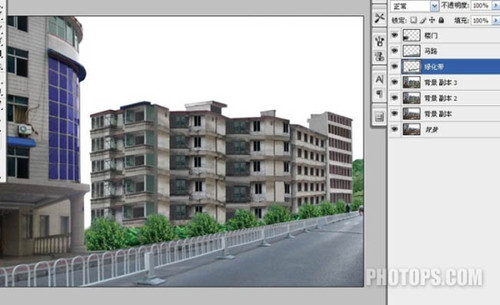
10、下载一个天空图片,调整好位置后,正片叠底。并用吸管点击下图的白色区域,反选,在天空图层将多余天空删除。

11、缺少前景显得不太好看,所以合成一片柳枝。考虑到画面比较安静,所以将柳树变形成被风吹动的动态效果。

12、柳枝为白底,所以把柳枝图层改为正片叠底即可。

13、最后一步 盖印图层后,将全图提高亮度对比度。并为楼门柱子P一块招牌,谨以表达对灾区重建的期待和祝福!最后自己感觉局部不到位的地方再修饰一下,全部完成。

最终效果如下:
 下载 Adobe Photoshop CS3 请点击:http://www.xz7.com/search.asp?s=0&m=%24tag%3Amodules%7D&word=Adobe+Photoshop+CS3+Photoshop默认保存的文件格式,可以保留所有有图层、色版、通道、蒙版、路径、未栅格化文字以及图层样式等。
下载 Adobe Photoshop CS3 请点击:http://www.xz7.com/search.asp?s=0&m=%24tag%3Amodules%7D&word=Adobe+Photoshop+CS3+Photoshop默认保存的文件格式,可以保留所有有图层、色版、通道、蒙版、路径、未栅格化文字以及图层样式等。
关键词:Photoshop技巧 让震后的废墟重现辉煌