Photoshop给公园美女图片加上柔与的蓝黄色
时间:2024/4/16作者:未知来源:争怎路由网人气:
- 图形(Graph)和图像(Image)都是多媒体系统中的可视元素,虽然它们很难区分,但确实不是一回事。图形是矢量图(Vector Drawn),它是根据几何特性来绘制的。图形的元素是一些点、直线、弧线等。图像是位图(Bitmap),它所包含的信息是用像素来度量的。
本教程的调色过程较为简单,主色为蓝色和橙黄色。处理的时候只需要把暗部及中间调部分颜色调为蓝色,高光部分的颜色调为暖色即可。
原图

最终效果

1、打开原图素材,创建可选颜色调整图层,对黄、绿、青、白、黑色进行调整,参数设置如图1 - 5,效果如图6。这一步把背景树叶绿色转为蓝色。
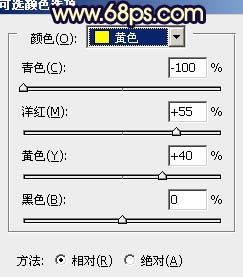
<图1>
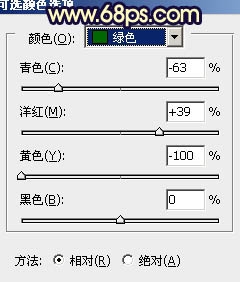
<图2>
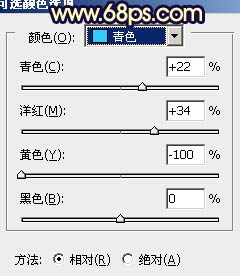
<图3>
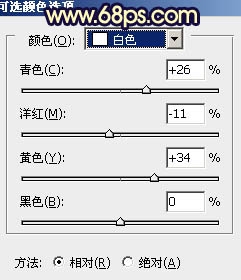
<图4>
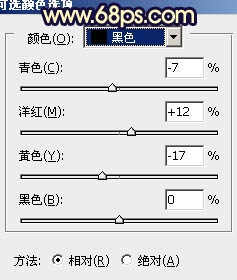
<图5>

<图6>
2、按Ctrl + J 把当前可选颜色调整图层复制一层,不透明度改为:40%,效果如下图。

<图7>
3、创建色彩平衡调整图层,对阴影,高光进行调整,参数设置如图8,9,效果如图10。这一步把高光部分调成暖色。
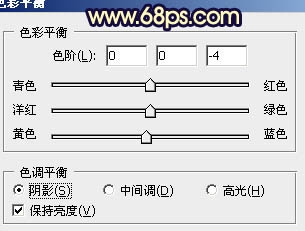
<图8>
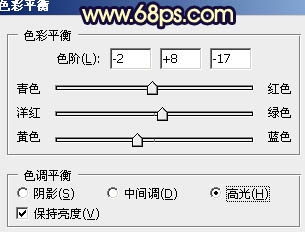
<图9>

<图10>
4、按Ctrl + Alt + ~ 调出高光选区,按Ctrl + Shift + I 反选,新建一个图层填深蓝色:#330C4E,混合模式改为“柔光”,不透明度改为:30%,效果如下图。这一步给图片暗部增加蓝色。

<图11>
5、创建曲线调整图层,对蓝色进行调整,参数设置如图12,确定后把图层不透明度改为:50%,效果如图13。
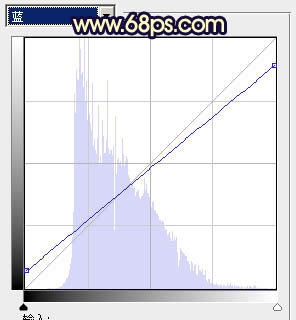
<图12>

<图13>
6、新建一个图层,按Ctrl + Alt + Shift + E 盖印图层。按Ctrl + Shift + U 去色,混合模式改为“正片叠底”,不透明度改为:40%,按住Alt键添加图层蒙版,用白色画笔把底部暗部擦出来,效果如下图。

<图14>
7、用套索勾出脸部选区,按Ctrl + Alt + D 羽化2个像素后创建色彩平衡调整图层,稍微调整一下颜色,再适当调亮一点,大致效果如下图。

<图15>
8、新建一个图层,盖印图层。简单给人物磨一下皮,大致效果如下图。

<图16>
9、新建一个图层,填充橙黄色:#FB951B,混合模式改为“滤色”,按住Alt键添加图层蒙版,用白色画笔把左上角部分擦出来,效果如下图。

<图17>
10、创建色彩平衡调整图层,对高光进行调整,参数设置如图18,确定后把图层不透明度改为:40%,效果如图19。
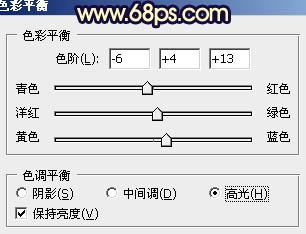
<图18>

<图19>
11、新建一个图层,盖印图层。执行:滤镜 > 模糊 > 高斯模糊,数值为5,确定后把图层混合模式改为“柔光”,不透明度改为:50%,效果如下图。

<图20>
12、新建一个图层,盖印图层。用减淡工具把脸部高光部分稍微涂亮一点,效果如下图。

<图21>
最后微调一下整体颜色,完成最终效果。
 矢量图常用于框架结构的图形处理,应用非常广泛。图形是人们根据客观事物制作生成的,它不是客观存在的;图像是可以直接通过照相、扫描、摄像得到,也可以通过绘制得到。
矢量图常用于框架结构的图形处理,应用非常广泛。图形是人们根据客观事物制作生成的,它不是客观存在的;图像是可以直接通过照相、扫描、摄像得到,也可以通过绘制得到。
关键词:Photoshop给公园美女图片加上柔与的蓝黄色