PS调出晚景通透色彩可爱女生照片效果
时间:2024/4/4作者:未知来源:争怎路由网人气:
然后用灰色的画笔在图层蒙版上,在头发和面部接触的地方小涂一下,把这部分涂掉,具体的位置可以见见最后的图层截图,效果图

06:盖印图层得到图层4,建立纯色调整层,填充的颜色如下
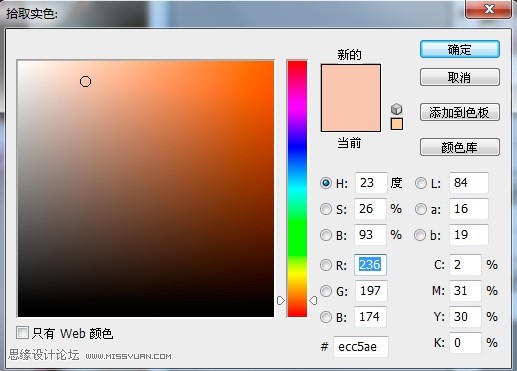
使用黑色和灰色的画笔来涂抹背景部分,这个需要细心一些,多涂抹几次,注意调整画笔的不透明度,如图层所示:
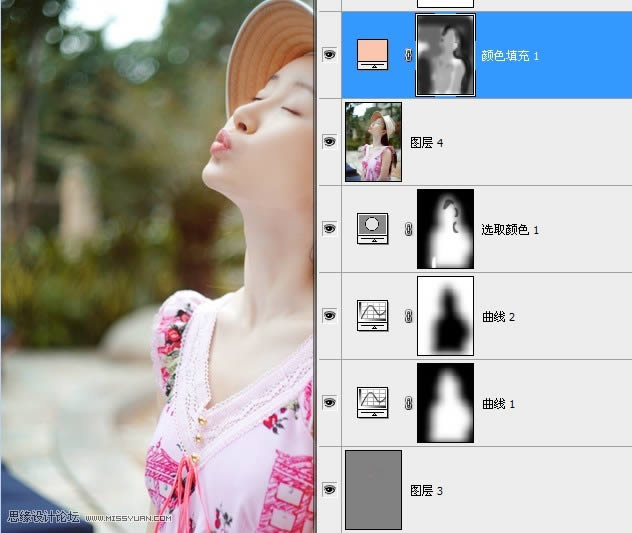
图层模式选择叠加,效果如图

07:建立亮度/对比度调整层参数如下
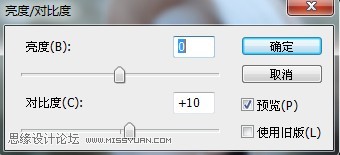
效果图

08:盖印图层得到图层5,再次的把鼻子到下巴的部分锐化处理一下,效果如图

09:最后我们处理一下嘴唇部分,把颜色淡化一些,使用套索工具选择嘴唇部分,建立曲线调整层,参数如下
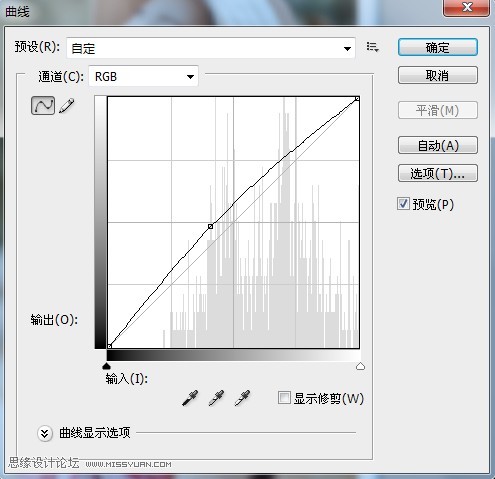
盖印图层得到最终效果图

图层截图
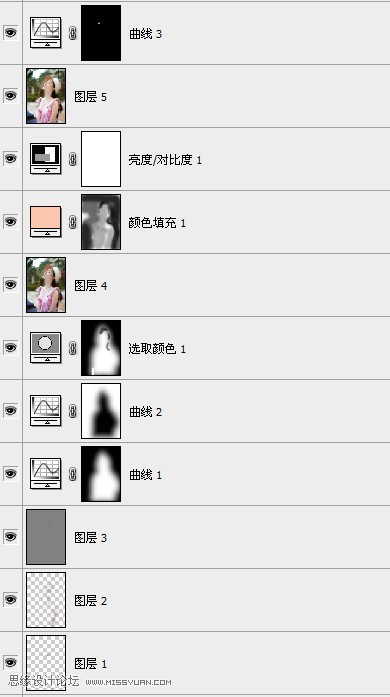 Photoshop默认保存的文件格式,可以保留所有有图层、色版、通道、蒙版、路径、未栅格化文字以及图层样式等。
Photoshop默认保存的文件格式,可以保留所有有图层、色版、通道、蒙版、路径、未栅格化文字以及图层样式等。
关键词:PS调出晚景通透色彩可爱女生照片效果