PS把汉服女孩照片调成古画风格效果
时间:2024/4/4作者:未知来源:争怎路由网人气:
增加照片的倾向性
使用“调整层-纯色”工具。给整个照片简单粗暴的加上一层黄色。
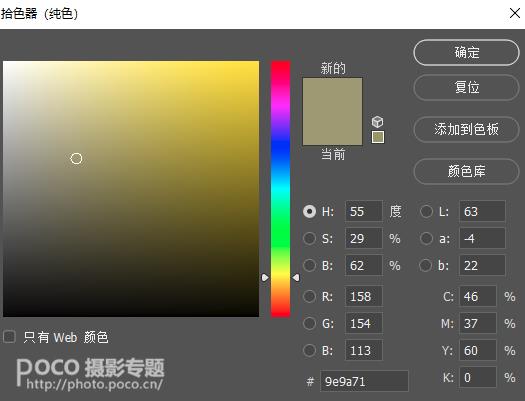
增加烟雾
古风照片里,我是非常喜欢叠烟的,简直就是打造梦境的最佳神器哈哈哈!具体的位置因人而异,个人喜欢就好啦!
别忘了转发本次教程,会赠送烟雾PSD素材包哦!
啦啦啦!做到这一步,基本上古画的倾向性就做出来了。

细节调整
细节决定成败!一些小小的细节变得不一样,整个照片也会有质感的提升哦!
头发的修饰
头发部分是有些发灰的,我们简单粗暴的使用蒙版工具,把头发圈出来,然后降低曝光。
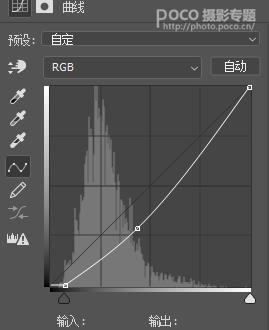
脸部的修饰
脸色稍微有些发黄,曝光也有点不同。这边调整了曝光和蓝色的曲线。
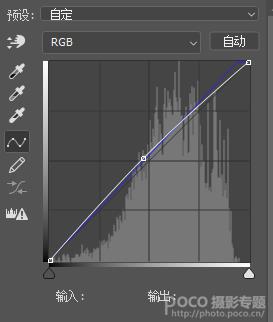
可以看下头发和脸色的对比,还是非常明显的:

整体再次调整
再次降低画面的对比度,并且去掉一些广告牌之类的杂物,然后把对人脸进行一定的磨皮液化。

做到这一步,已经是非常接近我们所想要的感觉了。整个画面对比度和饱和度都很低,一些小错误也有所修复。有古画卷的倾向,而且和原片也已经很不一样了。
但还是我前面说的,植物太杂乱,后面的房屋过于压迫,整个画面不够透气。
那就抠图,把后面统统抠掉吧!
使用多边形套索工具
把人物、山石、亭子抠出来,去掉杂乱的背景。抠图没啥特别要说的技术含量,无非就是细心一些哒!

找合适的素材,并对其进行调试
为了避免杂乱,我在网上找了一张远山的图片作为素材。
这里要注意的是图片的分辨率大小,一定要和原照片相契合才行哦!
找到图片后,拖进PS里,使用曲线工具,调整红色和蓝色的曲线,让素材的整个色调能够配合上我们照片的色调,这样合成上去才会“毫无PS感”哒!
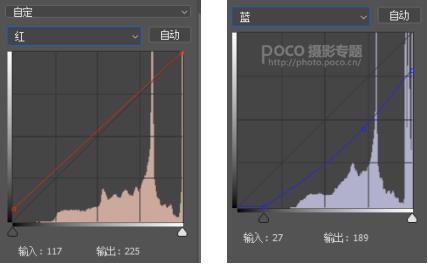

(左为素材原图,右为调色后的效果)
把素材合成进画面中!

为画面做一些补充
为了使得整个画面结构感更为完整,平衡画面左右之间的重量,也增加仙境的效果,我在画面的右边添加一只仙鹤。
同时因为有动物的加入,也会让画面更加生动。(仙鹤素材会和福利一起赠送哦,感谢大家对教程的喜欢和支持!)
同样的,也需要对仙鹤进行调色哈。利用色彩曲线,提高图片的曝光,降低图片暗部的蓝色。
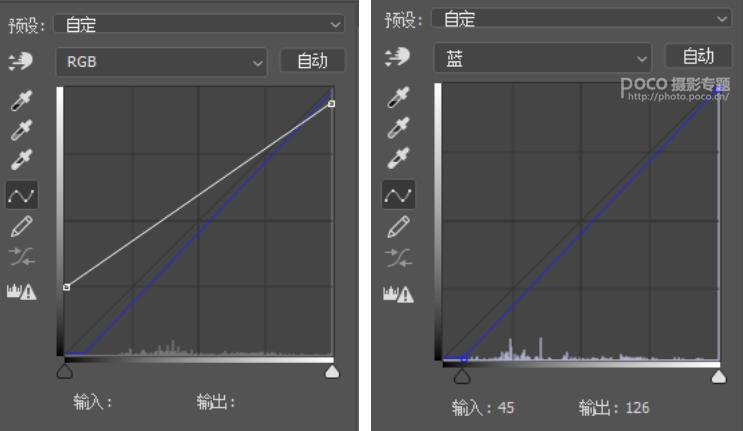

(左为素材原图,右为调色后的效果)

(合成的效果)
“放烟+最后对人物更为精细的调整”
这个放烟的位置和量就因人而异啦!看个人喜欢哒!
但是整个人物稍微有些融在画面中了,衣服的质感也略有缺乏,我们需要对衣服的颜色做更进一步的提炼。
再次对图片增加色相饱和度工具,并在蒙版中,把需要修改的部分用黑色画笔仔细擦出来,然后就可以对其进行单独的曲线的调整啦。
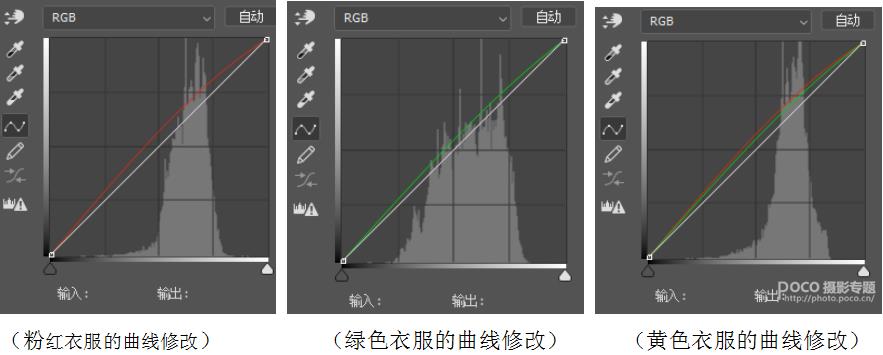

(左为修改前,右为修改后)
最终对比图

 Photoshop默认保存的文件格式,可以保留所有有图层、色版、通道、蒙版、路径、未栅格化文字以及图层样式等。
Photoshop默认保存的文件格式,可以保留所有有图层、色版、通道、蒙版、路径、未栅格化文字以及图层样式等。
关键词:PS把汉服女孩照片调成古画风格效果