PS修出清新通透色彩海景人像照片效果
时间:2024/4/4作者:未知来源:争怎路由网人气:
最后一步了。降低红色饱和度,(模特脸红嘛~),然后提高蓝色饱和度,让蓝色更多一点。
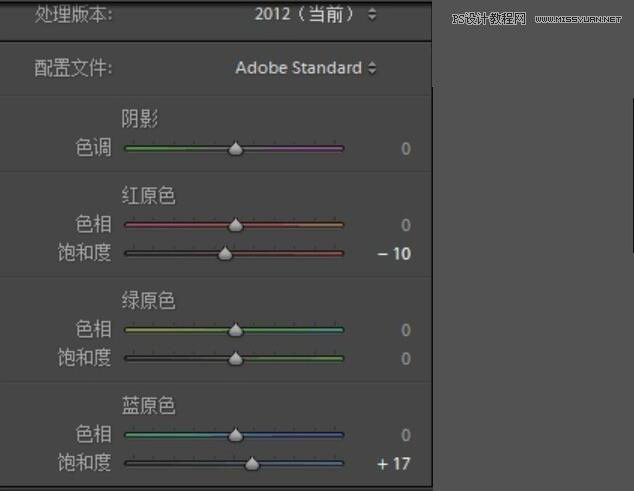
调色差不多结束了,进入下一个副本PS

进入PS后我会习惯先用磨皮插件磨皮,顺便亮度+2,让皮肤更亮一些。

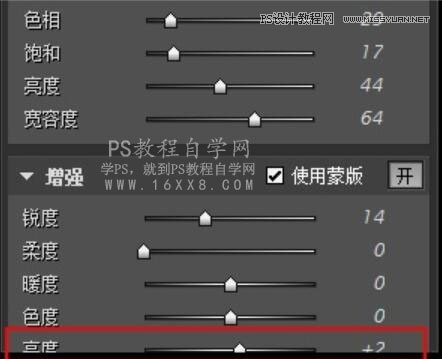
再对蓝色进行调节(这里完全凭感觉了)然后再对模特进行液化
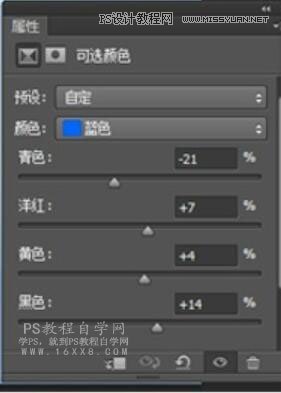
用套索工具圈出模特右键选择羽化,半径80。然后最上面的图像一调整一曲线。对圈出的部分进行提亮。
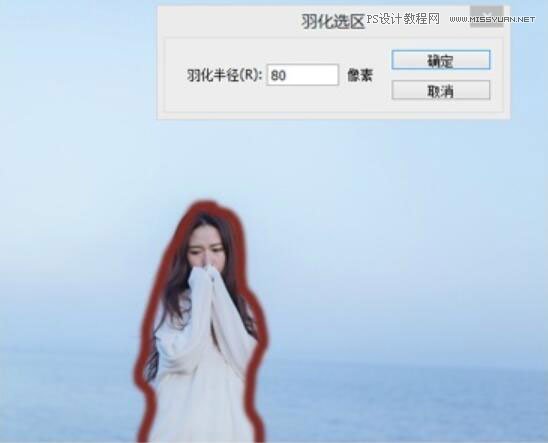
调整完后(好像并没啥区别)

按住键盘CTRL+R,然后拖;出一条标尺线(蓝色的线)靠着海平面的位置。
按住CTRL.+T,然后翻转图片让海平面和线平行。(这步可有可无,我只是比较喜欢横平竖直对齐)

裁剪工具,比例16:9
然后选择自己想要的位置进行裁剪。

完成:

到这里就整个制作就完成了,相信同学们已经掌握了修图思路,通过实际操作来练习一下吧。
Photoshop默认保存的文件格式,可以保留所有有图层、色版、通道、蒙版、路径、未栅格化文字以及图层样式等。
关键词:PS修出清新通透色彩海景人像照片效果