PS把外景汉服女孩照片调成通透古典色彩
时间:2024/4/4作者:未知来源:争怎路由网人气:
- Adobe Photoshop,简称“PS”,是由Adobe Systems开发和发行的图像处理软件。Photoshop主要处理以像素所构成的数字图像。使用其众多的编修与绘图工具,可以有效地进行图片编辑工作。ps有很多功能,在图像、图形、文字、视频、出版等各方面都有涉及。图形(Graph)和图像(Image)都是多媒体系统中的可视元素,虽然它们很难区分,但确实不是一回事。
原片欠曝且画面有点发灰,阴影部分死黑,模特的皮肤较暗,整个画面不通透。我们主要就是把人像变得通透,希望大家可以喜欢。
先看看效果图

前期准备
1、主题选择
拍之前听说吟苑有一片紫藤萝,还挺好看的,花期应该是在4月份。于是就决定趁着花期拍摄一组这样的写真。
2、服装选择
菩提雪花霰衣服是租的,大家一定要拍正版汉服,就算没有买也可以租嘛~菩提雪的衣服是真的好看!
3、妆容
我一直很想尝试带点复原的那种妆容,因为我也是个野路子,所以就是按自己的想象效果画了一下,最主要的是唇妆和嘴边的两个点。

4、发型头饰
发型其实我也不太记得是怎么做的了,就是把头发全都盘上去,最后用两缕头发在两边绕一下然后带上发饰。发饰选择了相应的粉色系,比较搭也比较花季的拍摄。

5、拍摄道具——中阮、扇子
中阮是我买的一把真的琴,买之前觉得买了自己也可以学一下不算太浪费,结果真好难的,而且特别特别重,有点后悔。扇子刺绣团扇,觉得超好看就买了,在我片子里出镜率超级高。

后期调色
1、原片分析

原片欠曝且画面有点发灰,阴影部分死黑,模特的皮肤较暗,整个画面不通透。
2、基础参数的调整
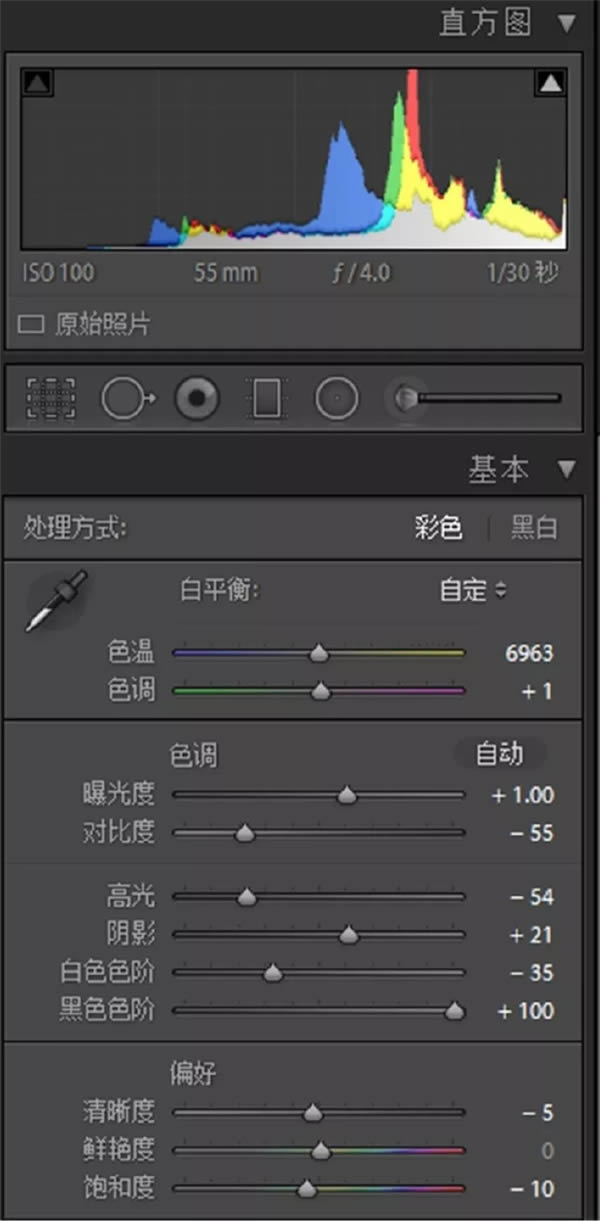
因为原片整体欠曝,所以我在这里拉高一点曝光,降低了对比,拉高一点黑色色阶,让整体画面更温柔些,暗部也不会看着死黑一片。因为拉高了曝光,所以这里还要在再降低一点高光,不然整个画面的高光会比较溢出。
3、曲线的调整
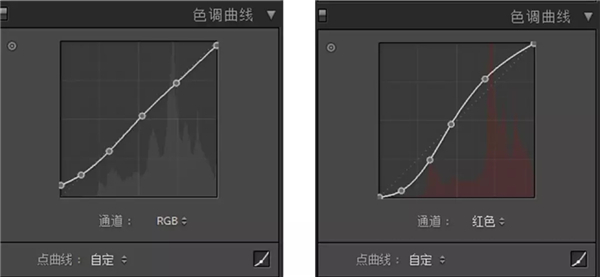
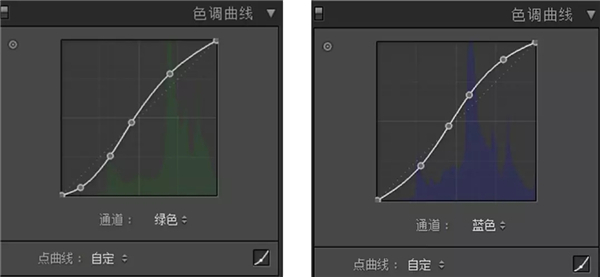
以上的只是参考哦,曲线这边大家一定要自己多尝试,因为每张照片都不一样还得根据照片自身的情况进行调整。
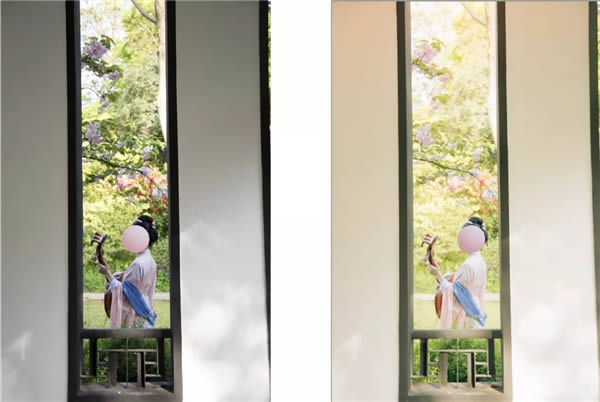
4、HSL的调整
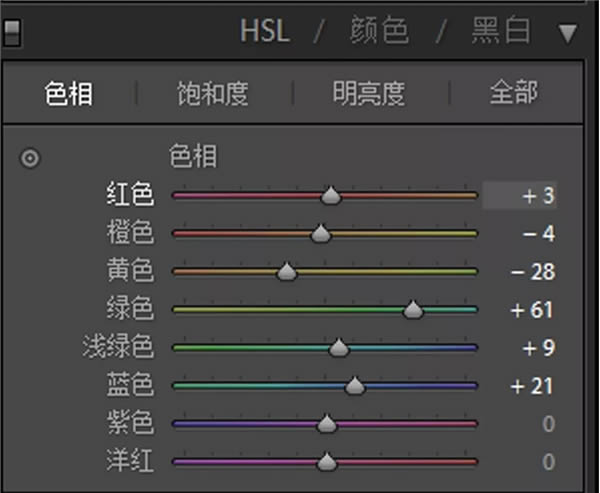
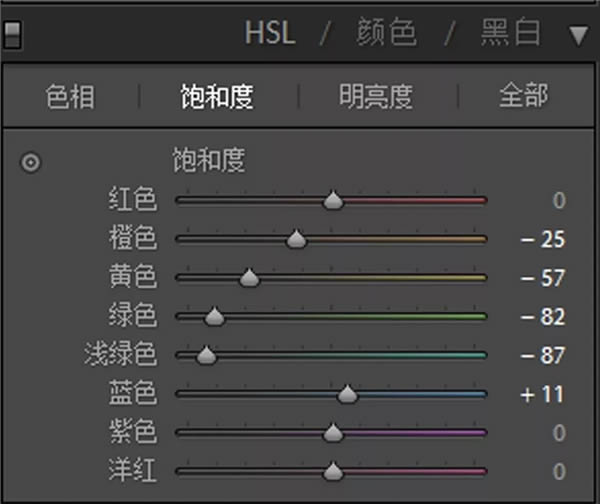
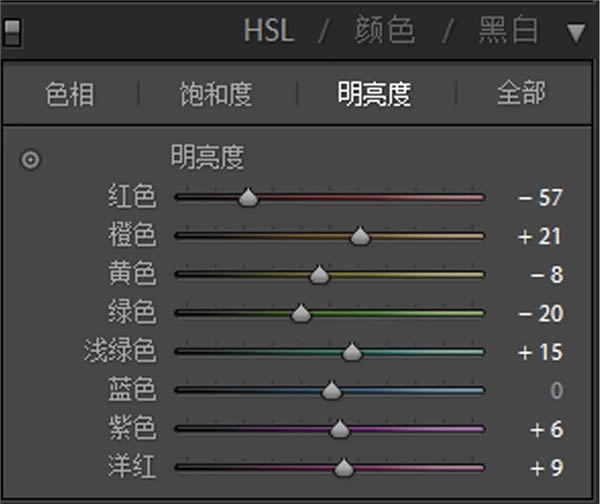
这个步骤里主要就是调整红色、橙色、绿色、黄色这4个部分。
橙色主要控制肤色,红色主要控制眼影、腮红和唇色,黄色和绿色就是控制树叶和草的颜色。
这套图的重点应该就是对绿色的控制,主要就是降低绿色的饱和度,调整黄色和绿色的色相。

4、分离色调及相机校准
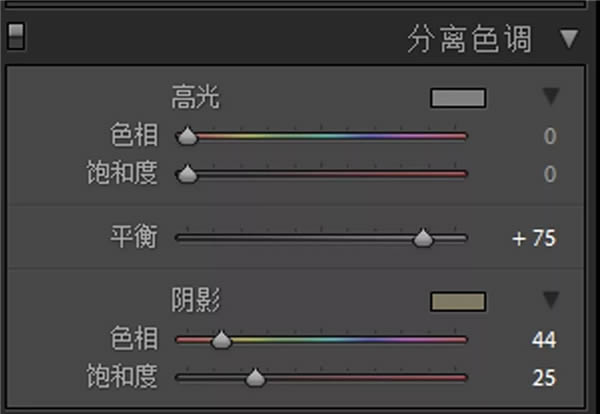
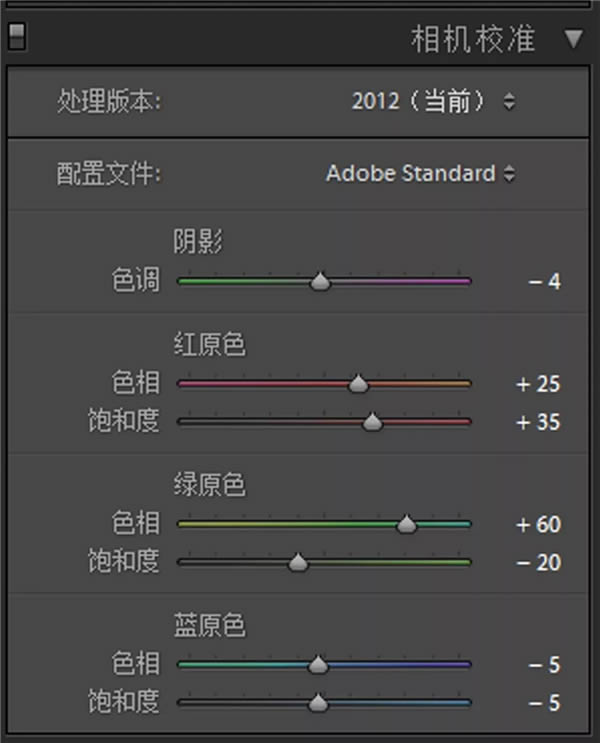
这个步骤里面,细节、镜头校正我都没有动。下图的小图对比,可能看上去调整不太明显,其实大图看出整个画面通透了一点。
不过这套图有几张由于我前期拍摄的失误,拍摄角度不正,所以还要在PS中进行一些细节的调整。(LR中也可以调整,但是我喜欢最后在PS中一起调整,比较方便)

5、PS的镜头校正
PS的人物磨皮液化,这里就做多的讲解。主要想说下由于前期拍摄时的失误,有几张照的角度不对,画面看着有点歪。所以需要在PS里做一些调整,让画面看着更舒服点。

可以看出来,照片里的人物构图不在中心线,右侧墙很明显是歪的。
在这里,我选择用PS滤镜中Camera Raw里镜头校正中的手动调节功能(LR中也可以镜头校正调整)
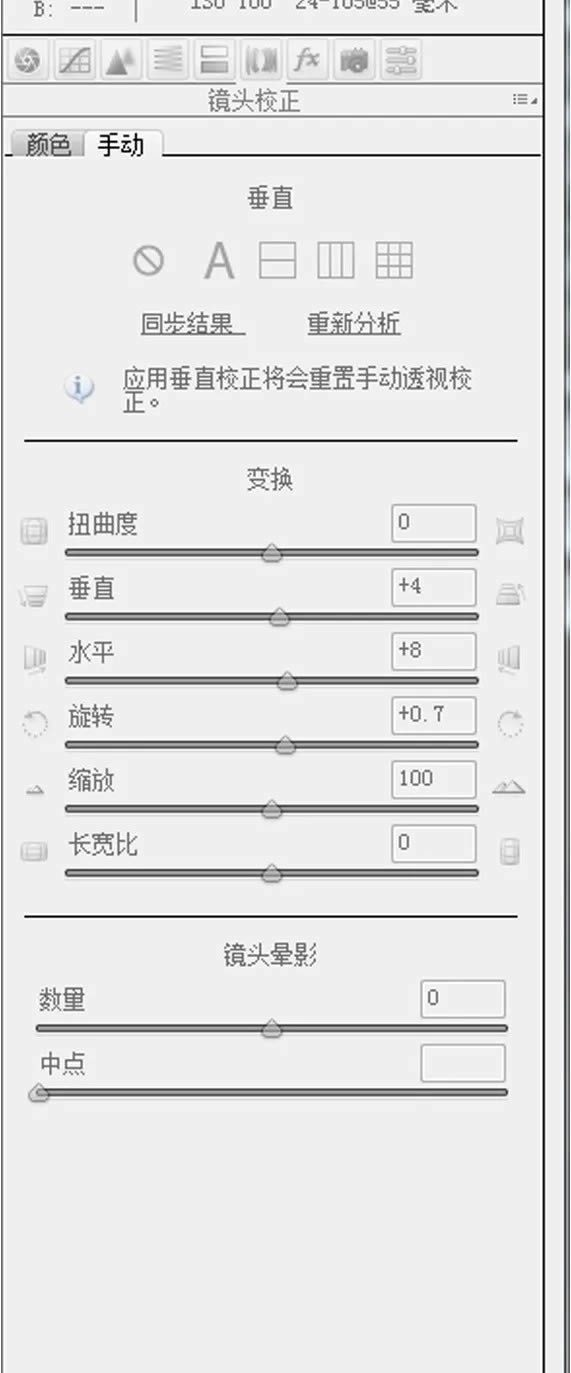
然后用矩形选框工具选择边缘想调整的部位,按住Ctrl+T变形,再用裁剪工具调整即可。







完成后的古典汉服照片效果图:
 Photoshop默认保存的文件格式,可以保留所有有图层、色版、通道、蒙版、路径、未栅格化文字以及图层样式等。
Photoshop默认保存的文件格式,可以保留所有有图层、色版、通道、蒙版、路径、未栅格化文字以及图层样式等。
关键词:PS把外景汉服女孩照片调成通透古典色彩