Photoshop调出暖黄色室内校园女生照片
时间:2024/4/4作者:未知来源:争怎路由网人气:6
- Adobe Photoshop,简称“PS”,是由Adobe Systems开发和发行的图像处理软件。Photoshop主要处理以像素所构成的数字图像。使用其众多的编修与绘图工具,可以有效地进行图片编辑工作。ps有很多功能,在图像、图形、文字、视频、出版等各方面都有涉及。图形(Graph)和图像(Image)都是多媒体系统中的可视元素,虽然它们很难区分,但确实不是一回事。
关于校服,关于校园,可以说是很多人关于青春的回忆,那种阳光洒进来,照在教室的阳光,洒在人身上,别提有多舒服了,整个都是青春洋溢的感觉,因为原片整体灰蒙蒙,没有层次,我们又要修那种通透的感觉,所以需要进行后期的调色,由于教室整体都是暗黄的,我们需要把色温往蓝色拉一点,加点曝光和对比度,这样画面不会那么灰暗,还有许多需要调的地方,具体通过教程来学习一下吧,相信你从中可以学到一些知识。
效果图:

原图:

其他前后对比图:
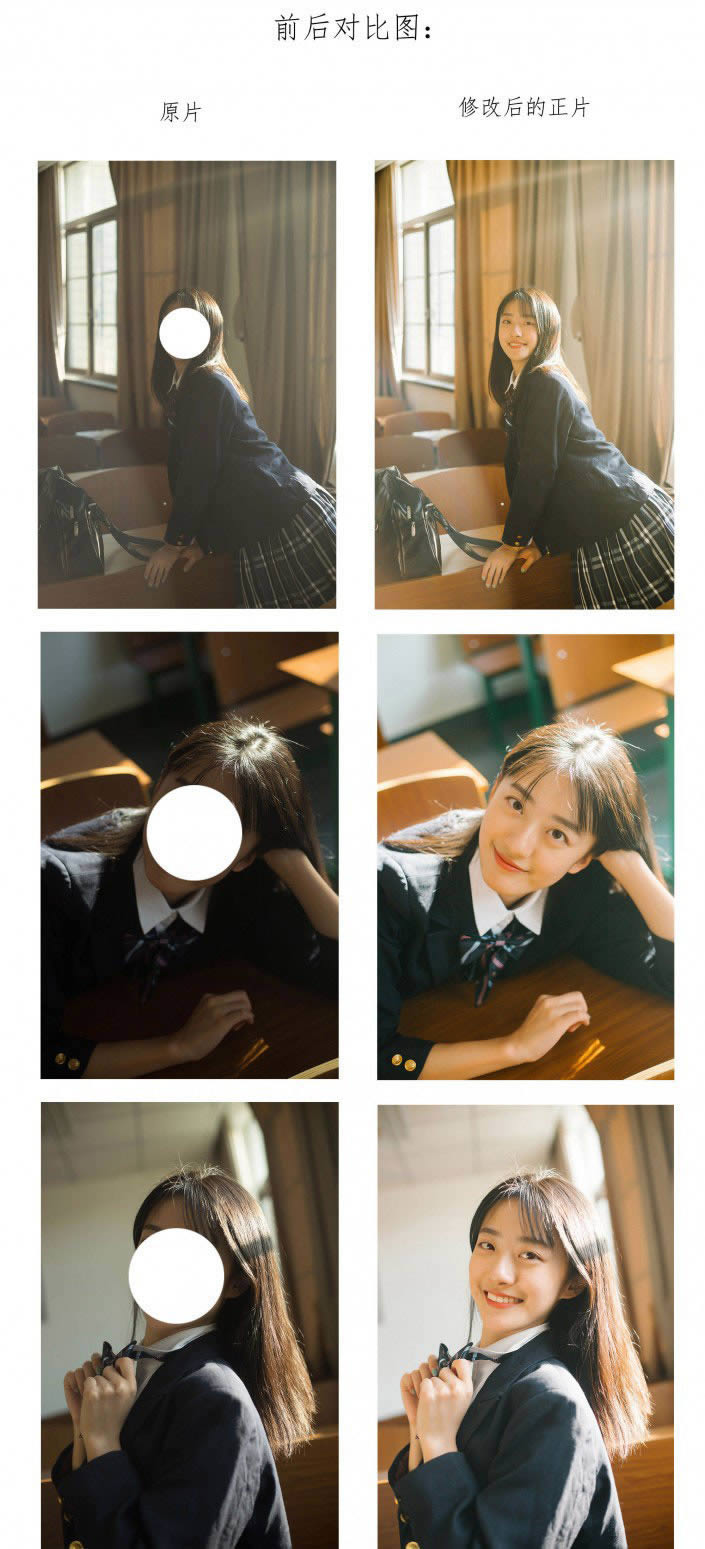
操作步骤:
首先,把RAW格式的原图导入LR开始调色,原片整体灰蒙蒙的,没有层次,我想要日系清新通透的感觉。


第一步:基本参数调整:
教室整体都是暗黄的,把色温往蓝色拉一点,适当加曝光和对比度,使画面不那么灰暗,降低高光和白色色阶使画面过亮的部分恢复一点细节,加阴影和黑色色阶使过暗的部分增加细节,再加点饱和度,第一步完成。
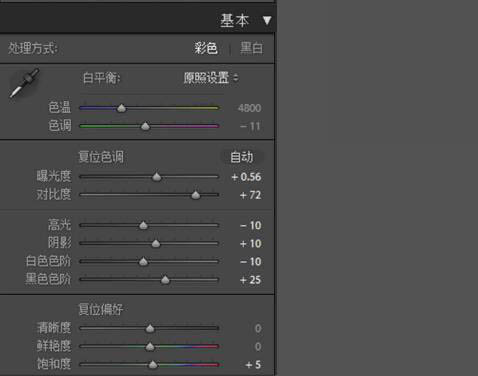
第二步:色调曲线调整:
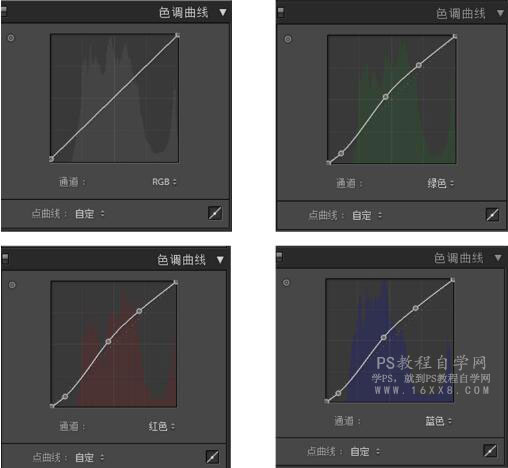
对曲线的调整,是对画面颜色调整的重要步骤,这里差不多像小“S”型,有RGB和红绿蓝四个曲线,RGB曲线我没有动,我把红绿蓝三个曲线暗部压了一点点,中间偏高光部分提亮,使画面有了相对柔和的对比,也通透了很多。非常重要的一步,建议多琢磨尝试,看下面的前后对比图,接下来在局部颜色上做调整:


第三步:HSL调整:

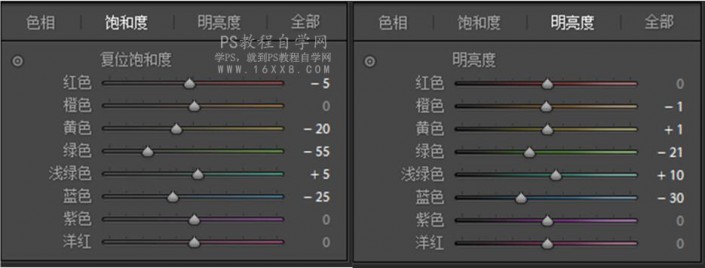
我的这个画面主要调了红黄绿蓝四种颜色,大家调这一步时明确你的图中有哪些主体色,一般皮肤是红橙黄三个颜色决定,我这边画面偏黄绿,降低黄色绿色饱和度,以及制服蓝色的调动。
第四步:相机校准与效果添加:
通过三原色的调整让画面效果更通透清新,HSL细节颜色调完后,这组校园的教室写真,我想让画面再偏暖一点,加了红绿色的饱和度,减了蓝色的饱和度,调到这里已经是我想要的感觉啦,分离色调我就没有动了,还是要根据自己想要的感觉多尝试啦。
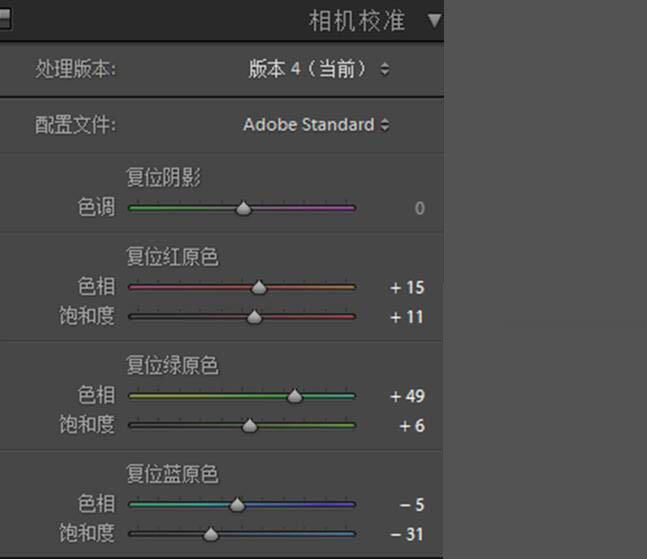
这边用了一个“去朦胧”的效果,数值拉动我发现画面更通透好看,于是尝试拉到了20,画面更清新了,对比也更加分明,新发现,第一次用了这个效果。Lr调色部分就完成了,下面导入PS中简单磨皮液化一下,加了锐化,说下锐化,请翻页~
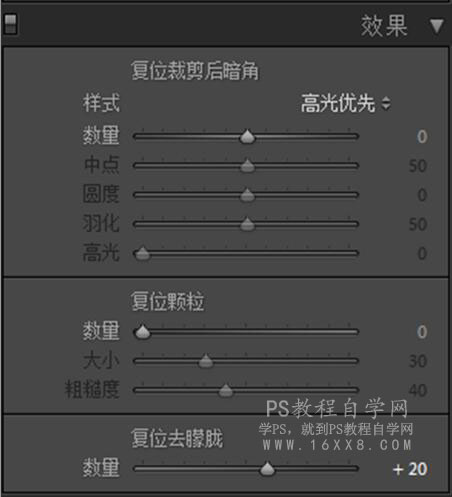


第五步:导入PS中调整
简单磨皮液化后,加锐化,增加照片质感Ctrl+Shift+Alt+E盖印一个图片在最上方,然后滤镜-其他一高反差保留,混合模式选择“叠加”或者“柔光”,前者比后者效果更强一些.
再来看一下前后对比图:
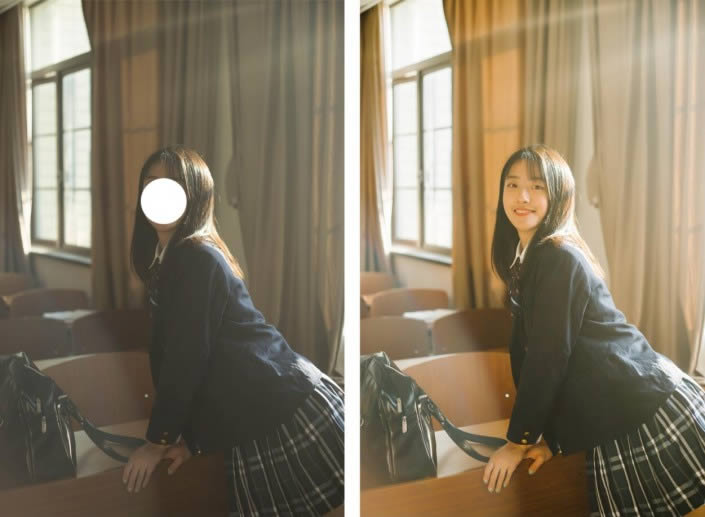
完成:
 Photoshop默认保存的文件格式,可以保留所有有图层、色版、通道、蒙版、路径、未栅格化文字以及图层样式等。
Photoshop默认保存的文件格式,可以保留所有有图层、色版、通道、蒙版、路径、未栅格化文字以及图层样式等。
关键词:Photoshop调出暖黄色室内校园女生照片