PS调出冷艳日系风格学生装女生街景照片
时间:2024/4/4作者:未知来源:争怎路由网人气:
导入PS进行磨皮液化


磨皮用到的工具是修补工具和混合画笔
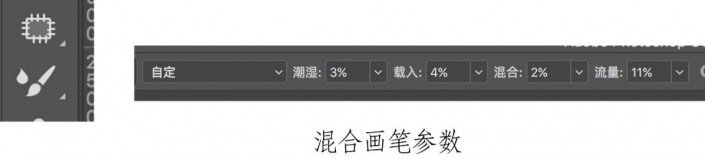
啦啦啦,开始磨皮
简单粗暴的磨皮方法:
先用修补工具将脸上较大瑕疵圈上,用旁边干净的皮肤盖印。

去掉大部分瑕疵以后,再用混合画笔, 按住alt键吸取干净的皮肤对周围皮肤进行涂抹,要一直不停重复这 个动作,亮部涂亮部,暗部涂暗部,明暗交界涂明暗处。刚开始容易把皮肤涂花,多练习几次就好!
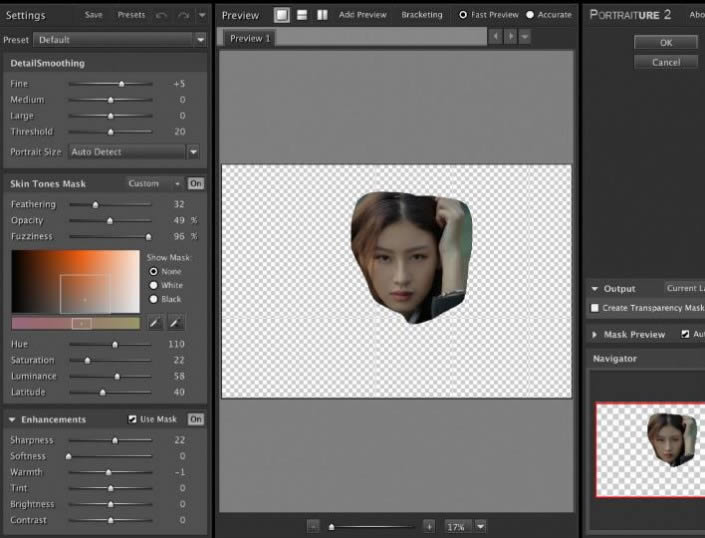
整体涂好以后,可以再用一键磨皮对皮肤修饰,参数我基本没动过。
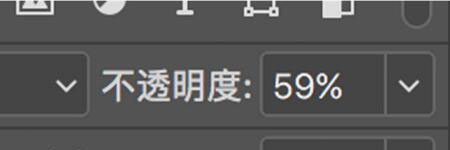
一键磨皮后把不透明度降低到50%左右,最后盖印图层再锐化一下就好啦
如果你觉得手动磨皮麻烦,不会!那我告诉你有个插件叫dr3,贼好用那种。
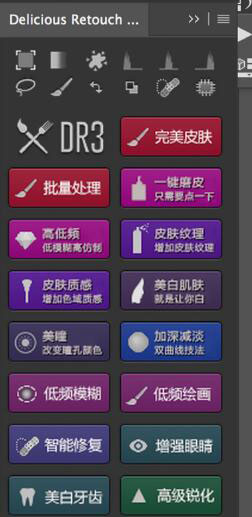
功能强大,大家可以自行摸索,又比较适合新手,个人觉得灰常好用啦!文末福利会送这款插件哒~
回到主题,磨皮完以后基本就结束啦,我会根据个人习惯去amera ruw里进行轻微调整,然后整张图就完成啦。
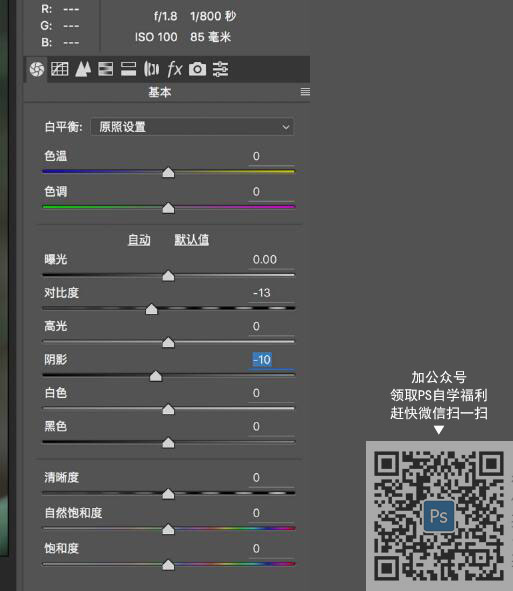
最终效果图:

参数不要去硬记,根据实际情况来制作即可,可以通过照片来练习一下,相信你会通过教程学到一些知识,并且做的更好。
更多作品:
 Photoshop默认保存的文件格式,可以保留所有有图层、色版、通道、蒙版、路径、未栅格化文字以及图层样式等。
Photoshop默认保存的文件格式,可以保留所有有图层、色版、通道、蒙版、路径、未栅格化文字以及图层样式等。
关键词:PS调出冷艳日系风格学生装女生街景照片