Photoshop给外景女孩照片添加逆光美景效果
时间:2024/4/3作者:未知来源:争怎路由网人气:6
- Adobe Photoshop,简称“PS”,是由Adobe Systems开发和发行的图像处理软件。Photoshop主要处理以像素所构成的数字图像。使用其众多的编修与绘图工具,可以有效地进行图片编辑工作。ps有很多功能,在图像、图形、文字、视频、出版等各方面都有涉及。图形(Graph)和图像(Image)都是多媒体系统中的可视元素,虽然它们很难区分,但确实不是一回事。
效果图调色分为两个大的部分。首先用调色工具把图片主色转为暖色,暗部可以保留一些冷色,并把整体压暗;然后在合适的位置渲染出高光,并增加透射光束,模拟出阳光效果。
最终效果

原图

1、增加图片景深。打开原图素材大图,按Ctrl + J 把背景图层复制一层,然后选择菜单:滤镜 > 模糊 > 高斯模糊,半径设置为5,确定后按住Alt键 + 鼠标左键点击蒙版图标添加黑色蒙版;然后用透明为50%的柔边白色画笔把远处的背景涂模糊,如下图。

2、增加橙黄色。创建可选颜色调整图层,对黄色、绿色、青色进行调整,参数及效果如下图。
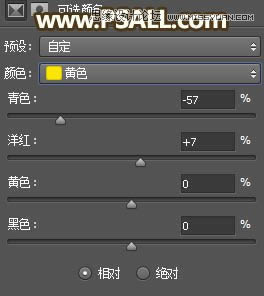
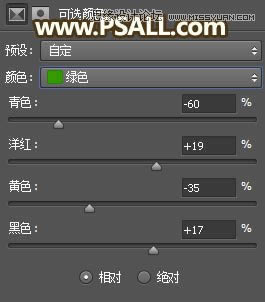
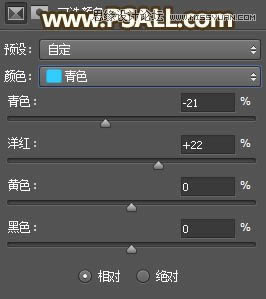

3、按Ctrl + J 把当前可选颜色调整图层复制一层,效果如下图。

4、创建可选颜色调整图层,对黄色进行调整,参数及效果如下图。
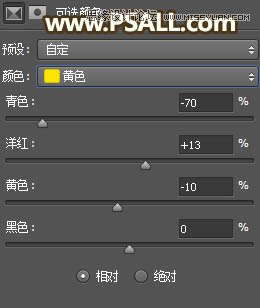

5、把图片压暗。创建曲线调整图层,对RGB、红、蓝通道进行调整,参数及效果如下图。
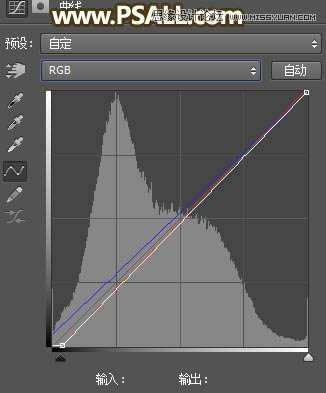

6、按Ctrl + J 把当前曲线调整图层复制一层,效果如下图。

7、按Ctrl + Alt + 2 调出高光选区,按Ctrl + Shift + I 反选得到暗部选区,然后创建曲线调整图层,对RGB、红、绿通道进行调整,参数及效果如下图。
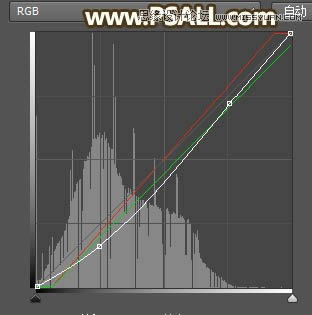

8、按Ctrl + J 把当前曲线调整图层复制一层,不透明度改为30%,效果如下图。

9、人物部分的处理。把背景图层复制一层,按Ctrl + Shift + ] 置顶,用钢笔工具把人物部分抠出来,然后添加图层蒙版,用透明度为10%的柔边黑色画笔把底部过渡涂抹自然。
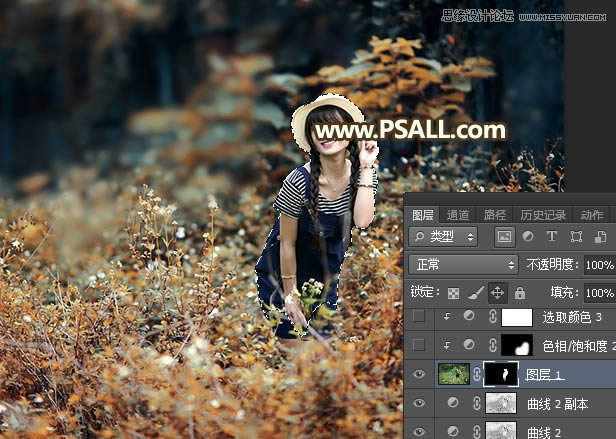
10、用套索工具勾出下图所示的选区,羽化25个像素后创建色相/饱和度调整图层,降低全图明度,参数设置如下图,确定后按Ctrl + Alt + G 创建剪切蒙版。


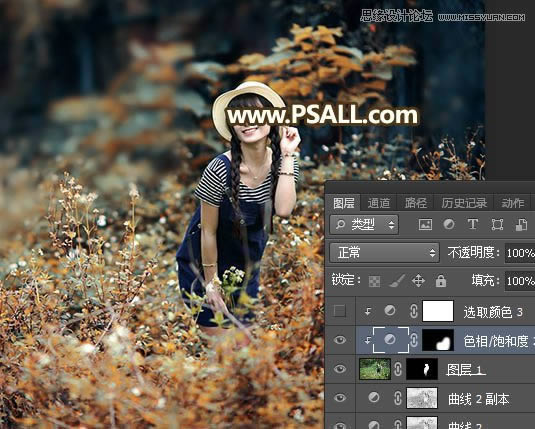
11、创建可选颜色调整图层,对红色、绿色、白色进行调整,参数设置如下图,确定后创建剪切蒙版。
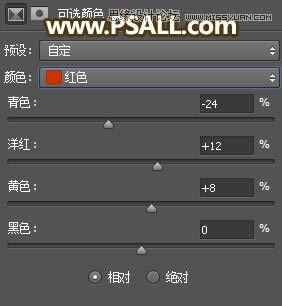
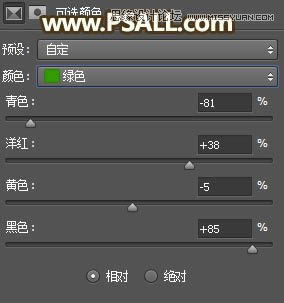
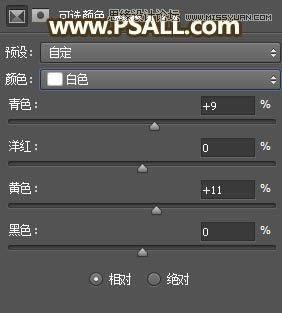
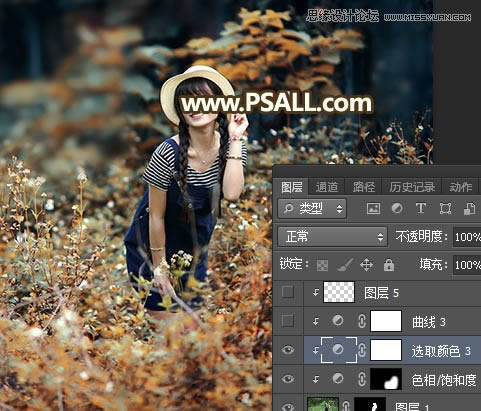
12、创建曲线调整图层,把RGB通道压暗一点,参数设置如下图,确定后创建剪切蒙版。
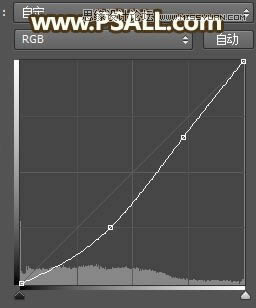

13、新建一个图层,创建剪切蒙版,把前景色设置橙黄色#FFE0A1,然后用透明度为10%的柔边画笔把帽子受光区域涂上高光。
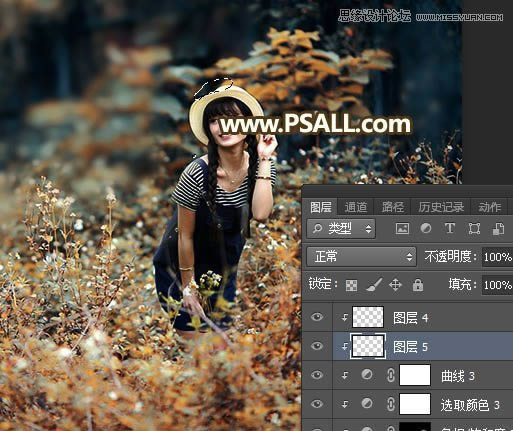
14、渲染高光。新建一个图层,用椭圆选框工具拉出下图所示的选区,羽化55个像素后填充橙红色#FC9C74,按Ctrl + D 取消选区后把混合模式改为“滤色”,如下图。
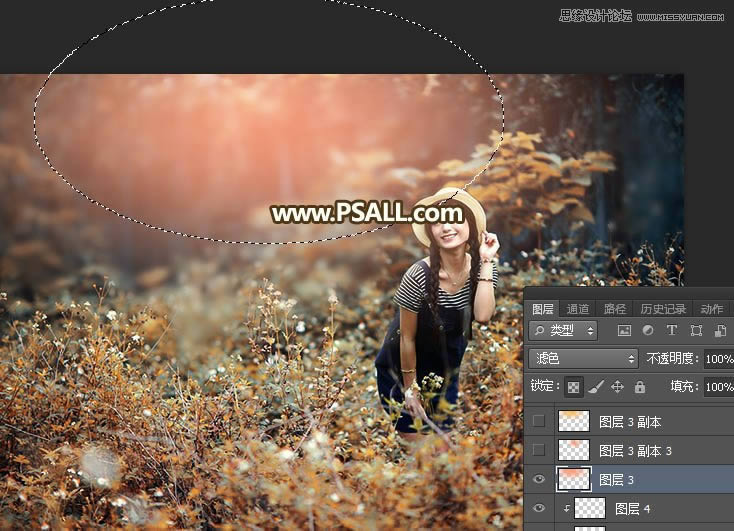
15、新建一个图层,用椭圆选框工具拉出下图所示的选区,羽化45个像素后填充同上的橙红色,取消选区后把混合模式改为“滤色”,如下图。
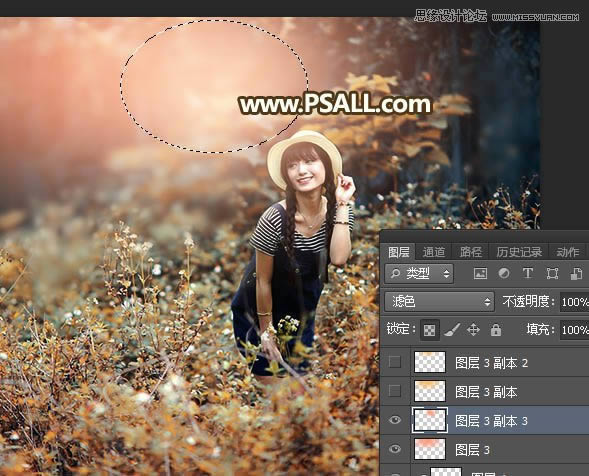
16、新建一个图层,用椭圆选框工具拉出下图所示的选区,羽化55个像素后填充橙黄色#FCBF54,取消选区后把混合模式改为“滤色”,如下图。
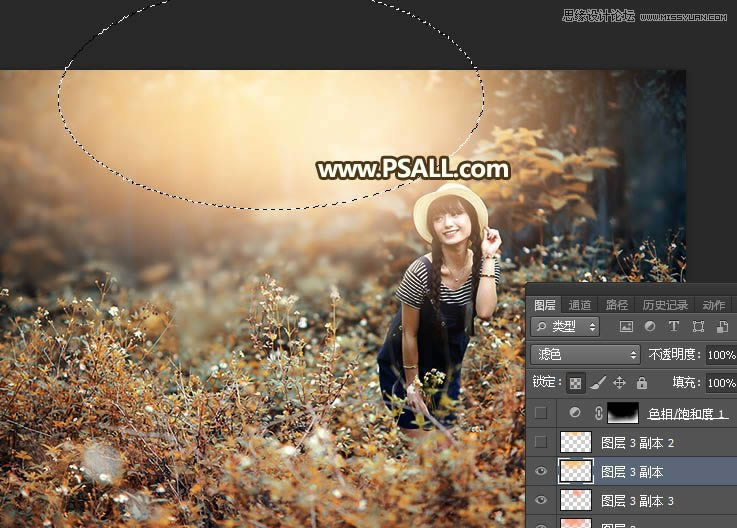
17、新建一个图层,用椭圆选框工具拉出下图所示的选区,羽化35个像素后填充橙黄色#FCBF54,取消选区后把混合模式改为“滤色”,如下图。
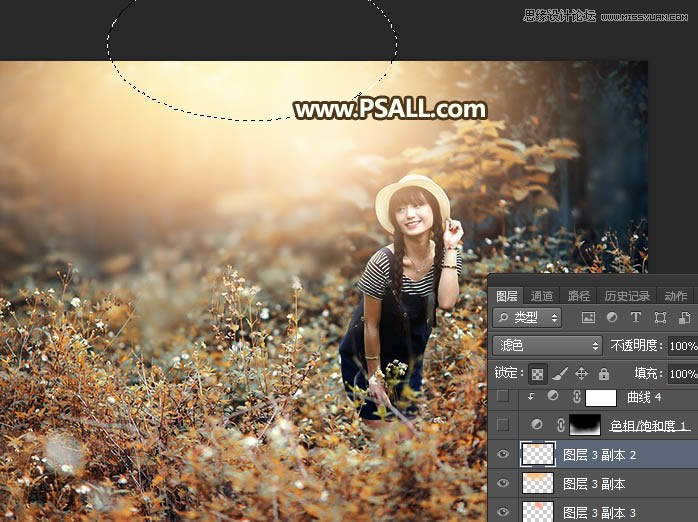
18、把底部区域压暗。创建色相/饱和度调整图层,降低全图明度,参数设置如下图,确定后把蒙版填充黑色,然后用透明度为10%的柔边白色画笔把底部区域涂暗一点,如下图。
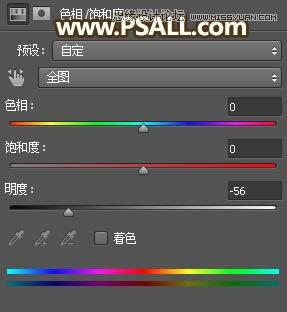

19、创建曲线调整图层,把RGB通道压暗一点,参数设置如下图,确定后创建剪切蒙版。
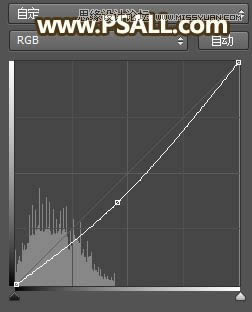

20、微调一下整体颜色,高光区域再增加一些透射光束,效果如下图。
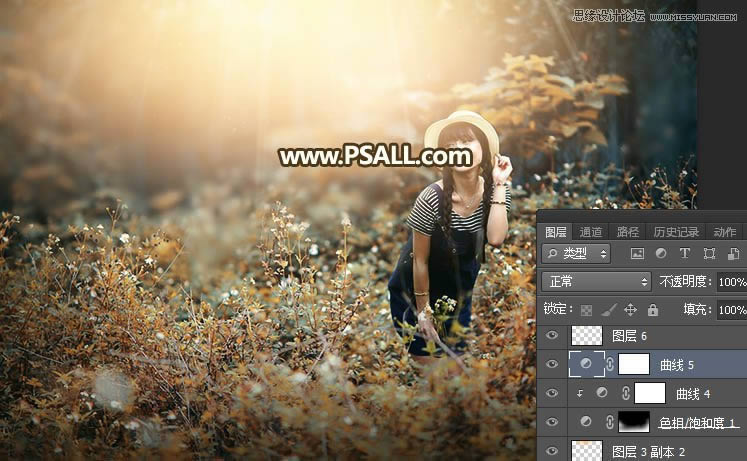
最终效果:
 Photoshop默认保存的文件格式,可以保留所有有图层、色版、通道、蒙版、路径、未栅格化文字以及图层样式等。
Photoshop默认保存的文件格式,可以保留所有有图层、色版、通道、蒙版、路径、未栅格化文字以及图层样式等。
关键词:Photoshop给外景女孩照片添加逆光美景效果