对广告人物肖像时尚大片磨皮调色的PS图文详细教程
时间:2024/3/30作者:未知来源:争怎路由网人气:
- Adobe Photoshop,简称“PS”,是由Adobe Systems开发和发行的图像处理软件。Photoshop主要处理以像素所构成的数字图像。使用其众多的编修与绘图工具,可以有效地进行图片编辑工作。ps有很多功能,在图像、图形、文字、视频、出版等各方面都有涉及。图形(Graph)和图像(Image)都是多媒体系统中的可视元素,虽然它们很难区分,但确实不是一回事。
本教程介绍较大的人物头像的磨皮及调色方法。因为照片较大,人物脸上有很多斑点及色块。普通的磨皮方法可能脸上有很多细节会丢失。作者用的是同道选区磨皮,方法之前有介绍过。先在通道里面把杂色及斑点的选取调出,然后稍微调白即可。调色方面可以根据实际需
最终效果1
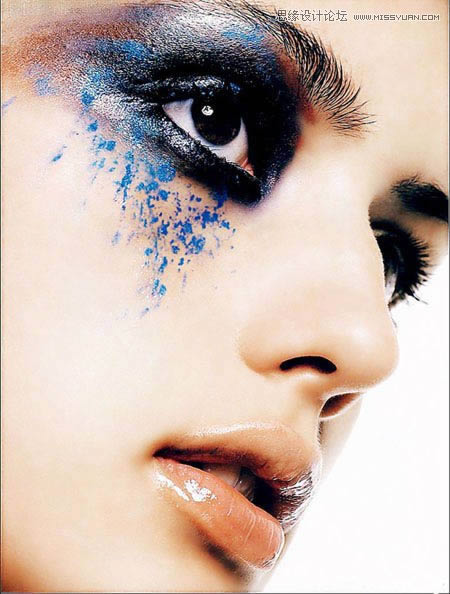
最终效果2

原图

1、打开图片,复制一层。
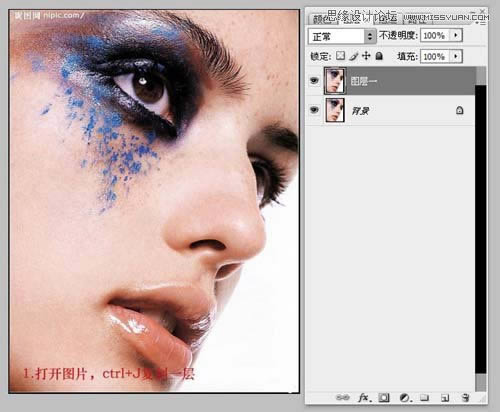
2、这里选择用法计算的方式磨皮,这种方法在改善人物肤质的同时可以保留大量的细节。将红、绿、蓝通道对比后,发现蓝通道人物脸上的斑点要明显些,因此我们复制蓝色通道,以便于更好的选择人物脸上的斑点和暗色区域。
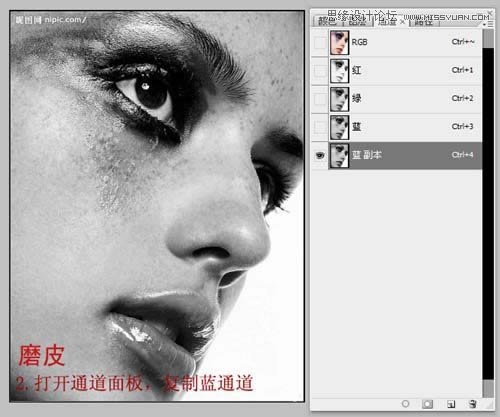
3、执行滤镜——其他——高反差保留,半径为4.5,使对比更强烈些。

4、选择蓝副本通道,用吸管工具吸取图片上中性灰色,选择画笔工具将人物眼睛,嘴巴,以及轮廓要保留的区域涂抹,盖住不需要调整的地方。
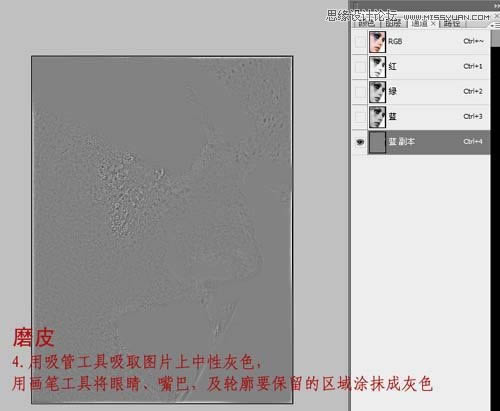
5、执行图像——计算,混合模式选择亮光,不透明度为100%。
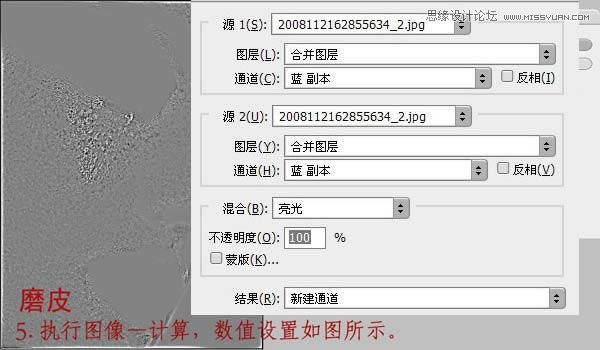
6、对蓝副本通道在执行一次计算,生成Alpha2通道。
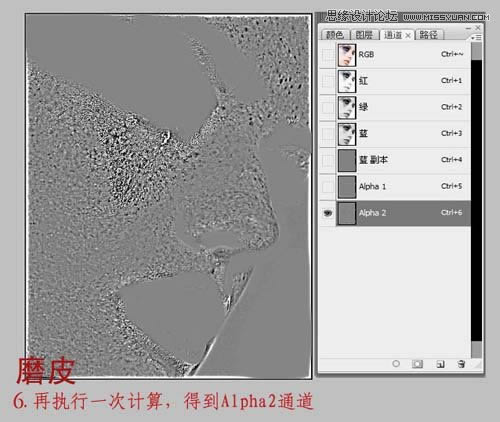
7、按住Ctrl键单击Alpha2通道,然后Ctrl + Shift + I 反选(或者执行菜单栏丽的选择—反向也一样的),这一步就选择了我们要磨皮的区域。
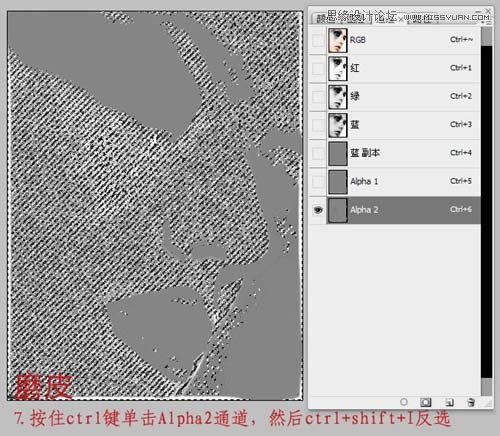
8、回到图层面板,选择图层一,单击图层面板下方添加调整层按钮,添加曲线调整层。
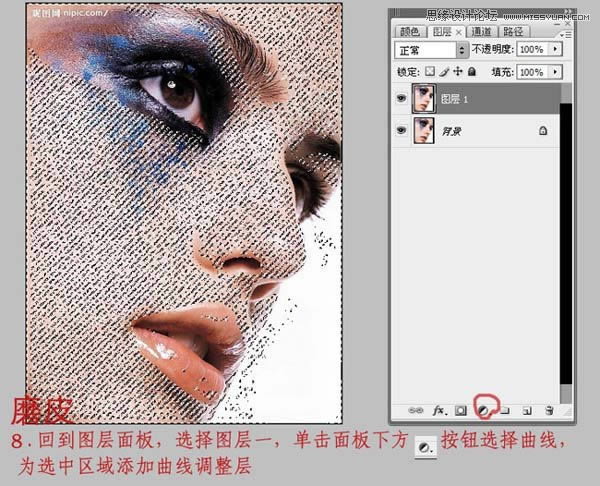
9、调整曲线,数值不要太大,人物脸上的斑点减弱了,第一步磨皮完成。

10、Ctrl+Shift+Alt+E盖印图层,得到图层二,将图层二在执行一次上述磨皮操作,人物皮肤斑点不见了,肤质变白了。
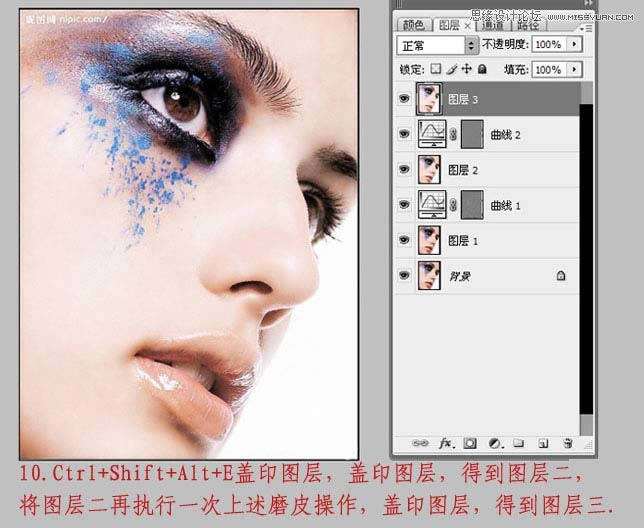
11、肤色调整。添加色彩平衡调整层,选择中间色调,数值为46;11;-58。
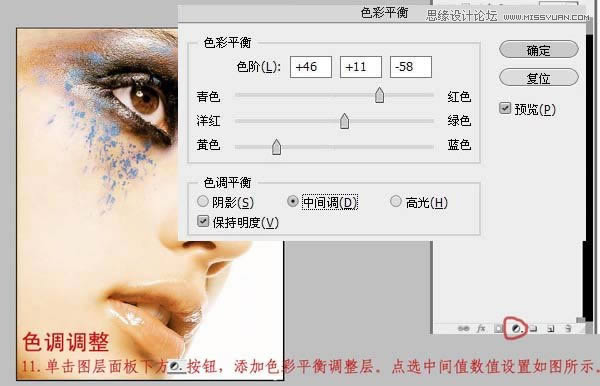
12、再选择阴影,数值为-49;0;59,点击确定。数值可以根据自己喜好来设定,我在这里只是做个例子。
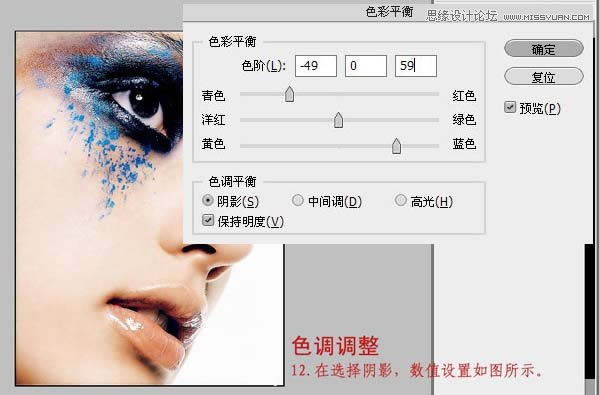
13、添加色相饱和度调整层,降低青色饱和度。
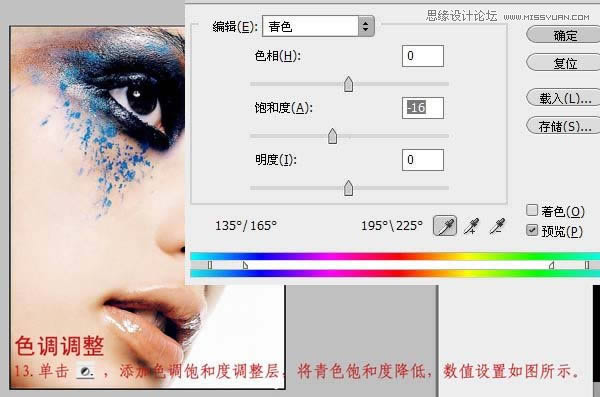
14、添加曲线调整层,增强皮肤对比度。
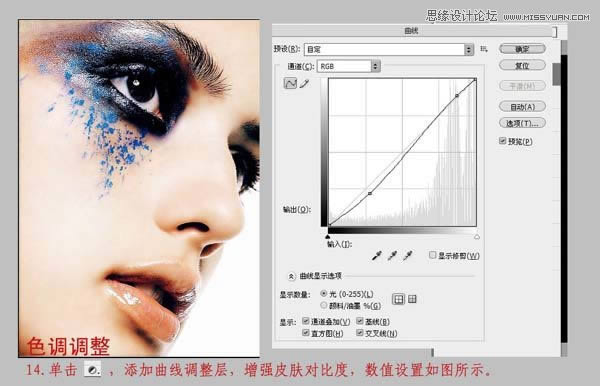
15、盖印图层,选择减淡工具对人物皮肤进行最后调整,这样可以是人物皮肤更为通透。

再进行一些细节调整,完成。
Photoshop默认保存的文件格式,可以保留所有有图层、色版、通道、蒙版、路径、未栅格化文字以及图层样式等。
关键词:对广告人物肖像时尚大片磨皮调色的PS图文教程