调出紫褐色唯美湖景美女图片的PS调色图文详细教程
时间:2024/3/30作者:未知来源:争怎路由网人气:
- Adobe Photoshop,简称“PS”,是由Adobe Systems开发和发行的图像处理软件。Photoshop主要处理以像素所构成的数字图像。使用其众多的编修与绘图工具,可以有效地进行图片编辑工作。ps有很多功能,在图像、图形、文字、视频、出版等各方面都有涉及。图形(Graph)和图像(Image)都是多媒体系统中的可视元素,虽然它们很难区分,但确实不是一回事。
素材图片主色也比较暗,调色的时候可以先降低图片主色饱和度得到更多的褐色;然后把高光区域调亮,并增加淡蓝色增加层次感;再在中间部位增加一些烟雾效果,增加唯美度即可。最终效果

原图

一、打开原图素材大图,创建色相/饱和度调整图层,对绿色、青色、蓝色进行调整,参数设置如图1 - 3,效果如图4。这一步降低图片中冷色饱和度。
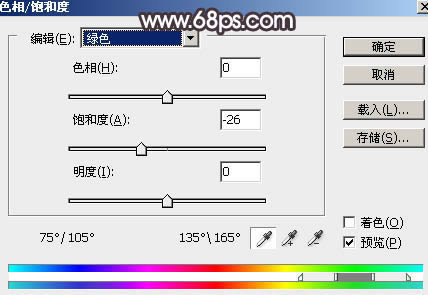
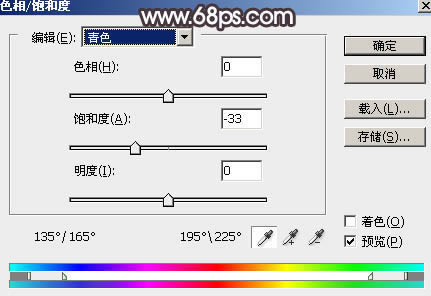
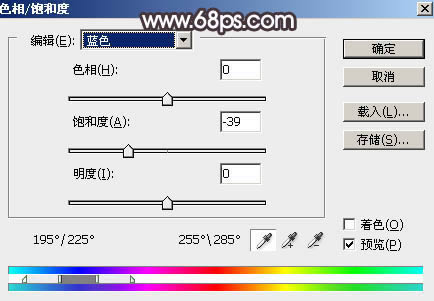

二、按Ctrl + J 把当前色相/饱和度调整图层复制一层,效果如下图。

三、创建可选颜色调整图层,对黄、绿、青进行调整,参数设置如图6 - 8,效果如图9。这一步主要把图片中的黄绿色转为橙黄色。
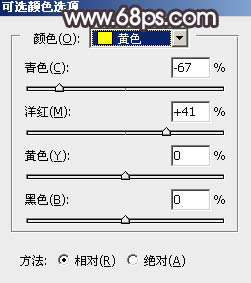
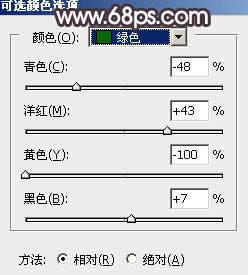
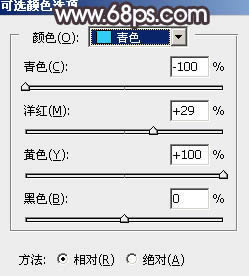

四、按Ctrl + Alt + 2 调出高光选区,按Ctrl + Shift + I 反选得到暗部选区,然后创建色相/饱和度调整图层,对全图,黄色进行调整,参数及效果如下图。这一步给图片暗部增加褐色。
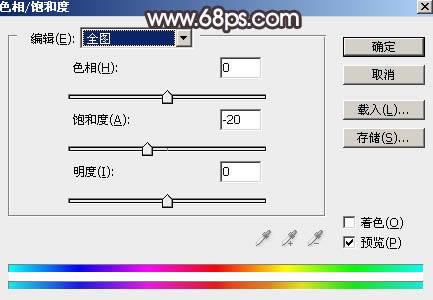
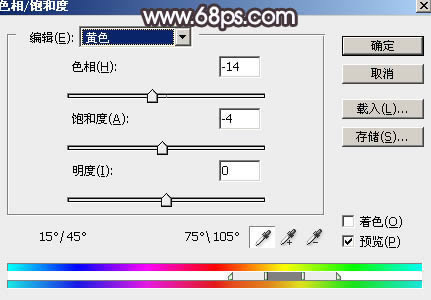

五、创建曲线调整图层,对RGB,红通道进行调整,参数设置如图13,确定后按Ctrl + Alt + G 创建剪切蒙版,效果如图14。这一步把图片暗部稍微调暗一点。
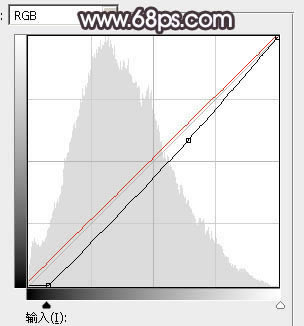

六、按Ctrl + Alt + 2 调出高光选区,然后创建色相/饱和度调整图层,对黄色进行调整,参数及效果如下图。这一步把高光区域的黄色转为中性色。
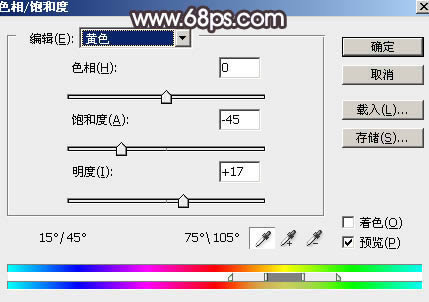

七、创建曲线调整图层,对RGB,蓝色通道高光区域进行调整,参数设置如图17,确定后创建剪切蒙版,效果如图18。这一步把图片高光区域调亮,并增加淡蓝色。
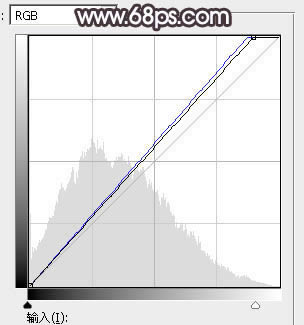

八、创建曲线调整图层,对RGB,蓝通道进行调整,参数及效果如下图。这一步把图片暗部稍微调暗一点,并增加蓝色。
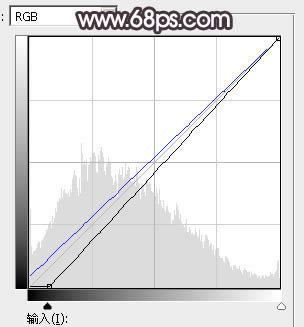

九、新建一个图层,按字母键“D”把前,背景颜色恢复到默认的黑白,然后选择菜单:滤镜 > 渲染 > 云彩,确定后把混合模式改为“滤色”,不透明度改为:60%。 添加图层蒙版,用白色至黑色渐变由中心向边角拉出白色至黑色线性渐变,效果如下图。这一步给中间区域增加烟雾效果。

十、创建色相/饱和度调整图层,对全图进行调整,参数及效果如下图。这一步降低全图饱和度。
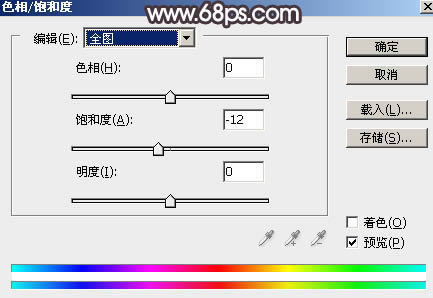

关键词:调出紫褐色唯美湖景美女图片的PS调色图文教程