用Photoshop制作中国水墨画--熊猫
时间:2024/3/29作者:未知来源:争怎路由网人气:7
- Adobe Photoshop,简称“PS”,是由Adobe Systems开发和发行的图像处理软件。Photoshop主要处理以像素所构成的数字图像。使用其众多的编修与绘图工具,可以有效地进行图片编辑工作。ps有很多功能,在图像、图形、文字、视频、出版等各方面都有涉及。图形(Graph)和图像(Image)都是多媒体系统中的可视元素,虽然它们很难区分,但确实不是一回事。
看到图1所示的水墨画——熊猫,千万不要以为是从哪里扫描来的,它可是Photoshop一笔一笔“画”出来的。很神奇,想试试吧!心动不如行动,请Follow Me。
图1(1)新建一个文件,设置好适当的长、宽及分辨率。让我们先来制作熊猫的耳朵。在工具面板上选取钢笔工具,在图像中勾画出如图2所示的路径。利用路径工具对路径进行调整。在调整的过程中,注意配合Shift、Ctrl、Alt等按键进行操作,同时在制作路径的时候,不要调整得过于圆滑,以模仿毛笔画出的随意性和生动感。激活路径面板,就可以看到所建立的路径了。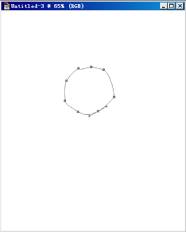
图2(2)按住鼠标左键,将路径拖到路径面板下端的“载入路径作为一个选择部分”图标处,将路径转换成选区。点击路径面板右上角的黑色小三角形图标,在弹出的面板中选择删除路径,将当前工作路径删除。(3)在层面板中单击创建新图层图标,建立新图层,并命名为图层1。执行菜单命令“选择/羽化效果”,将羽化效果半径值设置为5像素。单击“确定”完成设置。(4)在键盘上按D键,将前景色设置为黑色。再按Alt + Backspace键,将选区用黑色填充,如图3所示。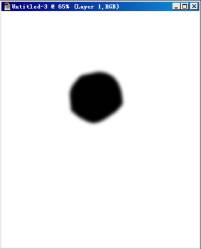
图3(5)在层面板上复制图层1为图层2,为了便于制作和观察,将图层2左边的眼睛图标关闭,使图层2暂时隐藏。 (6)执行菜单命令“滤镜/风格化/扩散效果”,将扩散模式设置为“一般的”,单击“确定”完成设置,得到如图4所示的效果。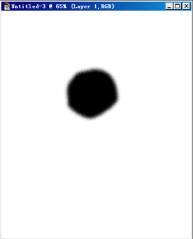
图4(7)执行菜单命令“滤镜/柔化/辐射柔化”,将辐射柔化的总量值设置为16,柔化方式选择“缩放”,质量选择“好的”,单击“确定”完成设置。如果效果不明显,则在键盘上重复按Ctrl + F 键,直到效果满意为止。 (8)拖动图层2到图层1下面,按住Ctrl键,用鼠标点击图层2,为图层2建立选区。执行菜单命令“选择/修改/扩展”,将扩展像素值设定为10,单击“确定”完成设置。(9)执行菜单命令“选择/羽化效果”,将羽化半径值设置为10,单击“确定”。单击前景色图标,弹出吸色器对话框,将RGB值都设置为170,单击“确定”完成设置。(10)在键盘上按Alt + Backspace键,将前景色填充图层2,完成后的效果如图5所示。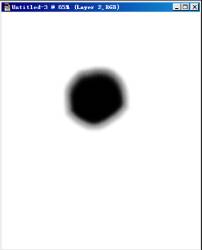
图5(11)执行菜单命令“滤镜/锐化/钝化蒙版”,在弹出的对话框中,将总量参数值设定为466%,半径设置为12.6像素,阀值设置为185层次,单击“确定”,便可模拟出浸染的水渍痕迹。在工具面板上选取擦除工具、涂抹工具,并改变笔头的大小,对图像进行修饰处理,使图形显得更自然。效果如图6所示。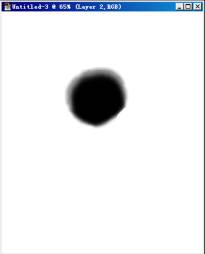
图6(12)链接合并图层1和图层2为图层1。键盘上按住Alt键,用鼠标拖动图像,此时的鼠标变为黑白重叠的移动鼠标,表示此时在移动图层的同时复制图层,并自动建立新图层。将复制的图层命名为图层2。(13)选取图层2,执行菜单命令“编辑/变形/水平翻转”,将图层水平翻转。键盘上按Ctrl + T键,对图像进行缩放或旋转,并移到适当的位置,如图7所示。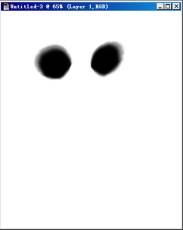
图7(14)在工具面板选取钢笔工具,在图像中勾画并调整出如图8所示的路径,制作熊猫圆圆的脑袋。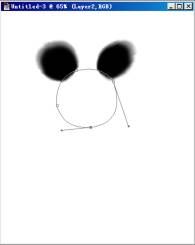
图8(15)按住鼠标左键,将路径拖到路径面板下端的“载入路径作为一个选择部分”图标处,将路径转换成选区。 (16)点击路径面板右上角的黑色小三角形图标,在弹出的面板中选择删除路径,将当前工作路径删除。 (17)在层面板上新建图层3,执行菜单命令“选择/修改/边框”,在弹出的边框选择对话框中,将宽度设置为10像素。单击“确定”完成设置,其效果如图9所示。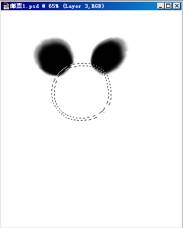
图9(18)将前景色的RGB值均设置为170,键盘上按Alt + Backspace键,将选区用黑色填充。 (19)将前景色的RGB值均设置为130,执行菜单命令“编辑/描边”,在对话框设置好合适的参数,完成后效果如图10所示。
0
图10(20)在工具面板上选取钢笔工具,在图像中勾画出熊猫身躯和四肢的路径轮廓,如图11所示。
1
图11(21)在路径面板上,按住鼠标左键,将当前路径拖动到“载入路径作为一个选择部分”图标处,将路径转换为浮动选区。 (22)在层面板上,单击创建新图层图标,为制作熊猫的身体和四肢建立一个图层。执行菜单命令“选择/羽化效果”,在弹出的面板中,将羽化半径值设置为5,单击“确定”完成设置,如图12所示。
2
图12(23)在工具面板上选取钢笔工具,在图像中勾画出熊猫四肢的位置,并将路径制作出选区,方法同上。将选区羽化5个像素,按删除键,完成后效果如图13所示。
3
图13(24)拖动当前图层到创建新图层,复制熊猫身体图层为图层5。为了便于制作观察,将图层4左边的眼睛图标关闭。执行菜单命令“滤镜/风格化/扩散效果”,在弹出的对话框中将扩散模式设置为“一般的”,单击“确定”完成设置。如效果不明显,按Ctrl + F键,重复使用扩散效果,直至满意为止。 (25)执行菜单命令“滤镜/柔化/辐射柔化”,在弹出的对话框中设置合适的参数,完成后效果如图14所示。
4
图14(26)打开图层4左边的眼睛图标,关闭图层5左边的眼睛图标。按住Ctrl键的同时,用鼠标点击图层4,将图层4中的图形制作成选区。执行菜单命令“选择/修改/扩展”,在弹出的对话框中将扩展程度设置为10像素。用羽化效果将选区羽化10像素。(27)将前景色的RGB值设置为170,按Alt + Backspace键,用灰色填充选区。效果如图15所示。
5
图15(28)将图层5左边的眼睛图标打开,使图层5中的图像呈可视状态。执行菜单命令“滤镜/锐化/钝化蒙版”,设置好参数。再运用擦除工具、涂抹工具等,对图像进行修整,完成后效果如图16所示。
6
图16(29)用同样的方法制作熊猫的眼睛,并将其放置到适当的位置,完成效果如图17所示。
7
图17(30)最后让我们来制作熊猫的食物——竹叶。在工具面板上选取钢笔工具,在图层中勾画出竹叶的路径。配合Ctrl、Shift、Alt键等对路径进行调整。如图18所示。
8
图18(31)将路径转换成选区,将前景色的RGB值设置为120、160、145,填充选区。并运用缩放、旋转等工具将图形放置在适当的位置,效果如图19所示。
9
图19(32)运用工具面板上的擦除工具、涂抹工具等,对竹叶进行修整。用同样的方法制作出其余的竹叶,将竹叶的颜色运用色彩平衡、亮度/对比度等工具进行调整。完成效果如图20所示,瞧!挺逼真的吧。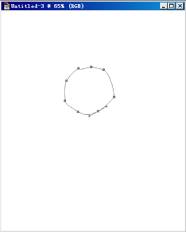
0
图20Photoshop默认保存的文件格式,可以保留所有有图层、色版、通道、蒙版、路径、未栅格化文字以及图层样式等。
关键词:用Photoshop制作中国水墨画--熊猫