使用 CS 进行自然美肤
时间:2024/3/26作者:未知来源:争怎路由网人气:5
- Adobe Photoshop,简称“PS”,是由Adobe Systems开发和发行的图像处理软件。Photoshop主要处理以像素所构成的数字图像。使用其众多的编修与绘图工具,可以有效地进行图片编辑工作。ps有很多功能,在图像、图形、文字、视频、出版等各方面都有涉及。图形(Graph)和图像(Image)都是多媒体系统中的可视元素,虽然它们很难区分,但确实不是一回事。
对于去除数字图像中的脸部斑点,传统的做法是图章工具和修复画笔。对于大面积的斑点,通常采用局部模糊的方法。但是模糊带来的只是塑料质感的皮肤,感觉更像色情杂志上的女模特照片。无意中通过自己的实践找到了一种不错的方法,这里和大家一起分享一下。原图: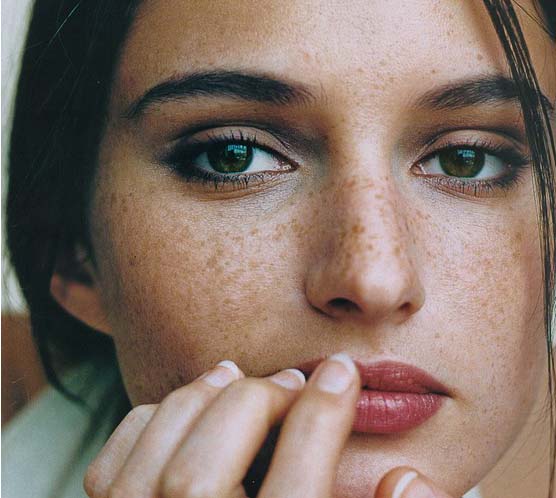
修复后:
1.打开图片,用修复画笔工具按住ALT键取样点击,先修复一块额头区域。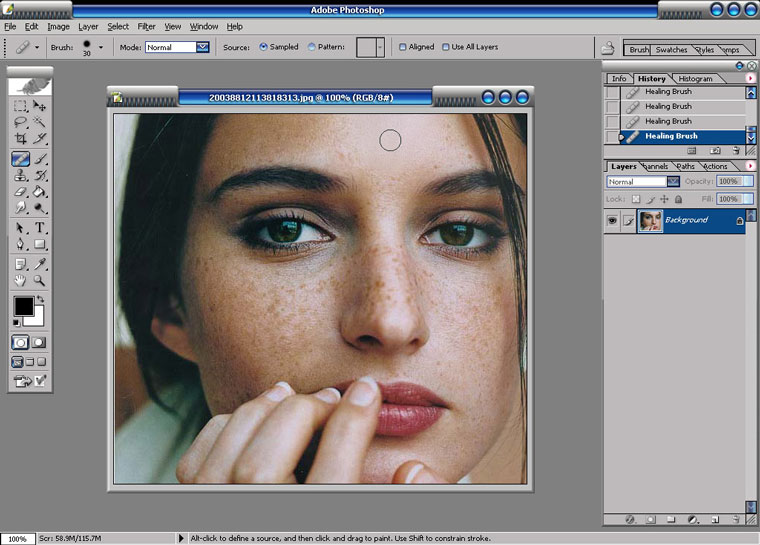
2.用矩形选区工具按住SHIFT键画一个矩形的选区,选定修正过的皮肤区域。在Edit(编辑)菜单下选择Define Pattern(定义图案),在保存对话框中按下确定按钮保存。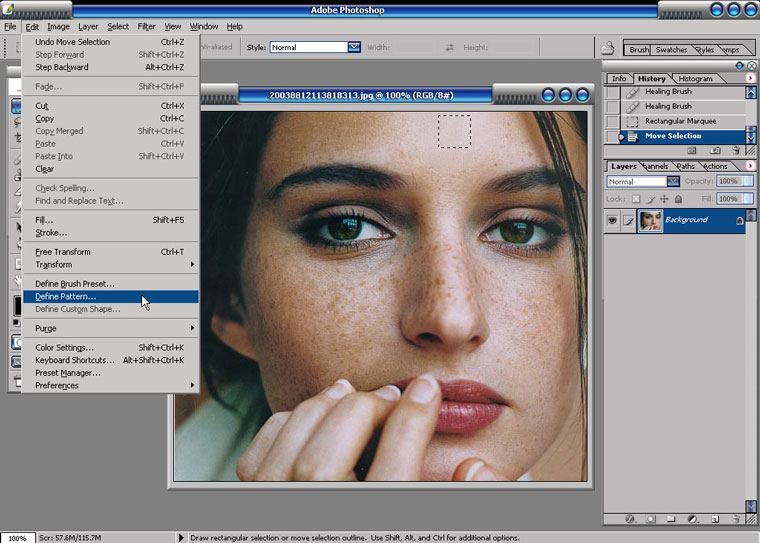
3.新建一层,用油漆桶工具,在状态栏上Fill(填充)选项中选择Pattern(图案),在图案下拉框中选择刚才定义的图案,点击画面完成填充。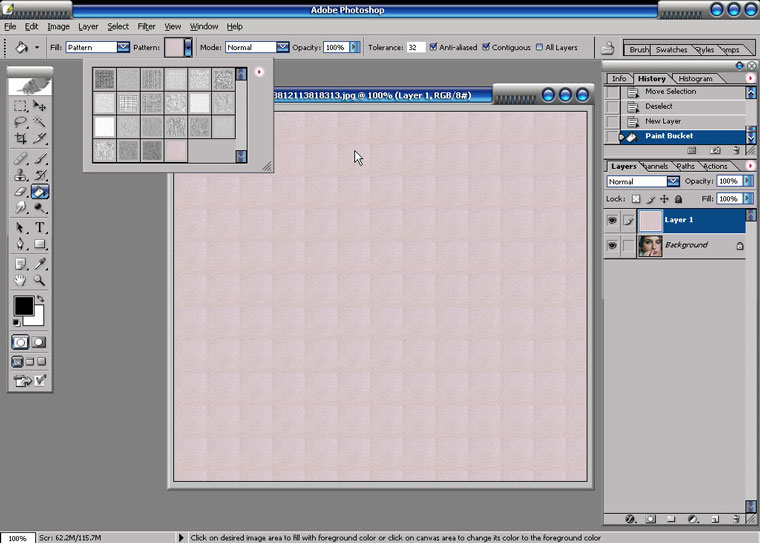
4.初步定义的图案接缝比较明显,画一个矩形选区在图案接缝处,用修复画笔修复拼接痕迹。再次定义图案。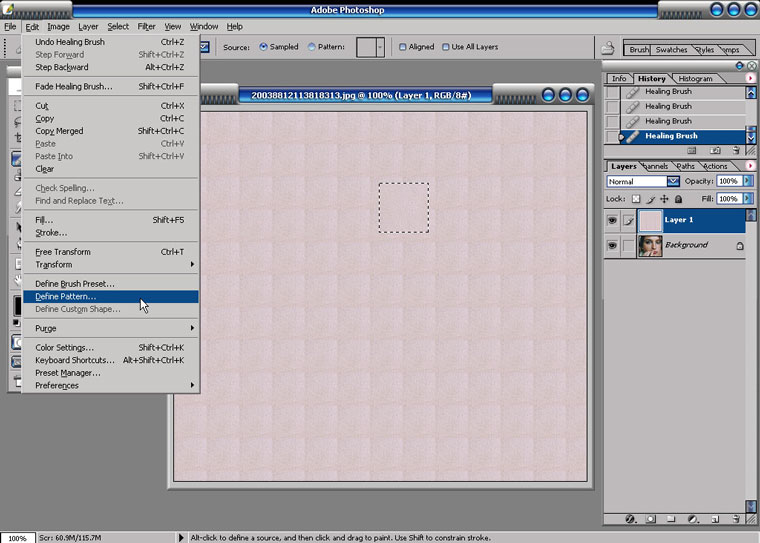
5.再次用油漆桶工具选择定义图案填充,如果还有接缝,用同样的方法再次修复,定义图案。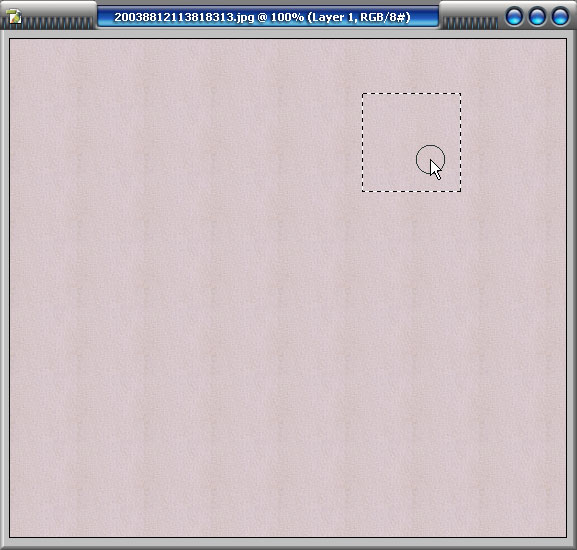
6.在图层1上,CTRL+A全选,然后按DEL键删除,CTRL+D取消选区。用修复画笔,在状态栏上,选择Source(源)为Pattern(图案),选择最后一次定义的无缝图案为图案源。勾选Use All Layers(作用于所有图层)选项。在图层1上,用修复画笔涂抹,记住!直接涂抹,不需要再按ALT键点击取样。我们惊奇地发现,带有图案的修复画笔成了很神奇的修复工具,在去除斑点的同时保持了一定的皮肤纹理。因为修复画笔不能设置笔刷不透明度,所以我把图层1的不透明度降为70%,让修复效果更加自然。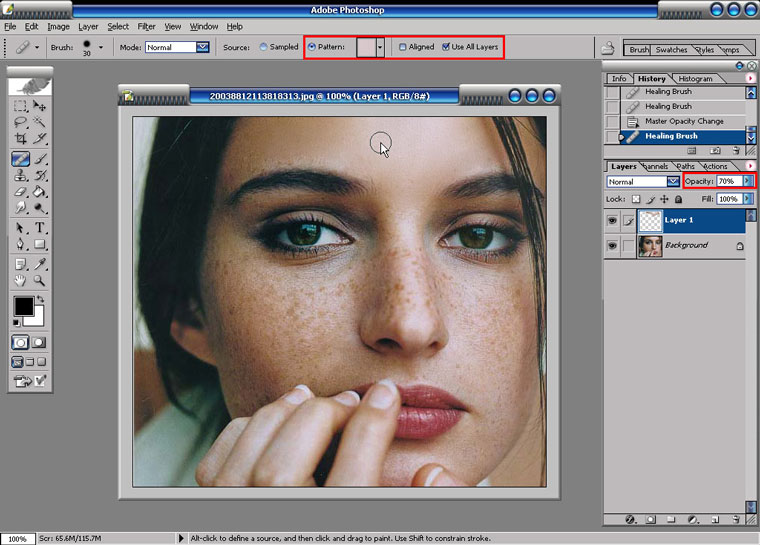
7.继续用修复画笔修复斑点,暂时空出鼻梁处,因为那个区域用带图案的修复画笔效果不是最好。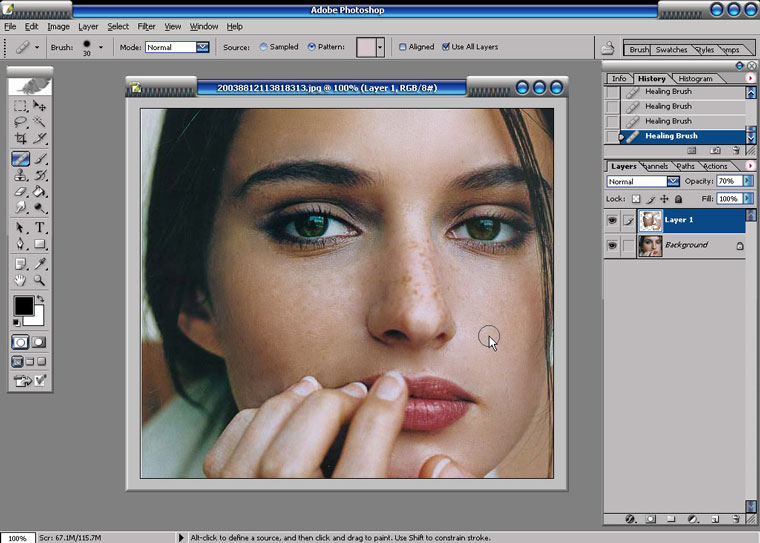
8.再建一层,用修复画笔,在状态栏上的Source选择Sampled(图像),继续保持Use All Layers的选项选中。在新层上,按住ALT键点选取样修复鼻尖。根据实际部位随时切换Source的选项。
因为保持Use All Layers的选项,所以修复产生的像素会积累在当前图层上,不会影响到原始图像,对于修复不满意的部位可以用橡皮擦工具清除。因此保持Use All Layers是一种很灵活的操作选择。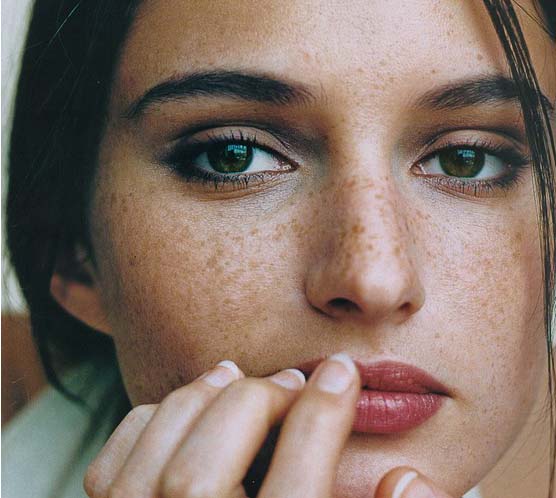
09.用模糊工具,同样勾选Use All Layers,在图层上进行局部模糊操作。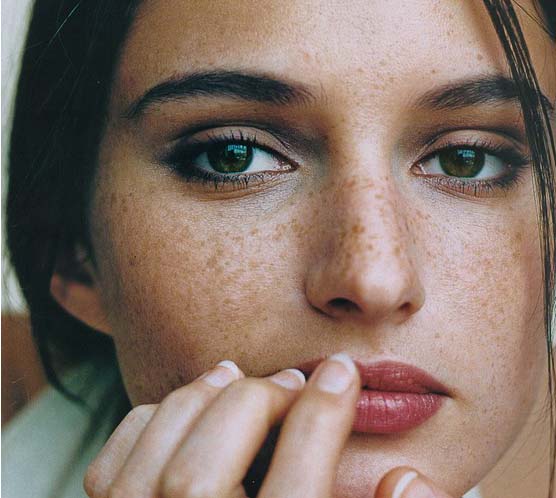
110.再建图层3,用30%左右的不透明度,用修复画笔继续处理一些小瑕疵。按住ALT键点击新建图层按钮图标,在对话框中选择混合模式为soft light(柔光),并勾选Fill With Soft-light-neutral color(50% Gray)(填充以柔光中性色50%灰色)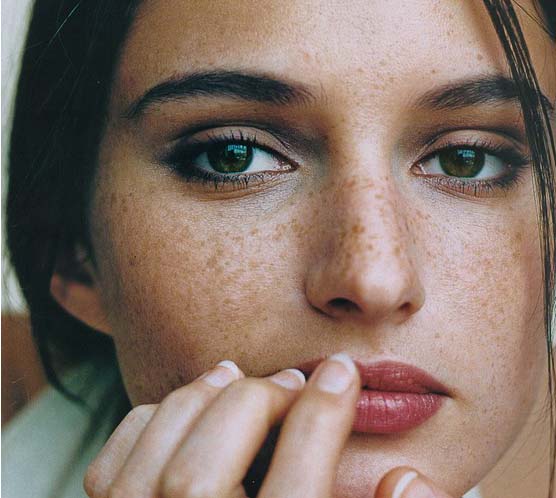
211.在图层4上执行Add Noise(添加杂点)滤镜,为图片增加真实的胶片颗粒效果,同时利用杂点掩饰修复痕迹。最后整体调整各层不透明度,让修复结果更加自然。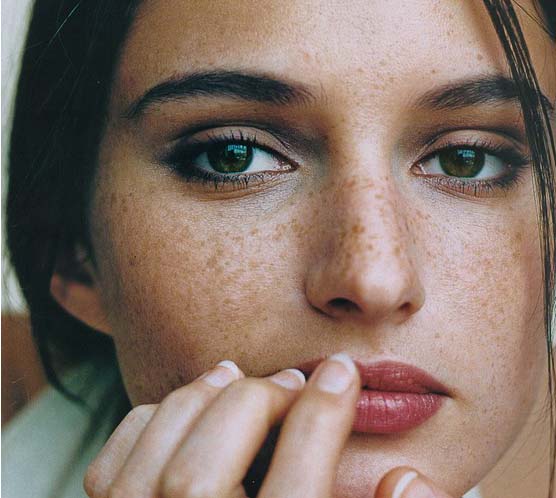
3总结:
修复笔刷在photoshop CS之前的版本没有use all layers的选项,从而限制了这个工具的灵活操作。很幸运的是在CS的版本中有了这个灵活的选项,从而增加了修复笔刷的威力。
source的选择也很有讲究,用图像作为源需要按住ALT键点击取样,用图案作为源,直接可以绘画。和图案图章工具有所不同的是,图案修复画笔有自动融合笔触边缘的功能。因此我利用了这个特性,完成了这个图的修复工作。
对于修图的种种方法,大家可以根据实际需要选择。我通常对于那些“一击必杀”的自动化功能保持怀疑态度,手工作业虽然看起来麻烦一些,但是从得到的效果来看还是值得的。Photoshop默认保存的文件格式,可以保留所有有图层、色版、通道、蒙版、路径、未栅格化文字以及图层样式等。
关键词:运用 CS 进行自然美肤