PS图文详细教程 就是玩“虚”控制照片景深
时间:2024/3/25作者:未知来源:争怎路由网人气:8
- Adobe Photoshop,简称“PS”,是由Adobe Systems开发和发行的图像处理软件。Photoshop主要处理以像素所构成的数字图像。使用其众多的编修与绘图工具,可以有效地进行图片编辑工作。ps有很多功能,在图像、图形、文字、视频、出版等各方面都有涉及。图形(Graph)和图像(Image)都是多媒体系统中的可视元素,虽然它们很难区分,但确实不是一回事。
就是玩“虚”的 在Photoshop中轻松控制照片景深
众所周知,景深的合理控制可以对背景(或前景)的景物进行不同程度的虚化。在消费级相机中,可以通过微距、大光圈效果轻松实现;但很多入门级或者傻瓜型相机,没有微距和光圈参数调节功能,在拍摄时由于景深得不到恰当控制,导致图像平淡无味。所以我们需要通过数字技术处理照片中的被摄主体的背景(或前景),通过后期对景深的处理,几乎可以以假乱真,大大增强图像的观赏性。
创作工具:Photoshop 7.0中文版
在Photoshop中,对景深进行处理,首先需要使用钢笔工具(详细用法详见文后小提示1)完成主体与背景的分离,然后通过模糊工具(详细用法详见文后小提示2)虚化主体以外部分。Photoshop为我们提供了极大的创作空间,在天马行空般的创意过后充分表达摄影者的拍摄意图。
打开需要处理的照片,如图1所示。在图中被摄主体后面的铁花栏杆甚是碍眼,如果使用较大光圈,则会好得多。

图1 主角背后铁花栏杆甚是碍眼在工具箱中选取路径工具,通过调节贝赛尔曲线,将被摄主体完全勾勒,形成一个封闭的路径,如图2所示。

图2 勾画封闭路径栏杆甚是碍眼调出路径控制面板,双击路径1保存路径,在弹出的对话框中输入路径名并按下“确定”按钮。按下路径控制面板的“向右三角形”,在弹出的菜单中选择建立选区命令,输入羽化值为10。
提示:为了使被摄主体与背景虚化后不至于与主体区别太明显,给人以太假的感觉,所以必须使用羽化命令。它能使被摄主体边缘与背景在虚化的时候产生自然过渡,达到逼真效果。
选取菜单命令“选择→反选命令”,将背景作为选择区。
选取菜单命令“滤镜→模糊→高斯模糊”命令,在弹出的模糊界面,通过预览窗口调节模糊值,直到满意为止,如图3所示。

图3 使背景模糊输入完成后确定退出。效果对比如图4所示。

图4 效果对比关于前景的虚化与背景操作思路和步骤完全相同,赶快去Photoshop里挥洒你的创意吧,享受数字化的魔力。
小提示1:钢笔工具
钢笔工具是Photoshop中使用极其频繁,非常实用的工具之一。使用钢笔工具,除了可以进行前面文中提到的勾勒复杂的封闭图形,还能轻松驾驭矢量图层的绘制。
1. 锚点绘制路径
在“工具”中按下钢笔工具,在弹出的工具组中选择第一项钢笔工具。
在工作区中先绘制一个点(我们称之为锚点),在其它区域再点击鼠标左键,就完成了一个线段的绘制(如图5),通过多个线段的绘制完成最终封闭路径。
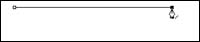
图5绘制一条线段2. 调节路径
直线线段显然不能满足我们的需要,所以需要将路径转换为曲线。
在工具组中选择转换点工具,在工作区中按下第2个锚点,此时可以通过鼠标的拖动调整曲线弧度(如图6)。通过这种方法我们可以按自己的意图完整地勾勒出一个复杂图像。
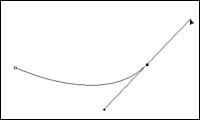
图6 调整曲线弧度你一定在想如此逐次转换锚点为弧形岂不是费事得很?是的,其实在按下第二个锚点时,按住鼠标左键并拖动鼠标,就可以直接调节路径弧度了。但不论通过哪种方法调整路径弧度,在第2锚点后的第3个锚点绘制后,你会发现第2和3锚间的线段自动变为弧形了,这又给我们勾勒图形带来了麻烦。所以在绘制第2个锚点后,按住“Alt”键,再点一下锚点,减除锚点的另一端弧度调节线,只保留一端(图7),再绘制第3个锚点时仍然是直线,只要按第2个锚点的弧度调节方法自由调整弧度即可。
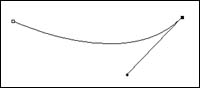
图7 剪除锚点另一端的弧度调节线提示:你会发现锚点两端会自动出现两段弧度调节线,按下“Ctrl”键再用鼠标左键点击拖动,也可调整弧度,此调节线越长弧度也就越大。另外,使用“Ctrl”键用鼠标左键点击锚点可以拖动锚点,以便我们更精确地勾勒主体轮廓。Photoshop的钢笔工具是一个难点,希望大家多实践和摸索。
小提示2:模糊工具
模糊工具在照片的后期处理方面是经常用到的。本文仅仅为你介绍了景深调整时高斯模糊工具的应用方法,下面来看看模糊工具组中动感模糊和径向模糊的使用方法。
1. 我飞,我飞,我飞飞飞
同本文介绍的虚化背景操作步骤一样,将主体用钢笔工具勾勒,转换为选区并将其羽化,然后使用反选命令,将背景区作为选择区。
选取菜单命令“滤镜→模糊→动感模糊”,将角度设为-90°,通过预览窗口,将距离调整至适当大小(建议值设到700以上),确定后退出。效果如图8所示。

图8 动感模糊效果2. 穿过你的黑发我的手
仅选中图8所示图像中的手掌部分,然后羽化、反选。
选取菜单命令“滤镜→模糊→径向模糊”,在弹出的窗口中将模糊方法设为“缩放”,通过预览窗口,将距离调整至适当大小(建议值设到700以上),确定后退出,效果如图9所示。

图9 径向模糊效果
Photoshop默认保存的文件格式,可以保留所有有图层、色版、通道、蒙版、路径、未栅格化文字以及图层样式等。
关键词:PS图文详细教程 就是玩“虚”控制照片景深